Intro
Comparing text in Excel cells is a common task that can be accomplished using various methods, depending on the specific requirements of the task. Whether you need to compare two cells, multiple cells, or entire columns, Excel provides a range of formulas and functions to help you achieve your goal. In this article, we will explore the different ways to compare text in Excel cells, including using formulas, functions, and conditional formatting.
When working with text data in Excel, it is essential to understand the different ways to compare text strings. This can be useful in a variety of situations, such as data cleaning, data validation, and data analysis. By comparing text in Excel cells, you can identify duplicates, inconsistencies, and patterns in your data, which can help you make informed decisions and improve the accuracy of your data.
Comparing text in Excel cells can also help you to automate tasks and workflows. For example, you can use formulas and functions to compare text in cells and then perform actions based on the results. This can save you time and effort, and help you to work more efficiently. In addition, comparing text in Excel cells can help you to identify errors and inconsistencies in your data, which can help you to improve the quality of your data and reduce the risk of errors.
Comparing Two Cells
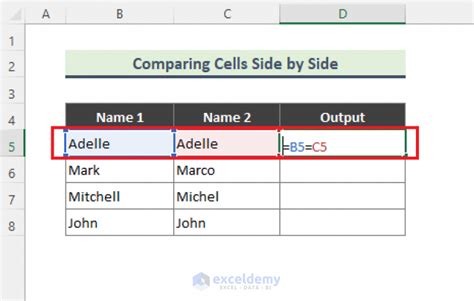
To compare two cells in Excel, you can use the IF function or the EXACT function. The IF function checks if two cells are equal, while the EXACT function checks if two cells are identical, including case and formatting. For example, if you want to compare the values in cells A1 and B1, you can use the formula =IF(A1=B1, "Equal", "Not Equal"). This formula will return "Equal" if the values in cells A1 and B1 are the same, and "Not Equal" if they are different.
Using the IF Function
The IF function is a versatile function that can be used to compare two cells and return a value based on the result. The syntax of the IF function is =IF(logical_test, [value_if_true], [value_if_false]), where logical_test is the condition to be tested, value_if_true is the value to be returned if the condition is true, and value_if_false is the value to be returned if the condition is false.For example, if you want to compare the values in cells A1 and B1 and return "Equal" if they are the same, and "Not Equal" if they are different, you can use the formula =IF(A1=B1, "Equal", "Not Equal"). This formula will return "Equal" if the values in cells A1 and B1 are the same, and "Not Equal" if they are different.
Using the EXACT Function
The EXACT function is a specialized function that checks if two cells are identical, including case and formatting. The syntax of the EXACT function is =EXACT(text1, text2), where text1 and text2 are the cells to be compared.For example, if you want to compare the values in cells A1 and B1 and return "Equal" if they are identical, including case and formatting, you can use the formula =IF(EXACT(A1, B1), "Equal", "Not Equal"). This formula will return "Equal" if the values in cells A1 and B1 are identical, including case and formatting, and "Not Equal" if they are different.
Comparing Multiple Cells
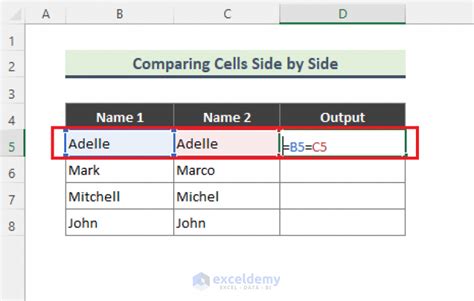
To compare multiple cells in Excel, you can use the IF function or the EXACT function in combination with the AND or OR function. The AND function checks if all conditions are true, while the OR function checks if at least one condition is true.
For example, if you want to compare the values in cells A1, B1, and C1 and return "Equal" if all values are the same, you can use the formula =IF(AND(A1=B1, B1=C1), "Equal", "Not Equal"). This formula will return "Equal" if all values are the same, and "Not Equal" if at least one value is different.
Using the AND Function
The AND function is a logical function that checks if all conditions are true. The syntax of the AND function is =AND(logical1, [logical2],...), where logical1, logical2, etc. are the conditions to be tested.For example, if you want to compare the values in cells A1, B1, and C1 and return "Equal" if all values are the same, you can use the formula =IF(AND(A1=B1, B1=C1), "Equal", "Not Equal"). This formula will return "Equal" if all values are the same, and "Not Equal" if at least one value is different.
Using the OR Function
The OR function is a logical function that checks if at least one condition is true. The syntax of the OR function is =OR(logical1, [logical2],...), where logical1, logical2, etc. are the conditions to be tested.For example, if you want to compare the values in cells A1, B1, and C1 and return "Equal" if at least one value is the same, you can use the formula =IF(OR(A1=B1, B1=C1), "Equal", "Not Equal"). This formula will return "Equal" if at least one value is the same, and "Not Equal" if all values are different.
Comparing Entire Columns
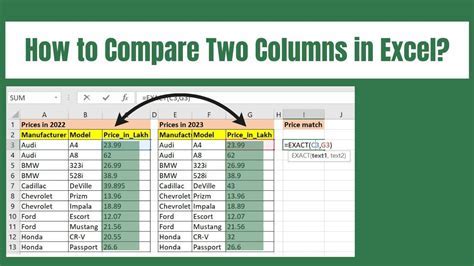
To compare entire columns in Excel, you can use the IF function or the EXACT function in combination with the COLUMN function. The COLUMN function returns the column number of a cell.
For example, if you want to compare the values in columns A and B and return "Equal" if all values are the same, you can use the formula =IF(A:A=B:B, "Equal", "Not Equal"). This formula will return "Equal" if all values are the same, and "Not Equal" if at least one value is different.
Using the COLUMN Function
The COLUMN function is a lookup function that returns the column number of a cell. The syntax of the COLUMN function is =COLUMN(reference), where reference is the cell or range of cells.For example, if you want to compare the values in columns A and B and return "Equal" if all values are the same, you can use the formula =IF(A:A=B:B, "Equal", "Not Equal"). This formula will return "Equal" if all values are the same, and "Not Equal" if at least one value is different.
Using Conditional Formatting
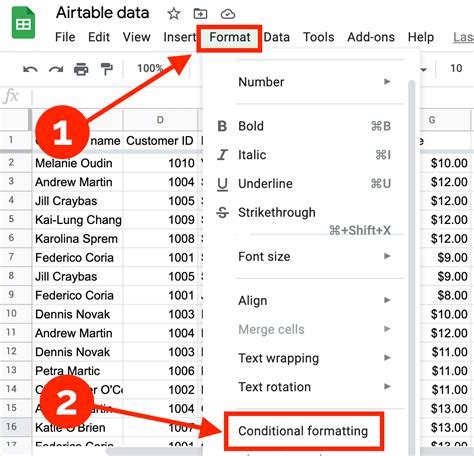
Conditional formatting is a feature in Excel that allows you to highlight cells based on specific conditions. You can use conditional formatting to compare text in cells and highlight the cells that meet the condition.
For example, if you want to compare the values in cells A1 and B1 and highlight the cells that are equal, you can use the formula =A1=B1. This formula will return TRUE if the values are equal, and FALSE if they are not.
Creating a Conditional Formatting Rule
To create a conditional formatting rule, select the cells that you want to format, go to the Home tab, and click on the Conditional Formatting button. Then, select the type of rule that you want to create, such as "Highlight Cells Rules" or "Top/Bottom Rules".For example, if you want to compare the values in cells A1 and B1 and highlight the cells that are equal, you can create a conditional formatting rule using the formula =A1=B1. This formula will return TRUE if the values are equal, and FALSE if they are not.
Using Formulas and Functions
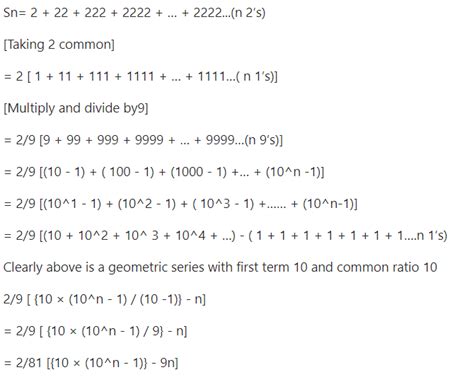
Formulas and functions are the building blocks of Excel. You can use formulas and functions to compare text in cells and perform a variety of tasks, such as data cleaning, data validation, and data analysis.
For example, if you want to compare the values in cells A1 and B1 and return "Equal" if they are the same, you can use the formula =IF(A1=B1, "Equal", "Not Equal"). This formula will return "Equal" if the values are the same, and "Not Equal" if they are different.
Using the IF Function
The IF function is a versatile function that can be used to compare two cells and return a value based on the result. The syntax of the IF function is =IF(logical_test, [value_if_true], [value_if_false]), where logical_test is the condition to be tested, value_if_true is the value to be returned if the condition is true, and value_if_false is the value to be returned if the condition is false.For example, if you want to compare the values in cells A1 and B1 and return "Equal" if they are the same, you can use the formula =IF(A1=B1, "Equal", "Not Equal"). This formula will return "Equal" if the values are the same, and "Not Equal" if they are different.
Gallery of Comparison Methods
Comparison Methods Image Gallery
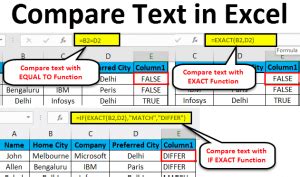
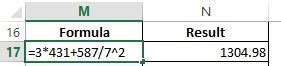
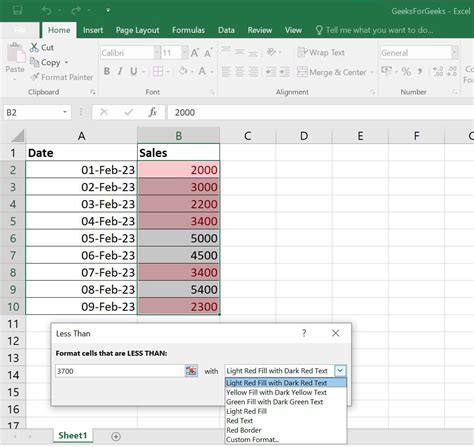

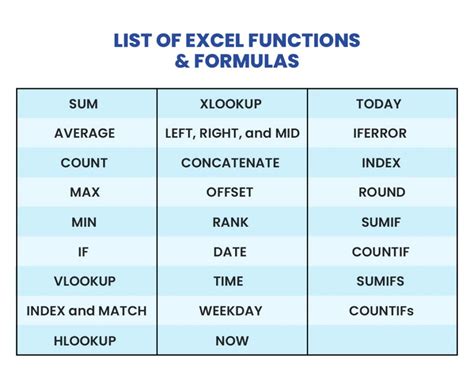
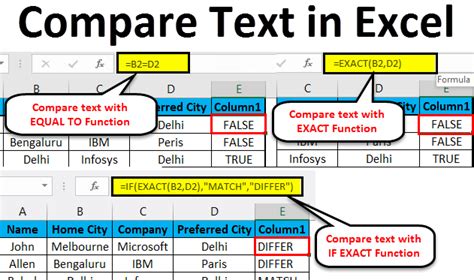
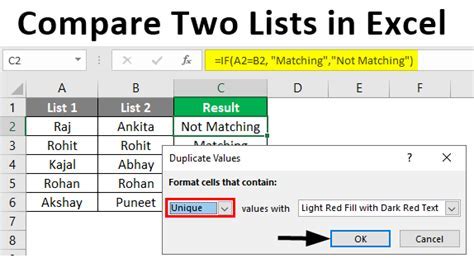

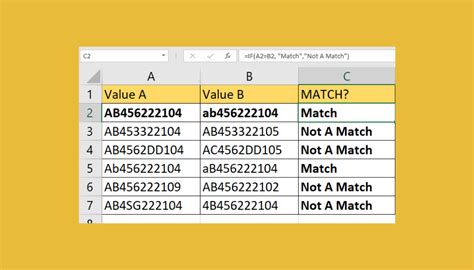
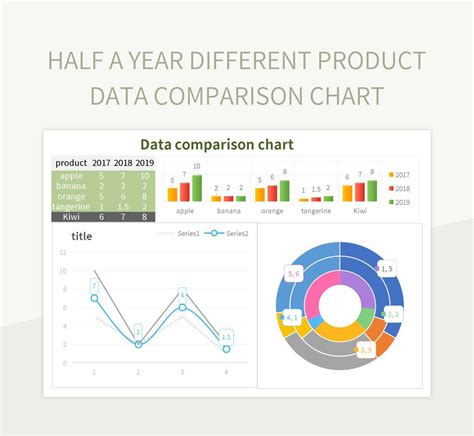
Frequently Asked Questions
How do I compare two cells in Excel?
+To compare two cells in Excel, you can use the IF function or the EXACT function. The IF function checks if two cells are equal, while the EXACT function checks if two cells are identical, including case and formatting.
How do I compare multiple cells in Excel?
+To compare multiple cells in Excel, you can use the IF function or the EXACT function in combination with the AND or OR function. The AND function checks if all conditions are true, while the OR function checks if at least one condition is true.
How do I use conditional formatting to compare cells in Excel?
+To use conditional formatting to compare cells in Excel, select the cells that you want to format, go to the Home tab, and click on the Conditional Formatting button. Then, select the type of rule that you want to create, such as "Highlight Cells Rules" or "Top/Bottom Rules".
What is the difference between the IF function and the EXACT function in Excel?
+The IF function checks if two cells are equal, while the EXACT function checks if two cells are identical, including case and formatting. The IF function is case-insensitive, while the EXACT function is case-sensitive.
How do I compare entire columns in Excel?
+To compare entire columns in Excel, you can use the IF function or the EXACT function in combination with the COLUMN function. The COLUMN function returns the column number of a cell.
In conclusion, comparing text in Excel cells is a common task that can be accomplished using various methods, including formulas, functions, and conditional formatting. By understanding the different ways to compare text in Excel cells, you can improve your data analysis and data validation skills, and make informed decisions based on your data. Whether you are a beginner or an advanced user, mastering the art of comparing text in Excel cells can help you to work more efficiently and effectively. We hope this article has been helpful in providing you with the knowledge and skills you need to compare text in Excel cells with confidence. If you have any further questions or need additional guidance, please don't hesitate to ask. Share this article with your friends and colleagues, and let us know what you think by leaving a comment below.