Intro
Calculate means with Excel Average Ignore Blanks using AVERAGEIF & AVERAGEIFS functions, handling blank cells, errors, and zero values in datasets for accurate statistical analysis and data representation.
When working with Excel, calculating averages is a common task, but often you might want to ignore blank cells in your calculation to avoid skewing your results. Excel provides several ways to achieve this, including using specific functions designed to handle such scenarios. Let's dive into how you can calculate the average in Excel while ignoring blank cells.
First, it's essential to understand that Excel treats blank cells as zeros when calculating averages using the standard AVERAGE function. This can lead to inaccurate results, especially if your dataset contains a significant number of blank cells. To circumvent this issue, you can use the AVERAGEIF or AVERAGEIFS functions, which allow you to specify conditions for which cells to include in your calculation.
Using the AVERAGEIF Function
The AVERAGEIF function calculates the average of cells in a range that meet a single condition. You can use it to average a range of cells while ignoring blanks by specifying that the cell should not be blank as your condition. The syntax for the AVERAGEIF function is:
AVERAGEIF(range, criteria, [average_range])
rangeis the range of cells that you want to apply the criteria against.criteriais the criteria in the form of a number, expression, cell reference, or text that defines which cells will be averaged. To ignore blanks, you can use<>""as your criteria, indicating that the cell should not be empty.[average_range]is optional and specifies the actual cells to average. If omitted, Excel averages the values in therangeargument.
Here's an example of how to use the AVERAGEIF function to ignore blanks:
=AVERAGEIF(A1:A10, "<>", A1:A10)
This formula calculates the average of the values in cells A1 through A10, ignoring any blank cells.
Using the AVERAGEIFS Function
If you need to apply multiple conditions to determine which cells to average, you can use the AVERAGEIFS function. The syntax for the AVERAGEIFS function is more complex:
AVERAGEIFS(average_range, criteria_range1, criteria1, [criteria_range2], [criteria2],...)
average_rangeis the range of cells to average.criteria_range1andcriteria1are the first range and criteria, respectively.- You can add more criteria ranges and criteria as needed.
To ignore blanks using AVERAGEIFS, you might specify a condition that the cell is not blank, similar to the AVERAGEIF example:
=AVERAGEIFS(A1:A10, A1:A10, "<>")
This formula averages the values in A1:A10, ignoring any blanks.
Alternative Method: Using the FILTER Function (Excel 365 and Later)
For users of Excel 365 and later versions, the FILTER function offers a powerful way to filter data based on conditions and then apply calculations like averaging. The syntax for the FILTER function is:
FILTER(array, include, [if_empty])
arrayis the range of data you want to filter.includespecifies the condition under which to include data in the output.[if_empty]is optional and specifies what to return if the filter doesn’t match any records.
To average a range while ignoring blanks, you can combine the FILTER function with the AVERAGE function like this:
=AVERAGE(FILTER(A1:A10, NOT(ISBLANK(A1:A10))))
This formula filters out any blank cells in the range A1:A10 and then averages the remaining values.
Practical Examples and Statistical Data
Let's consider a practical example to illustrate the importance of ignoring blanks when calculating averages. Suppose you're analyzing student scores in a class where some students haven't taken a particular test yet, and their scores are recorded as blanks.
| Student | Score |
|---|---|
| John | 85 |
| Alice | 92 |
| Bob | |
| Mary | 78 |
| Tom | 95 |
If you use the standard AVERAGE function on this range (A2:A6), you'll get an incorrect average because the blank cell (Bob's score) is treated as a zero. However, using the AVERAGEIF function as described (=AVERAGEIF(A2:A6, "<>", A2:A6)), you correctly ignore Bob's blank score and get an accurate average of the students who have taken the test.
Embedding Images for Illustration
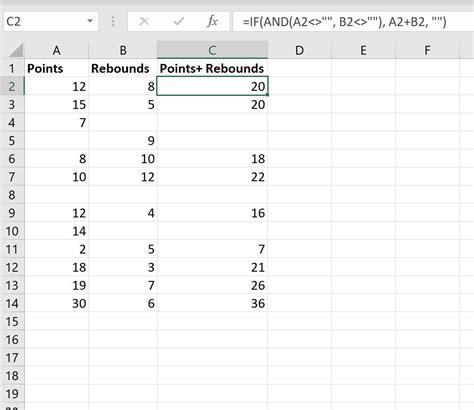
Gallery of Excel Functions
Excel Functions Gallery
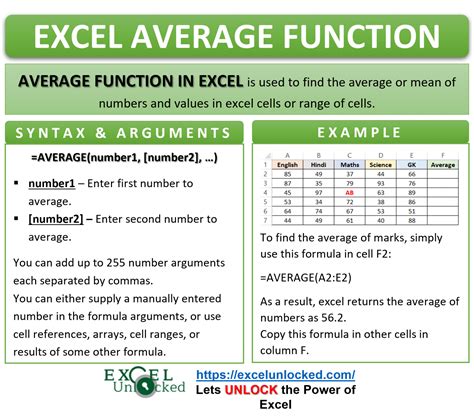
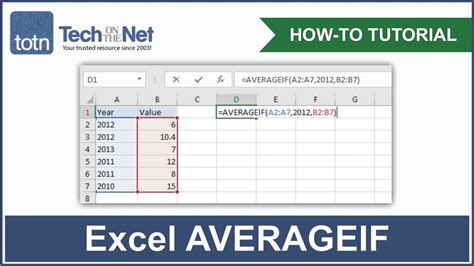
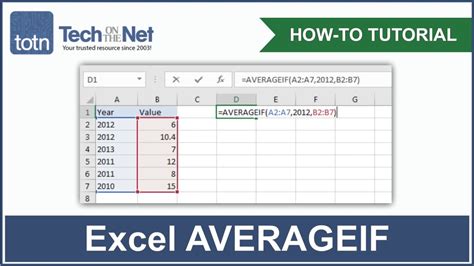
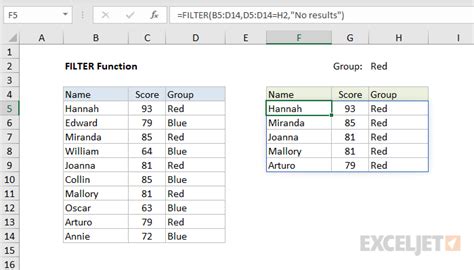


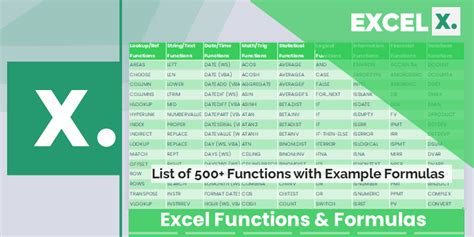



FAQs
How do I ignore blanks in Excel when calculating averages?
+You can use the AVERAGEIF or AVERAGEIFS functions to specify conditions that ignore blank cells. Alternatively, in Excel 365 and later, you can use the FILTER function combined with the AVERAGE function.
What is the difference between AVERAGEIF and AVERAGEIFS?
+AVERAGEIF allows you to apply a single condition to determine which cells to average, while AVERAGEIFS enables you to apply multiple conditions.
How do I use the FILTER function to average values and ignore blanks in Excel 365?
+You can use the formula `=AVERAGE(FILTER(range, NOT(ISBLANK(range))))` to average values in a range while ignoring blanks.
Final Thoughts and Next Steps
Calculating averages while ignoring blank cells in Excel is a straightforward process once you understand the right functions to use. Whether you're working with AVERAGEIF, AVERAGEIFS, or the newer FILTER function in Excel 365, being able to accurately average your data without the skewing effect of blank cells is crucial for data analysis and decision-making. Remember, the key to mastering Excel functions is practice and understanding the specific needs of your dataset. By applying these methods, you'll be well on your way to becoming proficient in handling and analyzing data in Excel. Share your experiences or ask further questions in the comments below, and don't forget to share this article with anyone who might benefit from learning more about Excel's averaging functions.