Intro
The world of Excel can be a daunting place, especially when dealing with blank cells and the various formulas that can be applied to them. One of the most versatile and widely used formulas in Excel is the IF function, which allows users to make logical comparisons between a value and what is expected. When it comes to handling blank cells, the IF function becomes even more powerful, enabling users to manage and manipulate data with precision. In this article, we will delve into the realm of Excel IF blank tips, exploring how to use the IF function in conjunction with blank cells to achieve a variety of tasks.
The IF function is straightforward in its application, allowing users to test a condition and return one value if the condition is true and another value if it is false. However, when the condition involves checking if a cell is blank, the formula can become a bit more nuanced. Understanding how to effectively use the IF function with blank cells can significantly enhance one's ability to analyze and present data in Excel.
Understanding the IF Function
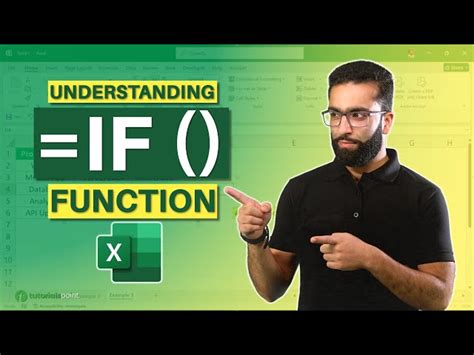
Before diving into the specifics of using the IF function with blank cells, it's essential to have a solid grasp of how the IF function works. The basic syntax of the IF function is IF(logical_test, [value_if_true], [value_if_false]). The logical_test is the condition that Excel evaluates, and based on whether this condition is true or false, the function returns either the value_if_true or the value_if_false.
Checking for Blank Cells
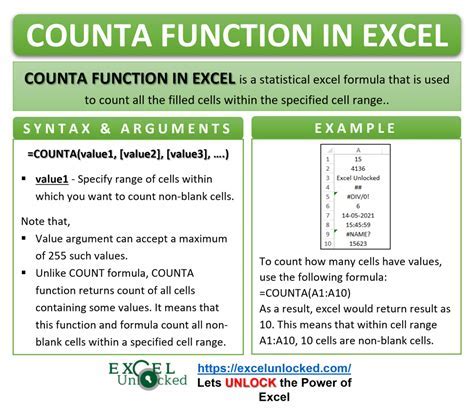
One of the most common applications of the IF function in relation to blank cells is checking if a cell is blank. This can be achieved by using the formula IF(ISBLANK(A1), "Blank", "Not Blank"), where A1 is the cell being checked. The ISBLANK function returns TRUE if the cell is blank and FALSE otherwise, which the IF function then uses to determine what value to return.
Using IF with ISBLANK for Data Analysis
When analyzing data, it's often necessary to identify and flag blank cells, especially if they represent missing information. By combining the IF and ISBLANK functions, users can easily create a column that indicates whether a specific piece of data is present or missing. For example, in a database of customer information, using the formula IF(ISBLANK(B2), "No Email", B2) in a new column can help quickly identify customers for whom an email address has not been provided, assuming the email addresses are listed in column B.Returning a Value if a Cell is Blank
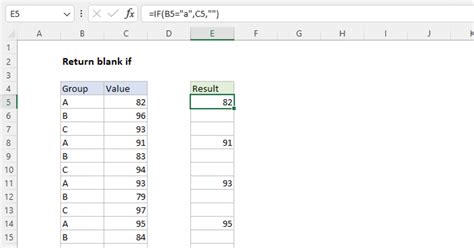
Sometimes, it's necessary to return a specific value if a cell is blank. This can be useful for maintaining data consistency or for preparing data for analysis. The formula IF(A1="", "No Value", A1) checks if cell A1 is blank and returns "No Value" if it is, otherwise it returns the value in A1. This approach can be particularly useful when importing data from external sources where blank cells might need to be handled uniformly.
Applying Conditional Formatting
Conditional formatting is another powerful tool in Excel that can be used in conjunction with the IF function to highlight blank cells or cells that meet specific conditions. By applying a rule that uses a formula, users can select to highlight cells where the condition IF(A1="", TRUE, FALSE) is met, effectively highlighting all blank cells in column A. This visual cue can be invaluable for quickly identifying missing data or patterns within the data.Handling Multiple Conditions
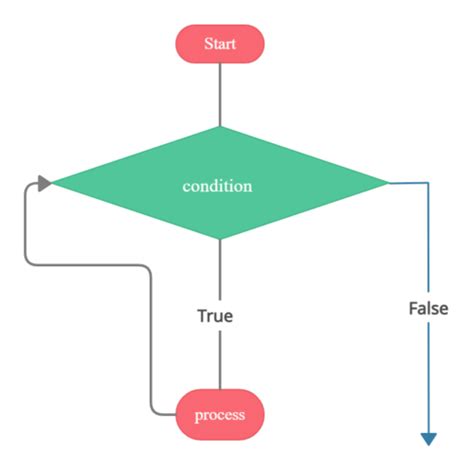
In many cases, the logic required to handle blank cells involves more than a single condition. Excel's IF function can be nested to allow for the evaluation of multiple conditions. For example, the formula IF(A1="", "Blank", IF(A1>10, "Greater than 10", "Less than or equal to 10")) first checks if A1 is blank, and if not, it then checks if the value in A1 is greater than 10, returning different values based on these conditions.
Nesting IF Functions for Complex Logic
Nesting IF functions allows users to create complex logical tests that can handle a variety of conditions, including blank cells, specific values, and ranges of values. However, it's essential to balance the complexity of the logic with readability and maintainability. Deeply nested IF functions can become difficult to understand and modify, so it's often beneficial to break down complex logic into simpler, more manageable parts, possibly using intermediate calculations or helper columns.Best Practices for Using IF with Blank Cells
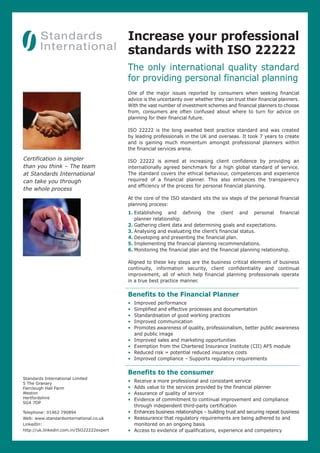
When using the IF function to handle blank cells, several best practices can make formulas more effective and easier to maintain. First, consider using the ISBLANK function within the IF statement for clarity and readability. Second, always test formulas with a variety of inputs, including blank cells, to ensure they behave as expected. Finally, use comments or notes to explain the logic behind complex formulas, especially in shared workbooks or those that will be maintained over time.
Common Errors and Troubleshooting
One of the most common errors when using the IF function with blank cells is forgetting that the ISBLANK function or a direct comparison to an empty string ("") is necessary to correctly identify blank cells. Another issue arises when nested IF functions become too complex, leading to errors in logic or syntax. Troubleshooting these issues often involves simplifying the logic, checking the order of operations, and verifying that each component of the formula is working as expected.Excel IF Blank Gallery
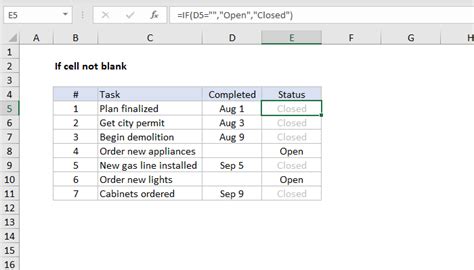
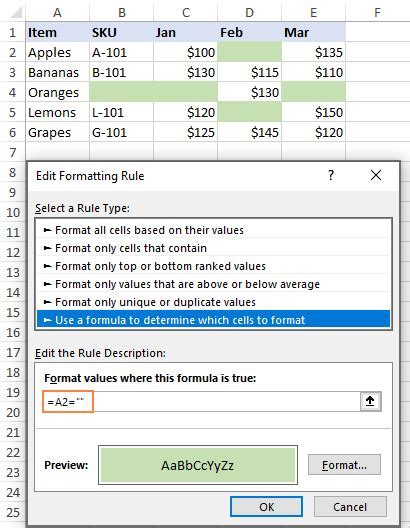
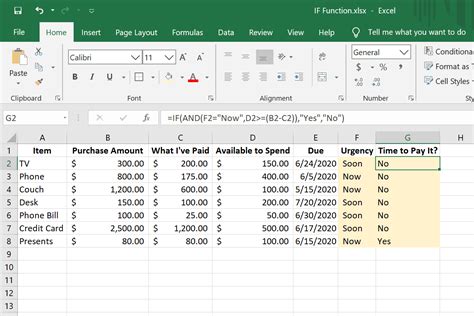
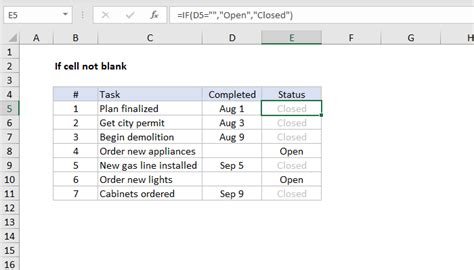
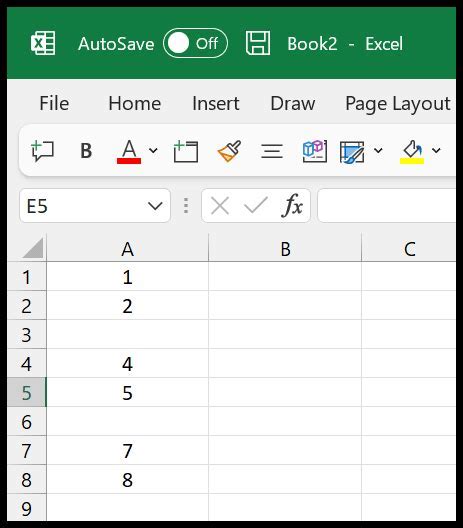
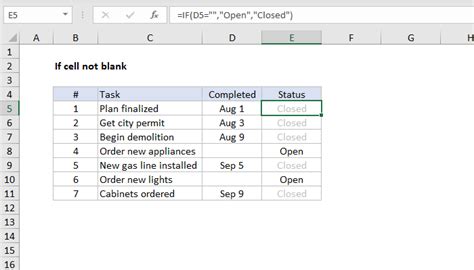
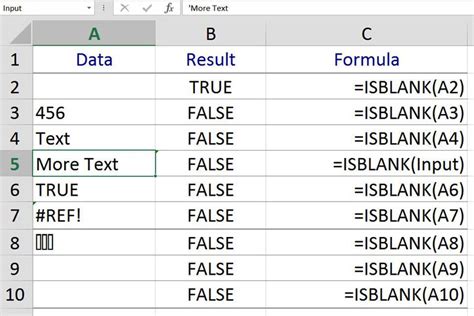
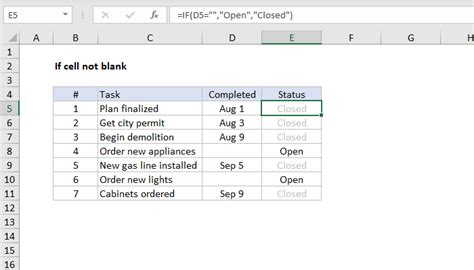
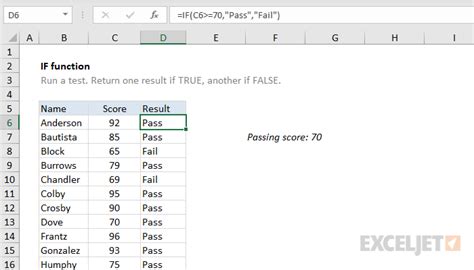
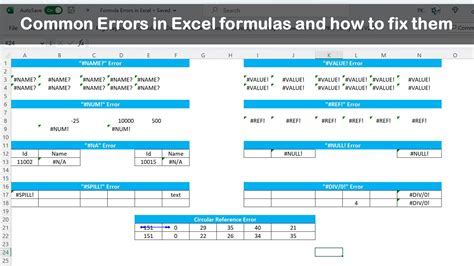
How do I check if a cell is blank in Excel?
+You can check if a cell is blank in Excel by using the ISBLANK function or by comparing the cell to an empty string (""). For example, IF(A1="", "Blank", "Not Blank") checks if cell A1 is blank and returns "Blank" if it is, otherwise it returns "Not Blank".
How do I return a specific value if a cell is blank?
+To return a specific value if a cell is blank, you can use the IF function. For example, IF(A1="", "No Value", A1) checks if cell A1 is blank and returns "No Value" if it is, otherwise it returns the value in A1.
Can I nest IF functions to check for multiple conditions?
+Yes, you can nest IF functions in Excel to check for multiple conditions. For example, IF(A1="", "Blank", IF(A1>10, "Greater than 10", "Less than or equal to 10")) first checks if A1 is blank, and if not, it then checks if the value in A1 is greater than 10.
In conclusion, mastering the use of the IF function with blank cells in Excel is a crucial skill for anyone working with data. By understanding how to apply the IF function in various scenarios, users can more effectively manage, analyze, and present their data. Whether it's checking for blank cells, returning specific values, or applying conditional formatting, the IF function is a versatile tool that can help achieve a wide range of tasks. As you continue to work with Excel, remember to explore the full potential of the IF function and its applications, and don't hesitate to reach out or share your own tips and best practices with the community.