Intro
Fix Excel break links not working issues with ease. Resolve link updates and reference errors using simple formulas and shortcuts, optimizing spreadsheet management and data analysis.
Breaking links in Excel is a common task, especially when working with external data sources or formulas that reference other worksheets or workbooks. However, there are instances where the "Break Links" feature in Excel does not work as expected. This can be frustrating, especially when you're trying to finalize a report or prepare a workbook for sharing.
The importance of breaking links in Excel cannot be overstated. Links to external sources can cause a variety of issues, including slowdowns in performance, data inconsistencies, and security risks. When links are broken, Excel converts the linked data into static values, which can help prevent these problems. Understanding how to effectively break links is crucial for anyone working with Excel, from casual users to power users.
Excel's "Break Links" feature is designed to sever connections between the active workbook and external sources, such as other workbooks, databases, or web pages. This feature is particularly useful when you want to ensure that your workbook does not automatically update with data from external sources, which can sometimes lead to unexpected changes or errors. Despite its utility, users occasionally encounter difficulties when attempting to break links, which can stem from a variety of causes, including the complexity of the workbook, the nature of the links themselves, or even version-specific quirks within Excel.
Understanding Excel Break Links
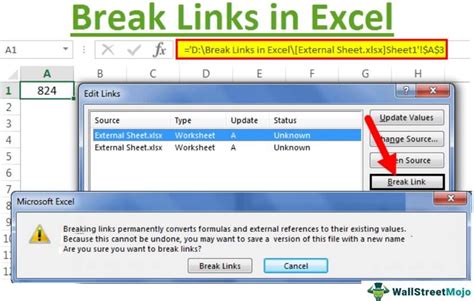
To grasp why the "Break Links" feature might not be working, it's essential to understand how Excel handles links. When you create a link in Excel, you're essentially telling the program to look elsewhere for data. This could be another cell in the same workbook, a different workbook altogether, or even an external data source like a database. Excel maintains these links through its formula syntax, which references the source of the data.
Types of Links in Excel
Excel supports several types of links, including: - **External references:** These are links to cells or ranges in other workbooks. - **Hyperlinks:** These are links to web pages, files, or email addresses. - **Database links:** These connect Excel to external databases for dynamic data retrieval.Each type of link serves a different purpose and may require a distinct approach when it comes to breaking them.
Troubleshooting Break Links Issues
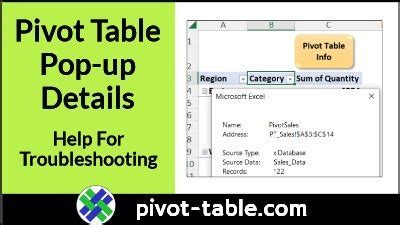
If the "Break Links" feature is not working for you, there are several steps you can take to troubleshoot the issue:
- Identify the Links: First, you need to locate all the links in your workbook. Excel provides a tool called "Edit Links" which can be found under the "Data" tab in the "Connections" group. This tool allows you to see all external links and even break them directly from the dialog box.
- Update Links: Sometimes, simply updating the links can resolve issues related to breaking them. You can update links from the "Edit Links" dialog box.
- Break Links Manually: If the automatic "Break Links" feature is not working, you might need to break links manually. This involves finding each link and either deleting the formula that creates the link or replacing it with a static value.
- Check for Hidden Links: Links can be hidden in formulas, charts, or even conditional formatting. Make sure to check all aspects of your workbook for any hidden links.
Manual Link Breaking
Manually breaking links can be time-consuming but is often necessary for ensuring that all links are properly severed. Here’s how to do it: - **Find and Replace:** Use Excel's "Find and Replace" feature to locate formulas that reference external workbooks or sources. - **Formula Auditing:** Excel's formula auditing tools can help identify cells with external references. - **External Reference Formatting:** Look for cells with external references, which are often denoted by a specific formatting or syntax in the formula bar.Best Practices for Managing Links in Excel
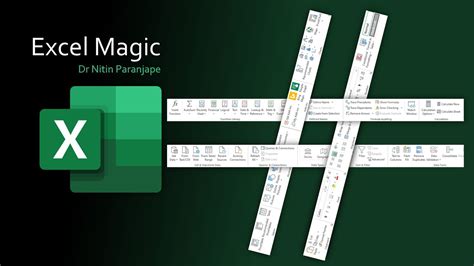
To avoid issues with breaking links in the future, consider the following best practices:
- Minimize External References: Limit the use of external references whenever possible. Instead, import data directly into your workbook or use Power Query for dynamic data connections.
- Use Absolute References: When referencing other cells within the same workbook, use absolute references ($A$1) to avoid issues if the formula is copied to another location.
- Regularly Audit Your Workbook: Periodically review your workbook for unnecessary links or references that can be broken or optimized.
Avoiding Common Pitfalls
Some common pitfalls to avoid when working with links in Excel include: - **Not Updating Links:** Failing to update links can lead to outdated data and errors. - **Ignoring Hidden Links:** Overlooking links in charts, pictures, or other objects can cause problems when trying to break links. - **Not Testing After Breaking Links:** Always test your workbook thoroughly after breaking links to ensure that no unexpected issues have arisen.Advanced Techniques for Link Management
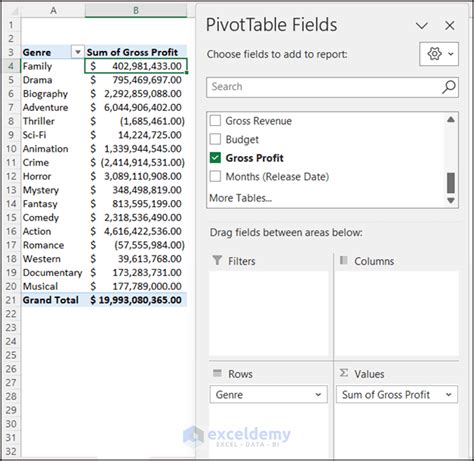
For power users, Excel offers several advanced techniques for managing links, including:
- Using Power Query: Power Query allows for the creation of dynamic connections to external data sources, which can be more manageable and flexible than traditional links.
- VBA Scripts: Visual Basic for Applications (VBA) scripts can be used to automate the process of breaking links or to create custom tools for link management.
- Excel Add-ins: Certain add-ins can provide additional functionality for managing and breaking links in Excel.
Power Query for Dynamic Data
Power Query is a powerful tool in Excel that allows users to connect to various data sources, transform the data, and then load it into their workbook. It provides a more controlled and dynamic way to manage external data compared to traditional linking methods.Excel Link Management Image Gallery
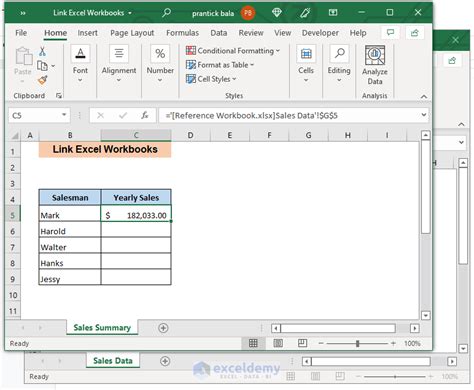

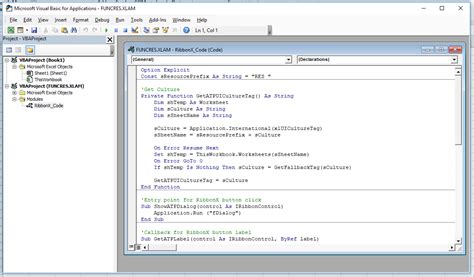




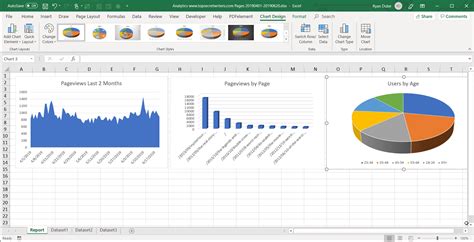


What are the common issues with breaking links in Excel?
+Common issues include hidden links, links in formulas, charts, or conditional formatting, and version-specific quirks within Excel.
How do I identify all links in my Excel workbook?
+You can use the "Edit Links" tool under the "Data" tab in the "Connections" group to identify all external links.
What is the difference between breaking links and updating links in Excel?
+Breaking links severs the connection to external data sources, converting linked data into static values, while updating links refreshes the data from the external source.
In conclusion, managing links in Excel is a critical aspect of working with the program, especially for those who frequently collaborate with others or work with external data sources. By understanding how links work, troubleshooting common issues, and employing best practices for link management, users can more effectively control their data and ensure the integrity of their workbooks. Whether you're a beginner or an advanced user, mastering the art of breaking links and managing external references can significantly enhance your productivity and the reliability of your Excel workbooks. We invite you to share your experiences with breaking links in Excel, ask questions, or explore more topics related to Excel and data management by commenting below or reaching out to us directly.