Intro
Learn how to use the If Formula Date Greater Than function to automate tasks, set reminders, and create dynamic calendars, leveraging date comparison, conditional formatting, and logical operators for efficient data management.
The concept of "If Formula Date Greater Than" is a crucial aspect of working with dates in various applications, including spreadsheet software like Microsoft Excel or Google Sheets. Understanding how to manipulate and compare dates using formulas can significantly enhance your ability to analyze and present data effectively. Whether you're managing schedules, tracking deadlines, or analyzing trends over time, being able to compare dates is fundamental.
In many professional and personal projects, the ability to automatically trigger actions or display specific information based on the current date or a specific date range is highly valuable. For instance, in project management, you might want to highlight tasks that are due soon or have passed their deadline. In financial analysis, comparing dates can help in calculating interest, determining payment due dates, or analyzing seasonal trends in sales data.
The use of "If" statements in combination with date functions allows for dynamic and conditional analysis of data based on dates. These statements can be used to format cells, perform calculations, or filter data based on whether a date meets a certain condition, such as being greater than a specified date. This functionality is not only useful in business and finance but also in personal planning, education, and any scenario where scheduling and timelines are critical.
Understanding Date Comparisons
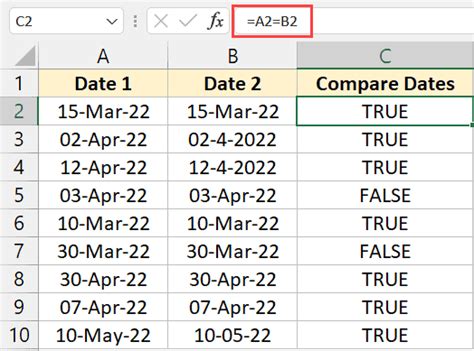
To effectively use date comparisons, it's essential to understand how dates are represented in your software or application. In many cases, dates are stored as serial numbers, with each number representing a unique date. This numerical representation allows for easy comparison and manipulation of dates using mathematical operations.
Basic Date Comparison
A basic comparison might involve checking if a date in one cell is greater than a date in another cell. This can be achieved using simple "If" statements combined with date functions. For example, in Excel, the formula `=IF(A1>B1, "Greater", "Not Greater")` compares the dates in cells A1 and B1, returning "Greater" if the date in A1 is later than in B1, and "Not Greater" otherwise.Using "If" Statements with Dates
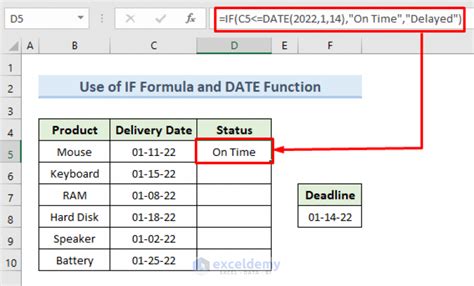
When working with "If" statements and dates, it's crucial to ensure that the dates are recognized as such by your application. Incorrect formatting can lead to errors in your comparisons. Here are some tips for working with "If" statements and dates:
- Ensure Date Format Consistency: Make sure all dates are in the same format to avoid errors in comparison.
- Use Date Functions: Functions like
TODAY()orNOW()can be useful for comparing dates dynamically. - Consider Time: If your data includes time, be aware that comparisons will also consider the time component.
Dynamic Date Comparisons
Dynamic comparisons involve using functions that return the current date or time, allowing your formulas to update automatically as time progresses. For example, `=IF(A1>TODAY(), "Future Date", "Past Date")` checks if the date in cell A1 is in the future relative to the current date.Practical Applications
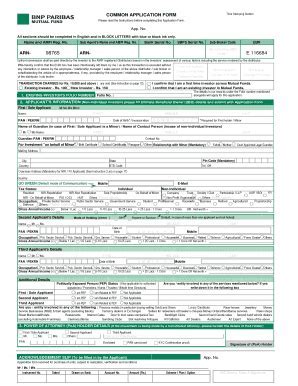
The ability to compare dates using "If" formulas has numerous practical applications:
- Project Management: Highlight tasks due soon or overdue.
- Financial Analysis: Calculate interest rates or determine payment schedules.
- Educational Planning: Track student progress over time or manage curriculum schedules.
Real-World Examples
1. **Automating Task Lists**: Use "If" statements to automatically mark tasks as completed if their deadline has passed. 2. **Generating Reports**: Create dynamic reports that highlight trends or anomalies based on date comparisons. 3. **Personal Finance**: Use date comparisons to track savings goals or investment performance over time.Advanced Date Comparisons
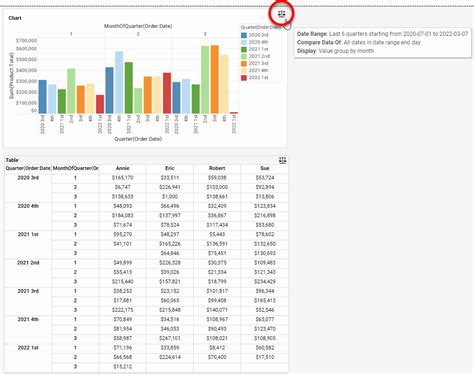
For more complex scenarios, combining "If" statements with other functions can enhance the flexibility and power of your date comparisons. This might involve using logical functions like AND() or OR() to evaluate multiple conditions simultaneously.
Nested "If" Statements
Nested "If" statements allow for the evaluation of multiple conditions, enabling more sophisticated decision-making based on date comparisons. For example, `=IF(A1>B1, IF(A1>C1, "A1 is the latest", "C1 is the latest"), "B1 is the latest")` compares three dates to determine which is the most recent.Gallery of Date Comparison Examples
Date Comparison Image Gallery
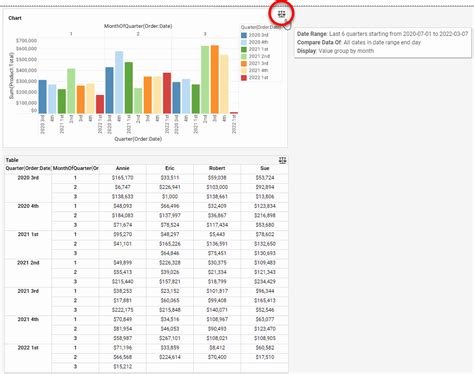
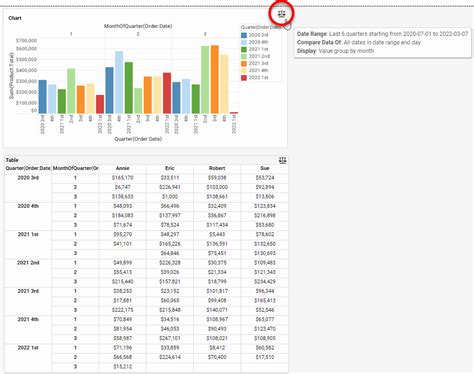
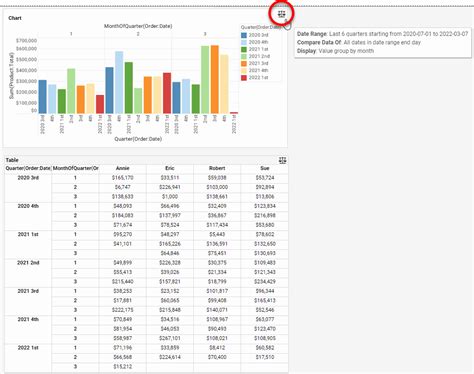
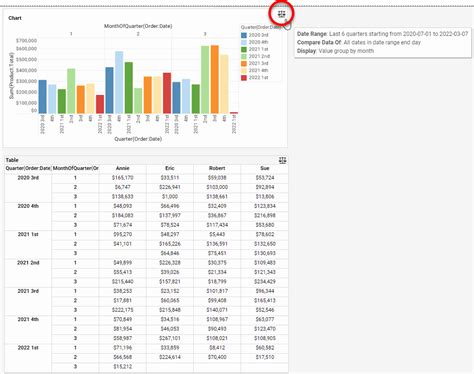


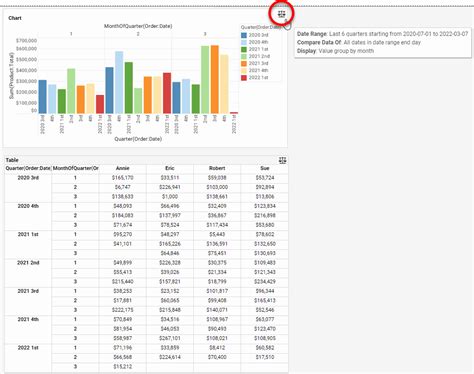
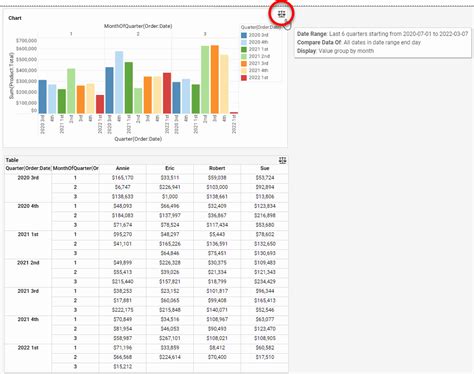
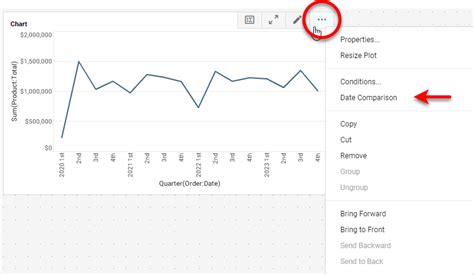
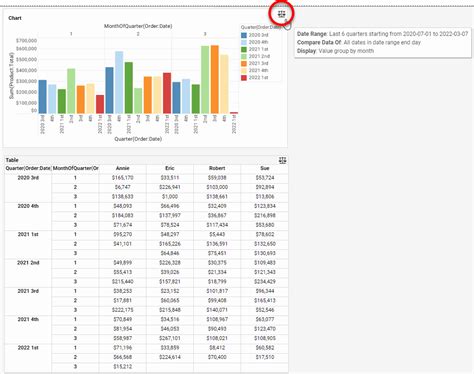
Frequently Asked Questions
How do I format cells to display dates?
+To format cells to display dates, select the cells, go to the "Home" tab in Excel, find the "Number" section, click on the drop-down menu, and select "Short Date" or "Long Date" depending on your preference.
Can I use "If" statements with times?
+Yes, "If" statements can be used with times. Times are considered as part of the date in Excel, so you can compare them directly using "If" statements, similar to how you compare dates.
How do I automatically update dates in my spreadsheet?
+You can use the `TODAY()` function in Excel to automatically update dates. This function returns the current date, which can then be used in your formulas and updates dynamically whenever you open your spreadsheet.
As you explore the capabilities of using "If" formulas with dates, you'll discover a wide range of applications and benefits that can enhance your productivity and data analysis skills. Whether you're working on personal projects or professional tasks, mastering date comparisons can significantly improve your ability to manage and understand data over time. We invite you to share your experiences, ask questions, or explore more topics related to date comparisons and "If" statements in the comments below. Your engagement and feedback are invaluable in creating a community that learns and grows together.