Intro
When working with Excel, one of the most common tasks is managing and organizing worksheets. This includes inserting new sheets, copying sheets from one workbook to another, and even moving sheets around. However, users sometimes encounter an error that prevents them from inserting sheets into a destination workbook. This issue can stem from a variety of reasons, including file permissions, workbook protection, and even version compatibility. Understanding the causes and solutions to this problem is crucial for efficient data management and analysis in Excel.
The inability to insert sheets into a destination workbook can significantly hinder workflow productivity, especially in collaborative environments where data sharing and integration are frequent. It's essential to diagnose the problem accurately to apply the correct solution. Common symptoms include error messages indicating that Excel cannot insert the sheet, or the operation simply fails without any notification. These symptoms can be frustrating, but there are systematic approaches to resolving them.
Understanding the Causes
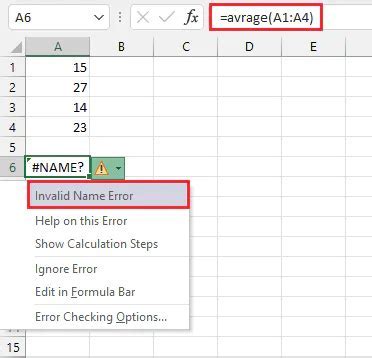
To tackle the issue of Excel being unable to insert sheets into a destination workbook, it's vital to understand the underlying causes. These can range from simple, overlooked settings to more complex issues related to the workbook's structure or the Excel application itself. Some of the most common causes include:
- File Permissions: The destination workbook might be open in another instance of Excel or by another user, limiting access.
- Workbook Protection: If the destination workbook is protected with a password, certain operations, including inserting sheets, might be restricted.
- Version Compatibility: Differences in Excel versions can sometimes lead to compatibility issues, especially with newer features.
- Macro Settings: Workbooks with macros might have specific security settings that prevent certain operations.
Diagnosing the Issue
Diagnosing the exact cause of the problem is the first step towards finding a solution. This involves checking the workbook's properties, its protection status, and even the Excel version being used. Sometimes, simply closing and reopening the workbook or restarting Excel can resolve transient issues. However, for more persistent problems, a systematic approach is necessary.Resolving the Issue
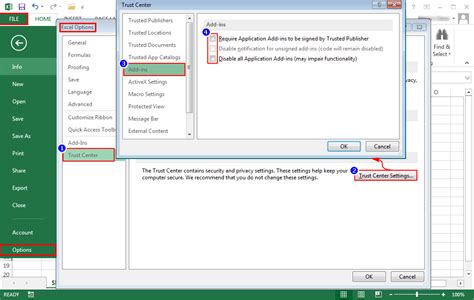
Once the cause of the issue is identified, applying the appropriate solution becomes straightforward. Here are some steps and tips for resolving common problems:
- Check File Permissions: Ensure the workbook is not open elsewhere and that you have the necessary permissions to modify it.
- Remove Workbook Protection: If the workbook is protected, you'll need the password to remove the protection and perform the desired operations.
- Update Excel: Ensuring you're using the latest version of Excel can help mitigate compatibility issues.
- Adjust Macro Settings: For workbooks with macros, adjusting the macro security settings might be necessary to enable certain operations.
Best Practices for Managing Worksheets
To minimize the occurrence of such issues, adopting best practices for managing worksheets is advisable. This includes regularly backing up workbooks, avoiding overly complex workbook structures, and being mindful of file permissions and protection. Additionally, keeping Excel updated and being cautious with macro-enabled workbooks can prevent a myriad of problems.Advanced Troubleshooting
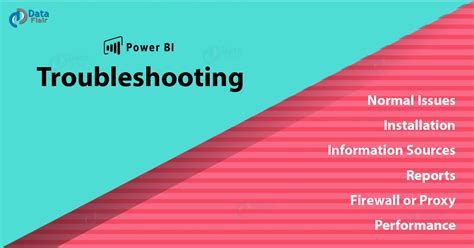
For more complex issues, advanced troubleshooting techniques might be required. This could involve using Excel's built-in tools for diagnosing problems, seeking assistance from Microsoft support, or even utilizing third-party add-ins designed to resolve specific Excel issues. In some cases, recreating the workbook or seeking help from an Excel expert might be the most efficient solution.
Utilizing Excel Community Resources
The Excel community is vast and active, with numerous forums, blogs, and official Microsoft channels dedicated to troubleshooting and resolving Excel-related issues. Leveraging these resources can provide quick solutions to common problems, including the inability to insert sheets into a destination workbook. From step-by-step guides to video tutorials, there's a wealth of information available for users facing various challenges.Conclusion and Next Steps
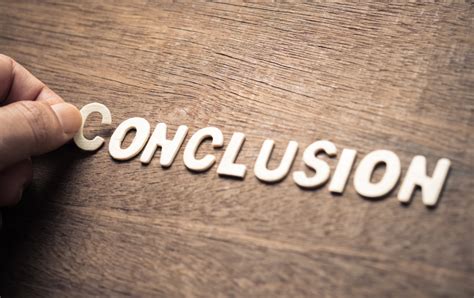
In conclusion, the issue of Excel being unable to insert sheets into a destination workbook, while frustrating, can often be resolved through systematic troubleshooting and the application of best practices. By understanding the causes, diagnosing the issue accurately, and applying the appropriate solutions, users can overcome this hurdle and continue to work efficiently with Excel. Whether through self-resolution or seeking community support, finding a solution is well within reach.
Final Thoughts
As with any software, Excel is not immune to issues, but its versatility and the extensive support available make it a powerful tool for data management and analysis. By staying informed about Excel's capabilities, limitations, and troubleshooting techniques, users can maximize their productivity and achieve their goals.Excel Troubleshooting Image Gallery
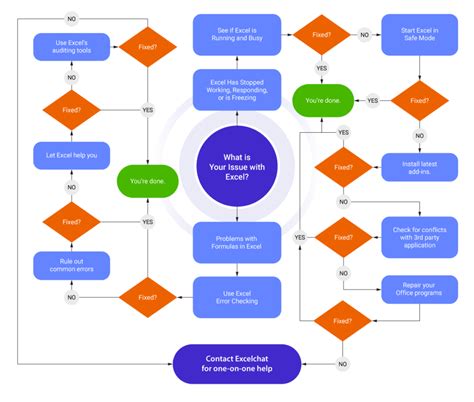
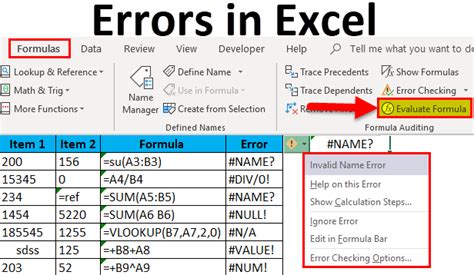
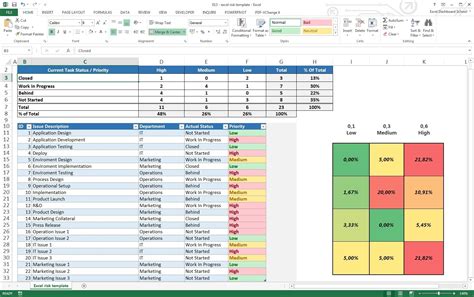
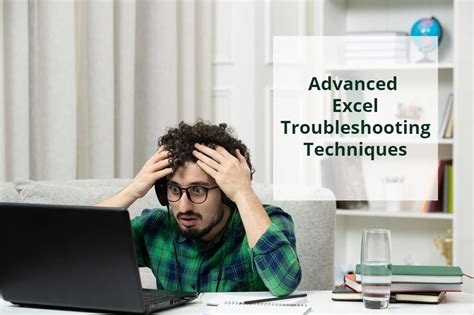
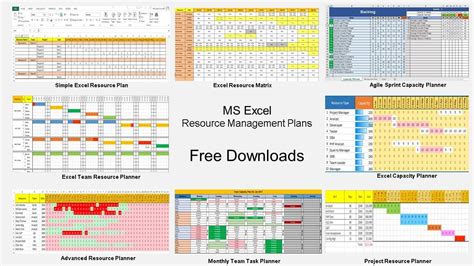
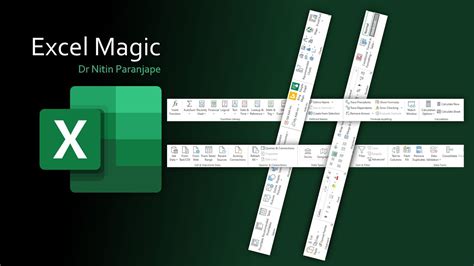
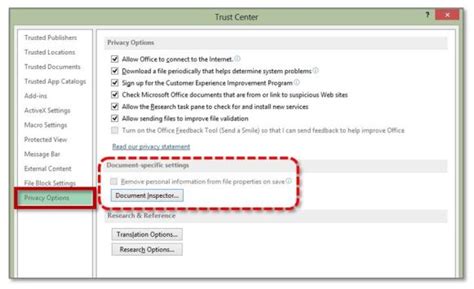
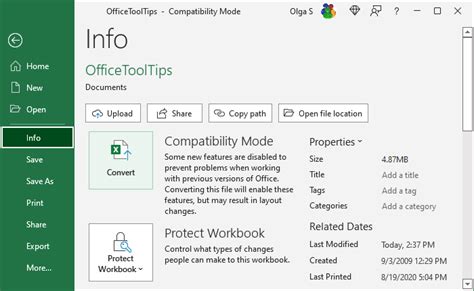
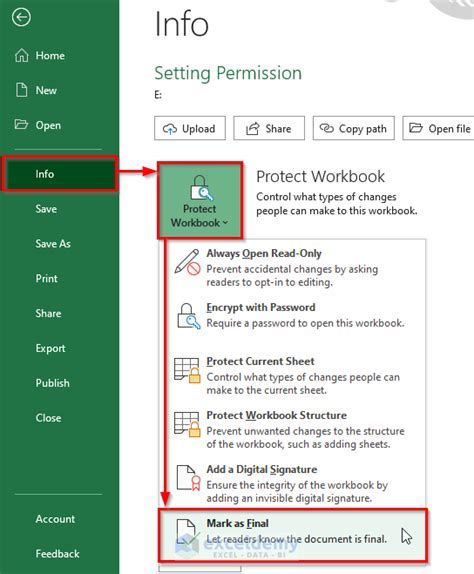
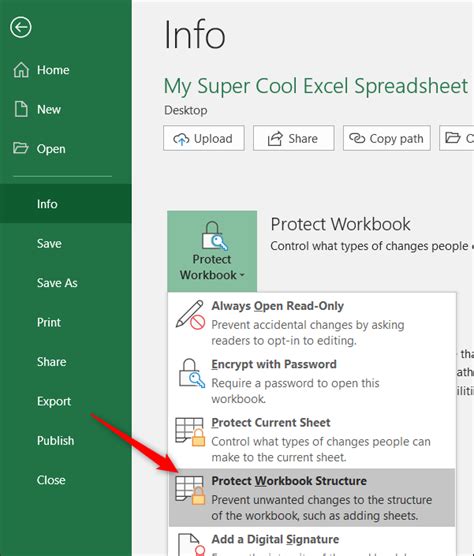
What are the common causes of Excel being unable to insert sheets into a destination workbook?
+The common causes include file permissions, workbook protection, version compatibility, and macro settings.
How can I diagnose the issue of Excel not inserting sheets into a destination workbook?
+Diagnosing the issue involves checking the workbook's properties, its protection status, and even the Excel version being used.
What are some best practices for managing worksheets to minimize issues?
+Best practices include regularly backing up workbooks, avoiding overly complex workbook structures, and being mindful of file permissions and protection.
If you've encountered the issue of Excel being unable to insert sheets into a destination workbook, we invite you to share your experiences and how you resolved the problem. Your insights could help others facing similar challenges. Additionally, if you have any questions or need further assistance, don't hesitate to ask. The Excel community is always ready to help. Share this article with anyone who might benefit from learning about troubleshooting Excel issues, and let's keep the conversation going.