Intro
Learn to format currency in millions in Excel with ease. Master number formatting, currency symbols, and million abbreviations to simplify financial data analysis and reporting, using Excels built-in tools and functions for accurate and readable financial representations.
The importance of financial reporting and data analysis cannot be overstated, especially when dealing with large sums of money. In the world of finance, it's common to express financial figures in millions or billions to make them easier to understand and compare. One of the most widely used tools for financial analysis is Microsoft Excel, which offers a range of features to help users format and analyze financial data. In this article, we'll explore how to format currency in millions in Excel, as well as provide some tips and tricks for working with financial data.
When working with financial data, it's essential to have a clear and concise way of presenting information. Expressing financial figures in millions can help to simplify complex data and make it easier to analyze. For example, instead of displaying a revenue figure of $12,345,678, you can format it to display as $12.3 million. This not only makes the data easier to read but also helps to highlight trends and patterns in the data.
Formatting currency in millions in Excel is a straightforward process that can be accomplished in a few simple steps. To start, select the cell or range of cells that you want to format, then click on the "Home" tab in the Excel ribbon. From there, click on the "Number" group and select "Custom" from the dropdown menu. This will open the "Number" dialog box, where you can enter a custom format code to format your currency in millions.
Formatting Currency in Millions
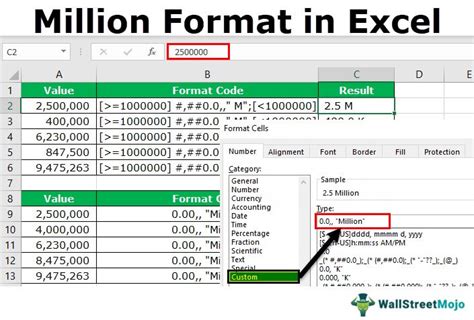
To format currency in millions, you can use the following custom format code: #,##0.0,, "M". This code will format the selected cells to display the value in millions, with one decimal place. For example, if the value in the cell is $12,345,678, it will be formatted to display as $12.3 M. You can adjust the format code to display the value with more or fewer decimal places, depending on your needs.
In addition to formatting currency in millions, Excel also offers a range of other features to help you work with financial data. For example, you can use the "Conditional Formatting" feature to highlight cells that contain values above or below a certain threshold. This can help you to quickly identify trends and patterns in the data, and make it easier to analyze and understand.
Benefits of Formatting Currency in Millions
Formatting currency in millions offers a number of benefits, including: * Simplified data analysis: By expressing financial figures in millions, you can simplify complex data and make it easier to analyze. * Improved readability: Formatting currency in millions can make financial data easier to read and understand, especially for non-financial stakeholders. * Enhanced comparability: Expressing financial figures in millions can help to facilitate comparisons between different companies or financial periods.Working with Financial Data in Excel
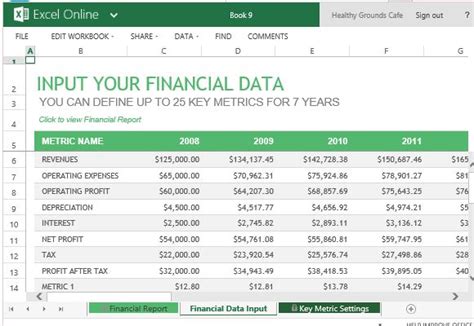
When working with financial data in Excel, it's essential to have a solid understanding of the different features and functions available. Some of the most commonly used features for financial analysis include:
- Formulas and functions: Excel offers a range of formulas and functions to help you perform financial calculations, such as calculating revenue growth or net present value.
- Charts and graphs: Excel's charting and graphing tools can help you to visualize financial data and identify trends and patterns.
- PivotTables: PivotTables are a powerful tool for analyzing and summarizing large datasets, and can be used to create custom reports and dashboards.
In addition to these features, Excel also offers a range of add-ins and templates to help you work with financial data. For example, you can use the "Analysis ToolPak" add-in to perform advanced statistical analysis, or use the "Financial Templates" to create custom financial reports and dashboards.
Best Practices for Working with Financial Data in Excel
When working with financial data in Excel, it's essential to follow best practices to ensure accuracy and integrity. Some of the most important best practices include: * Using clear and concise formatting: Use clear and concise formatting to make financial data easy to read and understand. * Avoiding errors: Use formulas and functions to perform calculations, rather than manual entry, to minimize the risk of errors. * Documenting assumptions: Document any assumptions or assumptions made when working with financial data, to ensure transparency and accountability.Common Challenges When Working with Financial Data in Excel

When working with financial data in Excel, you may encounter a range of common challenges, including:
- Data quality issues: Poor data quality can make it difficult to analyze and interpret financial data.
- Formula errors: Formula errors can lead to inaccurate results and incorrect conclusions.
- Version control: Version control issues can make it difficult to track changes and updates to financial data.
To overcome these challenges, it's essential to have a solid understanding of Excel's features and functions, as well as best practices for working with financial data. Some of the most effective strategies for overcoming common challenges include:
- Using data validation: Use data validation to ensure that data is accurate and consistent.
- Testing formulas: Test formulas and functions to ensure accuracy and reliability.
- Using version control: Use version control to track changes and updates to financial data.
Conclusion and Next Steps
In conclusion, formatting currency in millions is an essential skill for anyone working with financial data in Excel. By using the custom format code #,##0.0,, "M", you can simplify complex data and make it easier to analyze and understand. In addition to formatting currency in millions, Excel offers a range of other features and functions to help you work with financial data, including formulas and functions, charts and graphs, and PivotTables.To take your skills to the next level, consider exploring some of the more advanced features and functions available in Excel, such as the "Analysis ToolPak" add-in or the "Financial Templates". You can also practice working with financial data by creating custom reports and dashboards, or by analyzing and interpreting real-world financial data.
Excel Format Currency Image Gallery
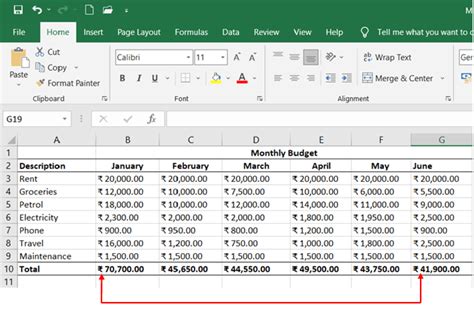
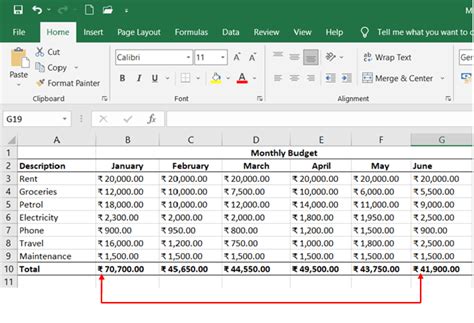

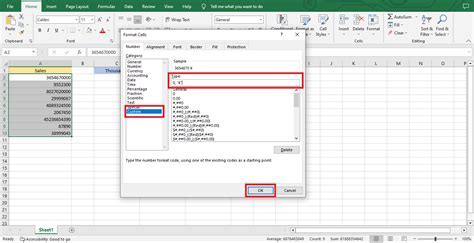
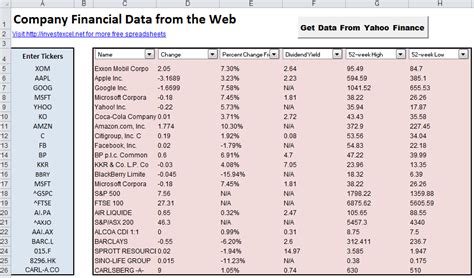

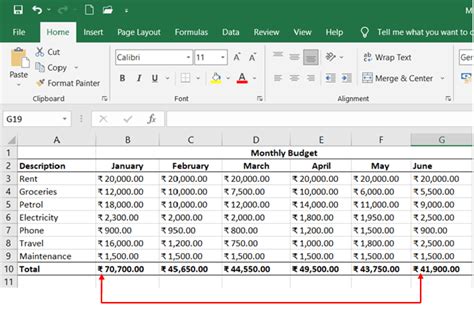
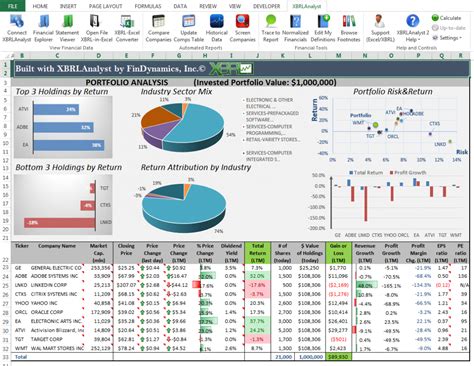

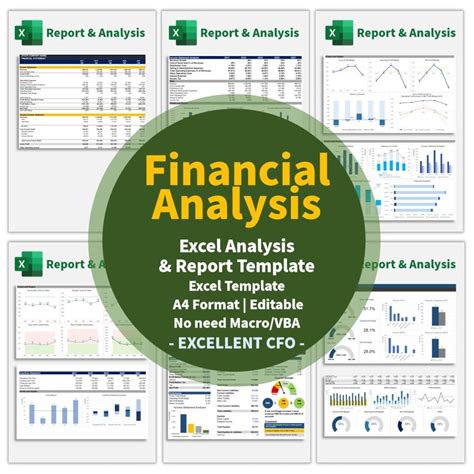
What is the custom format code for formatting currency in millions in Excel?
+The custom format code for formatting currency in millions in Excel is #,##0.0,, "M".
How do I use the "Conditional Formatting" feature in Excel to highlight cells that contain values above or below a certain threshold?
+To use the "Conditional Formatting" feature in Excel, select the cells you want to format, then click on the "Home" tab and select "Conditional Formatting" from the dropdown menu. From there, you can choose the formatting options you want to apply.
What are some common challenges when working with financial data in Excel, and how can I overcome them?
+Some common challenges when working with financial data in Excel include data quality issues, formula errors, and version control issues. To overcome these challenges, use data validation to ensure data accuracy, test formulas and functions to ensure accuracy and reliability, and use version control to track changes and updates to financial data.
We hope this article has provided you with a comprehensive guide to formatting currency in millions in Excel, as well as some tips and tricks for working with financial data. Whether you're a financial analyst, accountant, or business owner, Excel is an essential tool for analyzing and interpreting financial data. By mastering the skills and techniques outlined in this article, you'll be able to take your financial analysis to the next level and make more informed decisions. So why not try out some of the techniques and features outlined in this article, and see how they can help you to achieve your financial goals? Share your thoughts and experiences in the comments below, and don't forget to share this article with your friends and colleagues who may be interested in learning more about formatting currency in millions in Excel.