Intro
Master Excel macros on a Mac with our expert guide, covering macro security, VBA editor, and automation tools for efficient workflow and data analysis.
Excel macros are a powerful tool for automating tasks and streamlining workflows in Microsoft Excel. While Excel macros are widely used on Windows, they can also be used on a Mac. In this article, we will explore the world of Excel macros on a Mac, including their benefits, how to create and run them, and troubleshooting common issues.
Excel macros can save you a significant amount of time and effort by automating repetitive tasks, such as data entry, formatting, and calculations. They can also help you to customize Excel to meet your specific needs and workflows. With the increasing popularity of Macs in the business world, it's essential to know how to use Excel macros on a Mac.
One of the primary benefits of using Excel macros on a Mac is that they can help you to increase productivity and efficiency. By automating tasks, you can free up more time to focus on higher-level tasks and strategic decision-making. Additionally, Excel macros can help you to reduce errors and improve accuracy by ensuring that tasks are performed consistently and correctly.
Getting Started with Excel Macros on a Mac
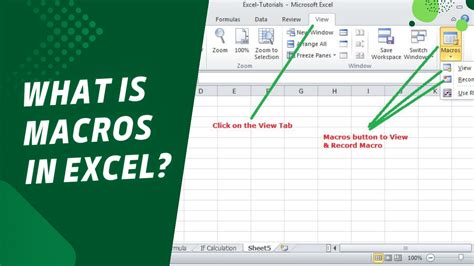
To get started with Excel macros on a Mac, you'll need to have Microsoft Excel installed on your computer. You can purchase Excel as a standalone application or as part of the Microsoft Office suite. Once you have Excel installed, you can start creating and running macros.
The first step in creating an Excel macro is to enable the Developer tab in Excel. To do this, go to the Excel menu and select "Preferences." Then, click on the "Ribbon" tab and check the box next to "Developer." This will add the Developer tab to the Excel ribbon.
Creating an Excel Macro on a Mac

To create an Excel macro, click on the "Developer" tab and then click on the "Record Macro" button. This will open the "Record Macro" dialog box, where you can enter a name and description for your macro. You can also specify a shortcut key to run the macro.
Once you've created a new macro, you can start recording your actions in Excel. The macro recorder will capture every step you take, including keystrokes, mouse clicks, and menu selections. To stop recording, click on the "Stop Recording" button.
Running an Excel Macro on a Mac
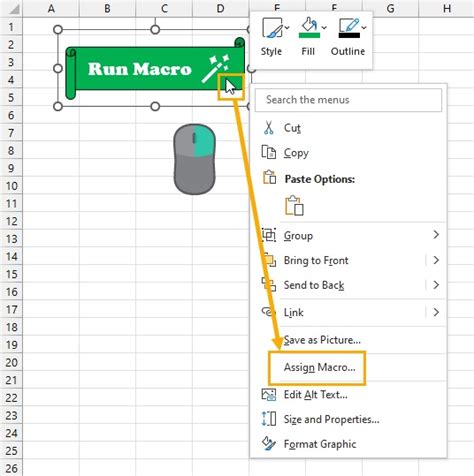
To run an Excel macro on a Mac, click on the "Developer" tab and then click on the "Macros" button. This will open the "Macro" dialog box, where you can select the macro you want to run. You can also run a macro by pressing the shortcut key you assigned to it.
When you run a macro, Excel will execute the actions you recorded, step by step. You can also edit a macro by clicking on the "Edit" button in the "Macro" dialog box. This will open the Visual Basic Editor, where you can modify the macro code.
Troubleshooting Excel Macro Issues on a Mac
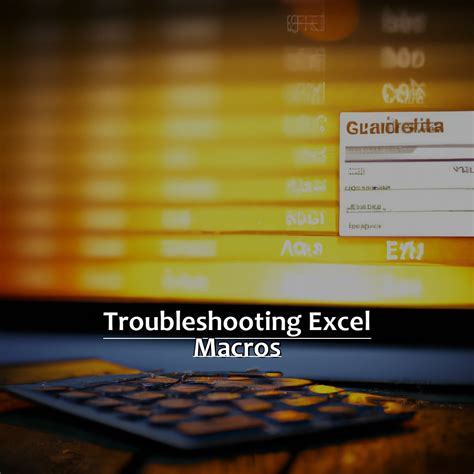
If you encounter issues with Excel macros on a Mac, there are several troubleshooting steps you can take. First, make sure that the macro is enabled and that you have the necessary permissions to run it. You can also try resetting the macro by clicking on the "Reset" button in the "Macro" dialog box.
Another common issue with Excel macros on a Mac is that they may not work as expected due to differences in the Mac and Windows operating systems. To resolve this issue, you can try modifying the macro code to make it compatible with the Mac version of Excel.
Best Practices for Using Excel Macros on a Mac
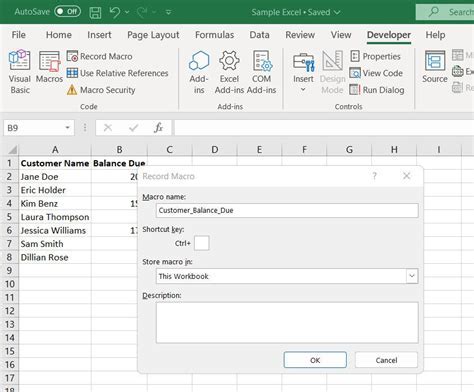
To get the most out of Excel macros on a Mac, it's essential to follow best practices. Here are some tips to keep in mind:
- Always enable the Developer tab in Excel to access the macro features.
- Use descriptive names and descriptions for your macros to make them easy to identify.
- Test your macros thoroughly to ensure they work as expected.
- Use shortcut keys to run macros quickly and efficiently.
- Keep your macros organized by storing them in a separate workbook or folder.
Advanced Excel Macro Techniques on a Mac

If you're looking to take your Excel macro skills to the next level, there are several advanced techniques you can try. One approach is to use Visual Basic for Applications (VBA) to create custom macros. VBA is a programming language that allows you to create complex macros that can interact with other applications and systems.
Another advanced technique is to use Excel add-ins to extend the functionality of Excel. Add-ins are software programs that can be installed in Excel to provide additional features and tools. Some popular Excel add-ins include Power Query, Power Pivot, and Power BI.
Conclusion and Next Steps
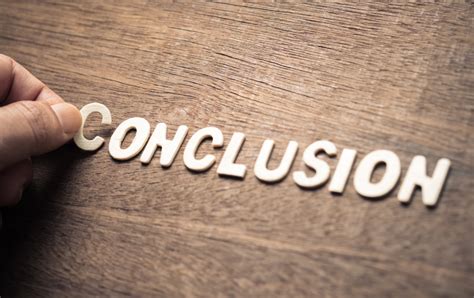
In conclusion, Excel macros are a powerful tool for automating tasks and streamlining workflows in Microsoft Excel on a Mac. By following the tips and best practices outlined in this article, you can create and run macros with confidence. Whether you're a beginner or an advanced user, Excel macros can help you to increase productivity, reduce errors, and improve accuracy.
To take your Excel macro skills to the next level, consider exploring advanced techniques such as VBA programming and Excel add-ins. You can also find many online resources and tutorials that can help you to learn more about Excel macros and how to use them effectively.
Excel Macros on a Mac Image Gallery

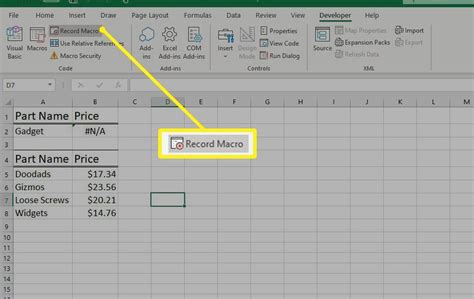
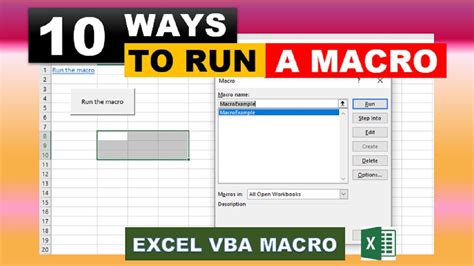
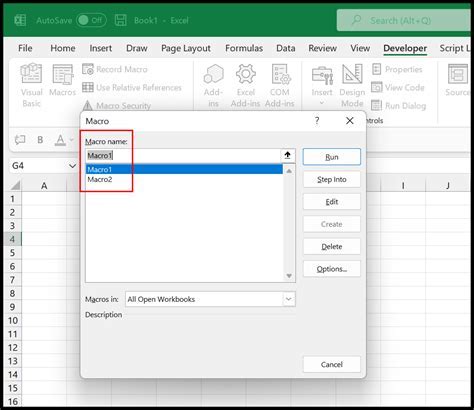
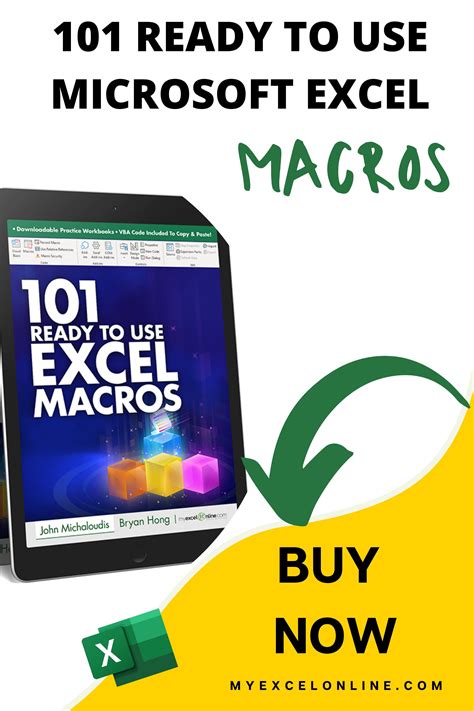

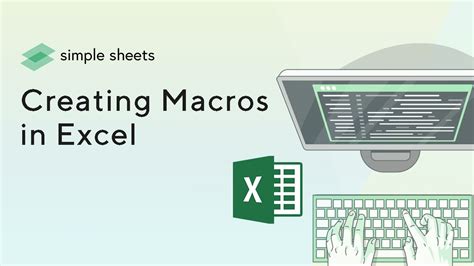
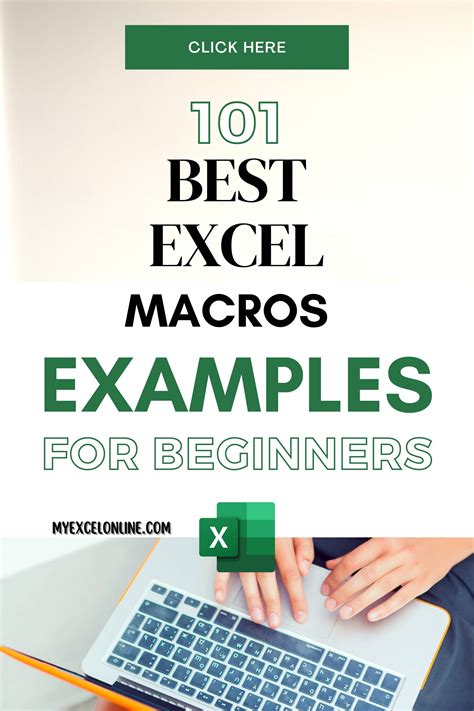
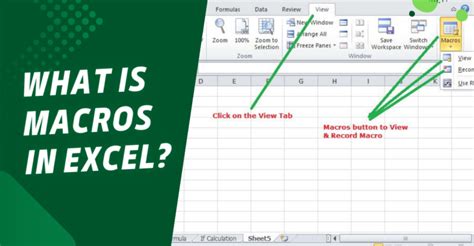
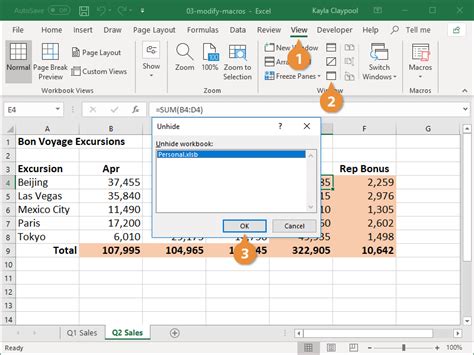
What are Excel macros and how do they work?
+Excel macros are a series of actions that are recorded and can be played back to automate tasks in Excel. They work by recording your actions, such as keystrokes and mouse clicks, and then playing them back to perform the same tasks.
How do I create an Excel macro on a Mac?
+To create an Excel macro on a Mac, click on the "Developer" tab and then click on the "Record Macro" button. This will open the "Record Macro" dialog box, where you can enter a name and description for your macro.
How do I run an Excel macro on a Mac?
+To run an Excel macro on a Mac, click on the "Developer" tab and then click on the "Macros" button. This will open the "Macro" dialog box, where you can select the macro you want to run.
What are some common issues with Excel macros on a Mac?
+Some common issues with Excel macros on a Mac include macros not working as expected due to differences in the Mac and Windows operating systems, and macros not being enabled or having the necessary permissions to run.
How can I troubleshoot Excel macro issues on a Mac?
+To troubleshoot Excel macro issues on a Mac, try resetting the macro, checking the macro code for errors, and ensuring that the macro is enabled and has the necessary permissions to run.
We hope this article has provided you with a comprehensive guide to using Excel macros on a Mac. Whether you're a beginner or an advanced user, Excel macros can help you to increase productivity, reduce errors, and improve accuracy. If you have any questions or comments, please don't hesitate to reach out. Share this article with your friends and colleagues to help them get the most out of Excel macros on a Mac.