Intro
Troubleshoot Excel array modification issues with expert solutions, fixing array formula errors, and optimizing spreadsheet performance with array functions, formulas, and editing techniques.
When working with Excel, array modifications can be a powerful tool for managing and analyzing data. However, users often encounter issues that can hinder their productivity and understanding of the data. The importance of mastering array modifications in Excel cannot be overstated, as it enables users to perform complex calculations, data analysis, and visualization with ease. In this article, we will delve into the world of Excel array modifications, exploring their benefits, common issues, and providing practical solutions to help users overcome these challenges.
Array modifications are essential in Excel as they allow users to perform operations on entire ranges of cells at once, making it an efficient way to handle large datasets. By using array formulas, users can simplify complex calculations, reduce errors, and improve the overall performance of their spreadsheets. Moreover, array modifications enable users to create dynamic charts, reports, and dashboards that update automatically when the underlying data changes. As a result, understanding how to work with array modifications is crucial for anyone looking to unlock the full potential of Excel.
The benefits of using array modifications in Excel are numerous. For instance, they enable users to perform calculations that would be impossible or impractical using traditional formulas. Array formulas can also be used to create custom functions, validate data, and even automate repetitive tasks. Furthermore, array modifications allow users to work with multiple datasets simultaneously, making it easier to compare, contrast, and analyze data from different sources. By leveraging the power of array modifications, users can take their Excel skills to the next level and become more proficient in data analysis and visualization.
Understanding Array Formulas
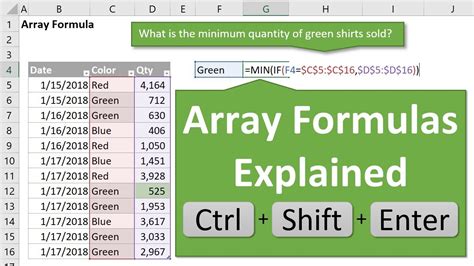
To work with array modifications, users need to understand how array formulas function in Excel. An array formula is a formula that performs operations on an entire range of cells, rather than just a single cell. When an array formula is entered, Excel automatically applies the formula to each cell in the specified range, returning an array of values as a result. This allows users to perform complex calculations, such as matrix multiplication, statistical analysis, and data transformation, with ease.
Entering Array Formulas
To enter an array formula in Excel, users need to follow a specific syntax. The formula must be enclosed in curly brackets `{}` and pressed `Ctrl+Shift+Enter` instead of just `Enter`. This tells Excel to treat the formula as an array formula, rather than a traditional formula. For example, to calculate the sum of the squares of a range of numbers, users can enter the following array formula: `{=SUM(A1:A10^2)}`. This formula will return the sum of the squares of the values in cells A1 through A10.Common Issues with Array Modifications
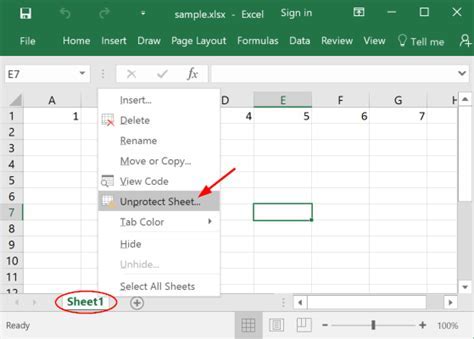
Despite the power of array modifications, users often encounter issues that can prevent them from working efficiently. One common issue is the use of incorrect syntax, which can result in errors or unexpected results. Another issue is the failure to press Ctrl+Shift+Enter when entering an array formula, which can cause the formula to be treated as a traditional formula instead. Additionally, users may experience issues with array formulas that reference other worksheets or workbooks, which can lead to errors or broken links.
Troubleshooting Array Modification Issues
To troubleshoot array modification issues, users can follow several steps. First, they should check the syntax of the array formula to ensure it is correct. Next, they should verify that the formula is being entered as an array formula by pressing `Ctrl+Shift+Enter`. Users should also check for any errors or warnings in the formula, such as `#VALUE!` or `#REF!` errors. If the issue persists, users can try breaking down the formula into smaller components or using alternative formulas to achieve the same result.Best Practices for Working with Array Modifications
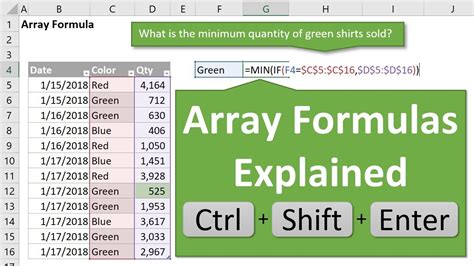
To get the most out of array modifications, users should follow several best practices. First, they should use meaningful variable names and comments to make their formulas easier to understand and maintain. Next, they should avoid using hardcoded values and instead use references to cells or ranges. Users should also use array formulas consistently throughout their spreadsheet, rather than mixing them with traditional formulas. Additionally, users should test their array formulas thoroughly to ensure they are working as expected and make adjustments as needed.
Optimizing Array Formulas for Performance
To optimize array formulas for performance, users can follow several tips. First, they should minimize the use of volatile functions, such as `NOW()` or `RAND()`, which can cause the formula to recalculate unnecessarily. Next, they should avoid using array formulas that reference large ranges of cells, as this can slow down the calculation process. Users should also consider using alternative formulas or functions, such as `SUMIFS()` or `INDEX/MATCH()`, which can be more efficient than array formulas. Additionally, users can use tools like the Formula Auditor or the Performance Analyzer to identify and optimize slow-running formulas.Advanced Array Modification Techniques
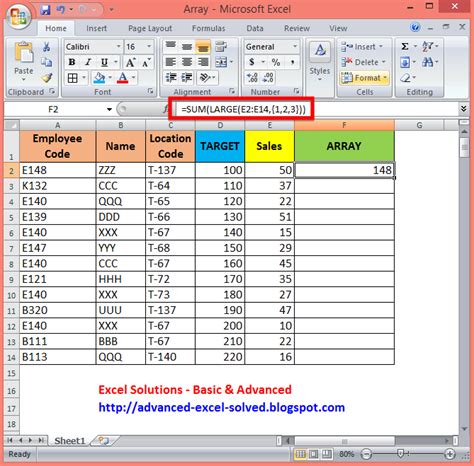
For advanced users, there are several techniques that can take array modifications to the next level. One technique is the use of array formulas with multiple criteria, which can be used to filter and analyze data based on multiple conditions. Another technique is the use of array formulas with dynamic ranges, which can be used to create flexible and scalable formulas that adapt to changing data. Users can also use array formulas with other Excel functions, such as PivotTables() or Power Query(), to create powerful data analysis and visualization tools.
Using Array Formulas with Other Excel Functions
To use array formulas with other Excel functions, users can follow several steps. First, they should identify the function they want to use and determine how it can be combined with an array formula. Next, they should create a sample dataset and test the function with an array formula to ensure it works as expected. Users can then refine the formula and apply it to their actual data, making adjustments as needed. By combining array formulas with other Excel functions, users can unlock new possibilities for data analysis and visualization.Excel Array Modification Image Gallery
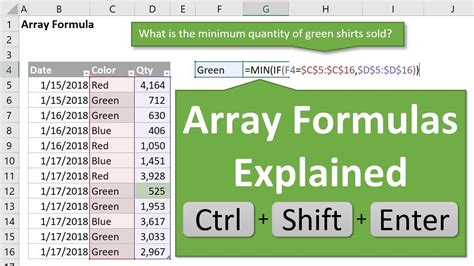
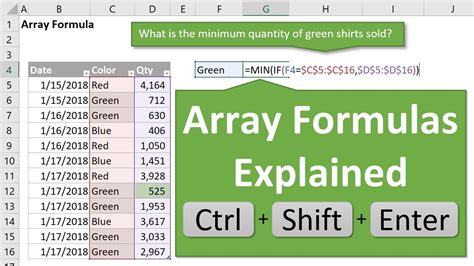

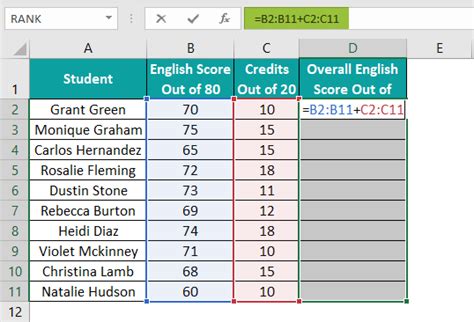
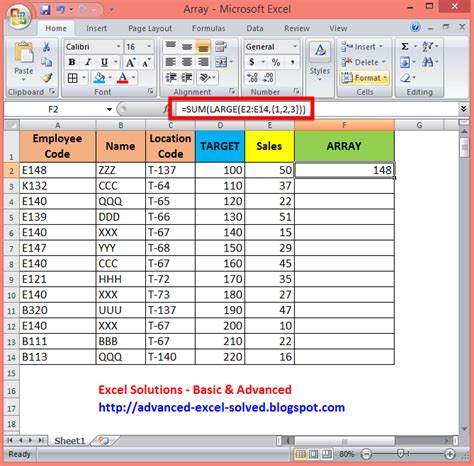
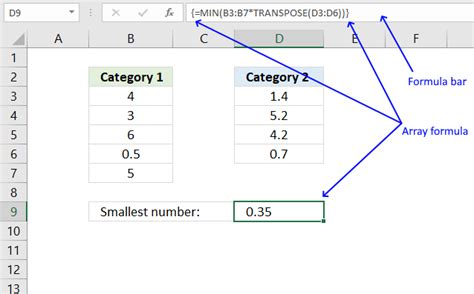
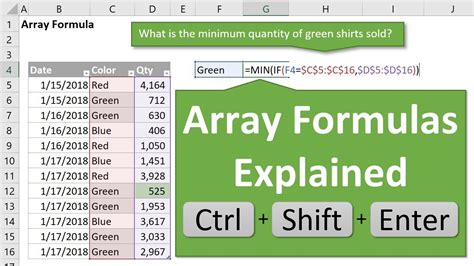
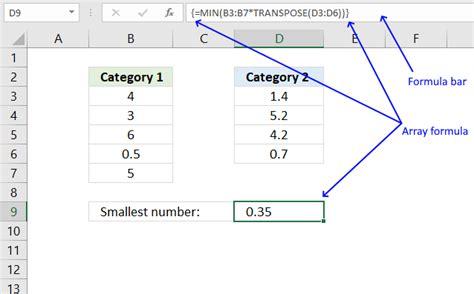

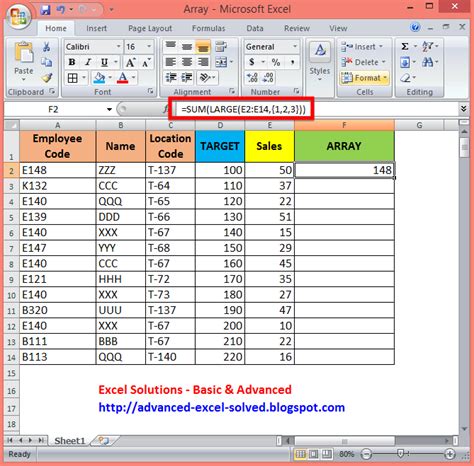
What are array formulas in Excel?
+Array formulas are formulas that perform operations on an entire range of cells, rather than just a single cell.
How do I enter an array formula in Excel?
+To enter an array formula, enclose the formula in curly brackets {} and press Ctrl+Shift+Enter instead of just Enter.
What are some common issues with array modifications in Excel?
+Common issues with array modifications include incorrect syntax, failure to press Ctrl+Shift+Enter, and errors or warnings in the formula.
How can I optimize array formulas for performance in Excel?
+To optimize array formulas, minimize the use of volatile functions, avoid using array formulas that reference large ranges of cells, and consider using alternative formulas or functions.
What are some advanced array modification techniques in Excel?
+Advanced array modification techniques include using array formulas with multiple criteria, dynamic ranges, and other Excel functions, such as PivotTables() or Power Query().
In conclusion, mastering array modifications in Excel is essential for anyone looking to unlock the full potential of this powerful spreadsheet software. By understanding how to work with array formulas, users can perform complex calculations, data analysis, and visualization with ease. Whether you're a beginner or an advanced user, this article has provided you with the knowledge and skills necessary to overcome common issues and take your Excel skills to the next level. We invite you to share your thoughts, ask questions, or provide feedback on this article, and we look forward to helping you become an Excel expert.