Intro
Link Excel cell to another sheet with ease. Learn dynamic referencing, sheet linking, and cross-sheet formulas to streamline your workflow and boost productivity.
When working with multiple sheets in an Excel workbook, it's often necessary to reference data from one sheet in another. This can be achieved by linking cells between sheets. Linking cells allows you to create dynamic references that update automatically when the data in the source cell changes. This feature is particularly useful for creating summaries, reports, or dashboards that rely on data from various parts of your workbook.
The process of linking cells between sheets is straightforward and can be accomplished in a few steps. First, you need to identify the cell or range of cells you want to link. This could be a specific value, a formula, or even a table. Next, you go to the sheet where you want to display this data, select the cell where you want the linked data to appear, and then use the formula bar to create the link.
To create a link to another sheet, you start by typing the equals sign (=) in the cell where you want the data to appear, followed by the sheet name, an exclamation mark (!), and then the cell reference. For example, if you want to link to cell A1 in a sheet named "Data", the formula would be =Data!A1. This formula tells Excel to look for the value in cell A1 on the "Data" sheet and display it in the current cell.
Linking cells between sheets is not limited to static values. You can also link to formulas, which means that if the formula in the source cell changes, the linked cell will update automatically to reflect the new result. This makes it easy to maintain complex calculations across multiple sheets without having to duplicate formulas.
Another powerful feature of linking cells is the ability to reference ranges. By specifying a range of cells (e.g., =Data!A1:A10), you can link an entire column or row of data from one sheet to another. This is particularly useful for creating summaries or reports that need to reflect changes in data across multiple parts of your workbook.
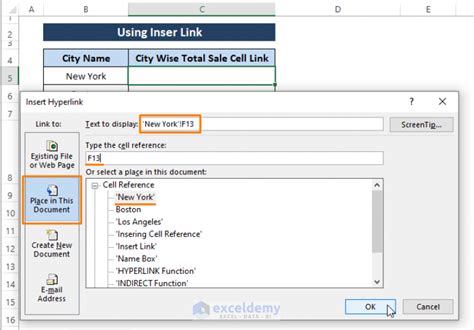
Benefits of Linking Cells Between Sheets
Linking cells between sheets offers several benefits that can enhance your workflow and the overall organization of your Excel workbooks. One of the primary advantages is the ability to maintain data consistency across multiple sheets. By referencing the same data source, you ensure that any updates or changes are reflected uniformly throughout your workbook, reducing the risk of errors or discrepancies.
Another significant benefit is the ease of creating dynamic reports and summaries. By linking to data sources, your reports can automatically update when the underlying data changes, saving you time and effort in maintaining your worksheets.
Furthermore, linking cells promotes better workbook organization. By separating data collection and analysis into different sheets, you can keep your worksheets clutter-free and focused on specific tasks. This not only improves the readability of your worksheets but also makes it easier for others to understand and work with your Excel files.
Common Applications of Linked Cells
Linked cells have a wide range of applications in Excel, from simple data summaries to complex financial models. One common use is in budgeting and financial planning, where data from various expense categories might be collected in one sheet and then linked to a summary sheet to display totals and percentages.
Another application is in data analysis, where linked cells can be used to feed data into charts and graphs, allowing for dynamic visualizations that update as the data changes. This is particularly useful in dashboards, where the goal is to provide an at-a-glance overview of key metrics and performance indicators.
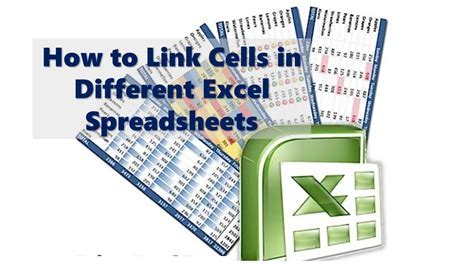
Best Practices for Using Linked Cells
While linked cells are a powerful tool, there are some best practices to keep in mind to ensure they are used effectively and efficiently. First, it's essential to keep your sheet names concise and descriptive. This makes it easier to reference them in formulas and reduces the risk of errors.
Second, consider using named ranges instead of direct cell references. Named ranges can make your formulas more readable and easier to understand, especially in complex worksheets. They also provide an additional layer of flexibility, as you can change the range of cells a name refers to without having to update every formula that references it.
Third, be mindful of the potential for circular references when using linked cells. A circular reference occurs when a formula references a cell that, directly or indirectly, references the formula itself. Excel can handle some circular references, but they can also cause errors or make your worksheets slow to calculate.
Troubleshooting Common Issues
Despite the benefits of linked cells, users may encounter several common issues. One of the most frequent problems is the "#REF!" error, which occurs when the sheet or cell reference in a formula is no longer valid. This can happen if a sheet is deleted or if cell references are changed.
To troubleshoot such issues, it's crucial to check the formula for any typos or incorrect references. Ensuring that sheet names and cell references match exactly (including any spaces or punctuation) can resolve many errors. Additionally, using the "Trace Dependents" and "Trace Precedents" tools in Excel can help identify which cells are linked and where errors might be originating.

Advanced Techniques for Linking Cells
Beyond the basic application of linking cells, Excel offers several advanced techniques that can further enhance your workbook's functionality. One such technique is using the INDIRECT function, which allows you to create dynamic references to sheets or cells based on text strings. This can be particularly useful in workbooks where the structure or sheet names might change over time.
Another advanced technique is the use of external references, which enable you to link cells to data in other Excel workbooks. This feature is useful for collaborating with others or for maintaining a centralized data repository that feeds into multiple workbooks.
Security Considerations
When linking cells, especially to external workbooks, it's essential to consider security implications. Excel provides several features to help protect your workbooks, including password protection and encryption. However, when linking to external sources, ensure that those sources are trusted and that any potential security risks are mitigated.
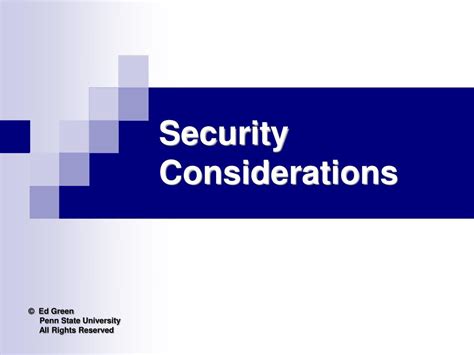
Conclusion and Next Steps
Linking cells between sheets is a fundamental skill in Excel that can significantly enhance your ability to organize, analyze, and present data. By understanding how to create and manage linked cells, you can create more dynamic, flexible, and maintainable workbooks. Whether you're a beginner looking to improve your Excel skills or an advanced user seeking to optimize your workflows, mastering the art of linking cells is an invaluable asset.
As you continue to explore the capabilities of Excel, consider delving deeper into advanced functions and features that can further leverage the power of linked cells. From data visualization techniques to macro programming, there are numerous ways to expand your Excel expertise and tackle even the most complex data challenges.
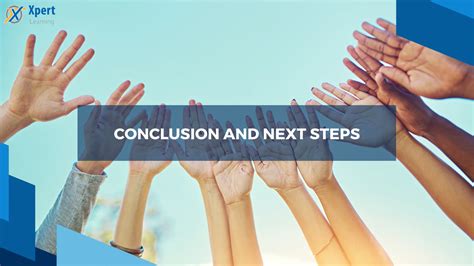
Excel Cell Linking Image Gallery
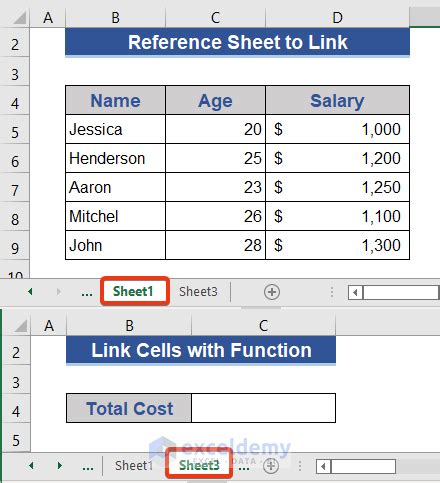
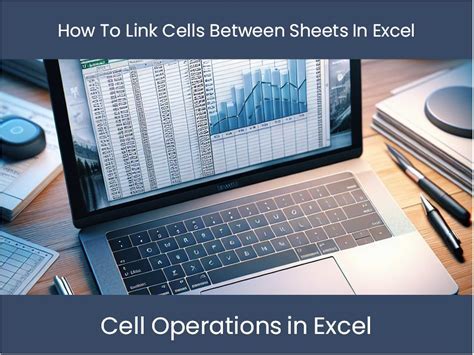
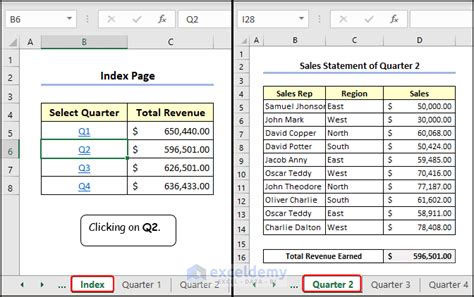

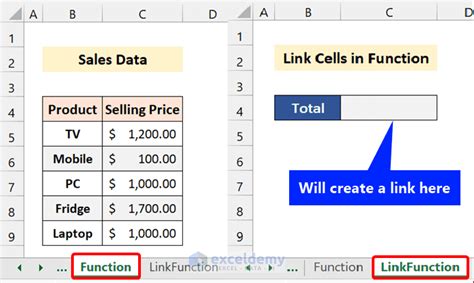
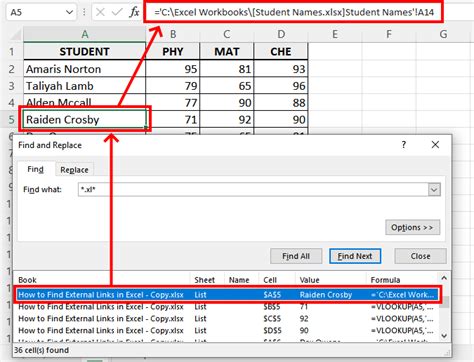
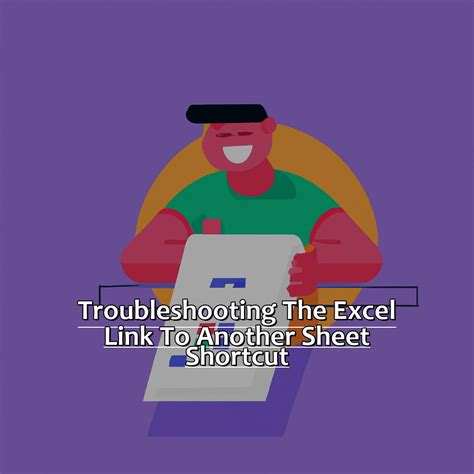
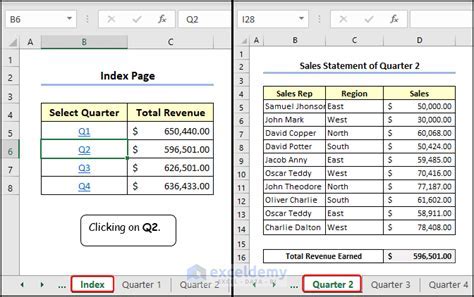
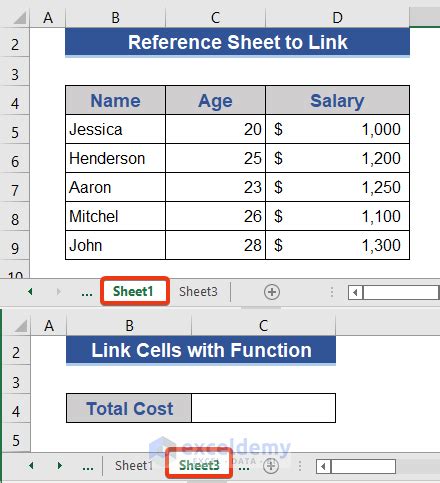
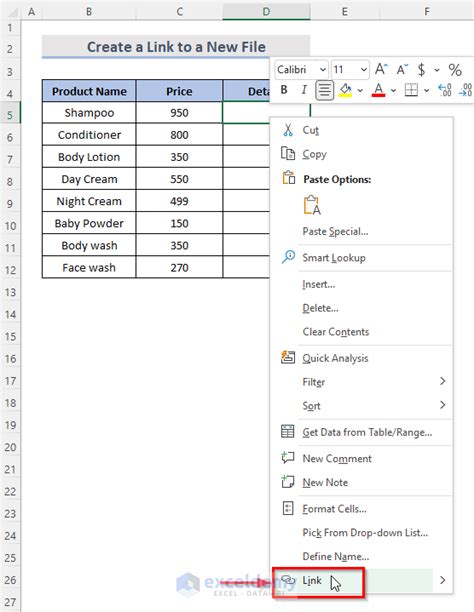
How do I link a cell to another sheet in Excel?
+To link a cell to another sheet, type the equals sign (=) in the cell where you want the data to appear, followed by the sheet name, an exclamation mark (!), and then the cell reference (e.g., =Data!A1).
Can I link to a range of cells in another sheet?
+Yes, you can link to a range of cells by specifying the range in your formula (e.g., =Data!A1:A10).
How do I troubleshoot a #REF! error in a linked cell formula?
+To troubleshoot a #REF! error, check that the sheet name and cell reference in your formula are correct and that the source sheet or cell has not been deleted or renamed.
If you have found this guide on linking cells between sheets in Excel helpful, we invite you to share your experiences or ask further questions in the comments below. Whether you're looking for more advanced techniques or have tips to share on how to effectively use linked cells, your input can help create a more comprehensive resource for everyone. Additionally, consider sharing this article with colleagues or peers who might benefit from enhancing their Excel skills. By spreading knowledge and best practices, we can all become more proficient in using Excel to analyze, present, and make decisions based on data.