Intro
When working with Excel files, it's not uncommon to encounter issues that prevent the file from opening properly. One such issue is when Excel can't open a file in Protected View. This can be frustrating, especially if you're working with important documents or deadlines. In this article, we'll delve into the reasons behind this issue, explore the benefits and limitations of Protected View, and provide step-by-step solutions to help you overcome this problem.
Excel's Protected View is a security feature designed to protect your computer from potentially malicious files. When you open a file from an unknown or untrusted source, Excel automatically opens it in Protected View. This view restricts certain features, such as editing and macros, to prevent any potential harm to your system. While Protected View provides an additional layer of security, it can sometimes prevent you from opening files that you know are safe.
There are several reasons why Excel might not be able to open a file in Protected View. Some common causes include corrupted files, incompatible file formats, or issues with your Excel settings. In some cases, the problem might be related to your computer's security settings or software conflicts. Understanding the root cause of the issue is crucial to finding the right solution.
Understanding Protected View
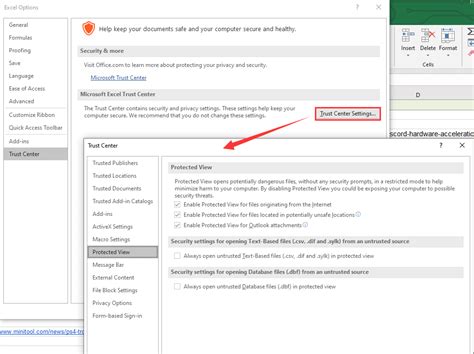
Protected View is a valuable security feature that helps protect your computer from malicious files. When you open a file in Protected View, Excel restricts certain features, such as editing, formatting, and macros. This view also prevents the file from accessing your computer's resources, such as the internet or other files. While Protected View provides an additional layer of security, it can sometimes be inconvenient, especially if you need to work with files from unknown sources.
Benefits of Protected View

The benefits of Protected View include:
- Enhanced security: Protected View helps protect your computer from potentially malicious files.
- Restricted access: Protected View restricts access to certain features, such as editing and macros, to prevent any potential harm to your system.
- Warning messages: Protected View displays warning messages to alert you to potential security risks.
Limitations of Protected View
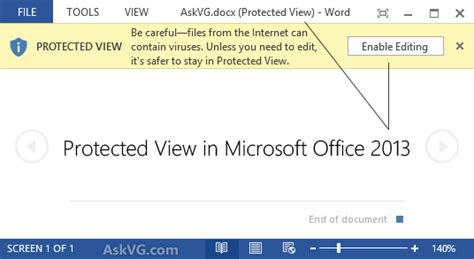
While Protected View provides an additional layer of security, it also has some limitations. Some of the limitations include:
- Restricted functionality: Protected View restricts certain features, such as editing and formatting, which can be inconvenient if you need to work with files from unknown sources.
- Warning messages: Protected View displays warning messages, which can be annoying if you're working with files that you know are safe.
Solutions to Open Excel Files in Protected View
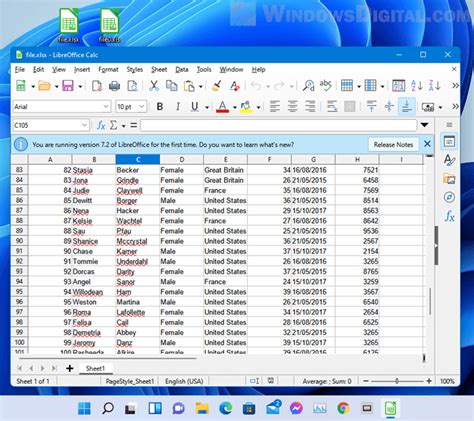
If you're having trouble opening Excel files in Protected View, there are several solutions you can try. Some of the solutions include:
- Enabling Protected View: Make sure that Protected View is enabled in your Excel settings.
- Disabling Protected View: If you're working with files from trusted sources, you can disable Protected View to access all features.
- Using the "Enable Editing" button: If you're opening a file in Protected View, you can use the "Enable Editing" button to access all features.
Step-by-Step Solutions

Here are some step-by-step solutions to help you open Excel files in Protected View:
- Enable Protected View: Go to the Excel settings and enable Protected View.
- Disable Protected View: Go to the Excel settings and disable Protected View.
- Use the "Enable Editing" button: Open the file in Protected View and click the "Enable Editing" button.
Troubleshooting Tips

If you're still having trouble opening Excel files in Protected View, here are some troubleshooting tips:
- Check your Excel settings: Make sure that Protected View is enabled in your Excel settings.
- Check your computer's security settings: Make sure that your computer's security settings are not blocking the file.
- Check for software conflicts: Make sure that there are no software conflicts that are preventing the file from opening.
Best Practices for Working with Protected View
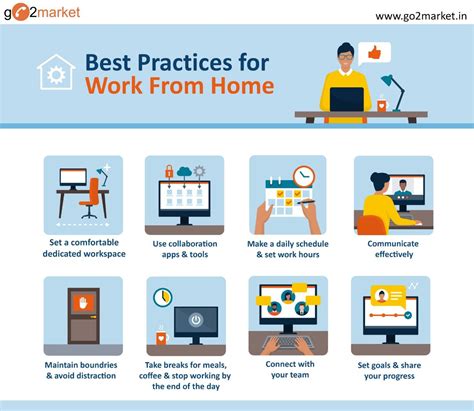
Here are some best practices for working with Protected View:
- Always enable Protected View when opening files from unknown sources.
- Use the "Enable Editing" button to access all features when working with files from trusted sources.
- Regularly update your Excel software to ensure that you have the latest security features.
Gallery of Excel Protected View
Excel Protected View Image Gallery
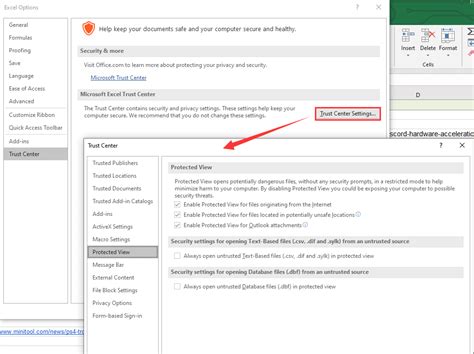
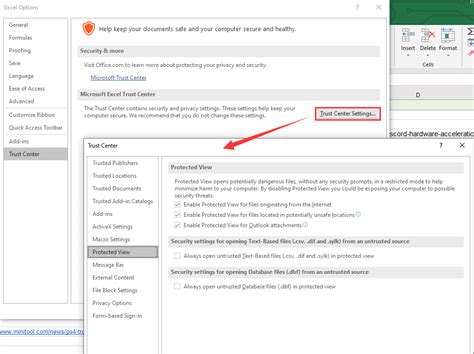
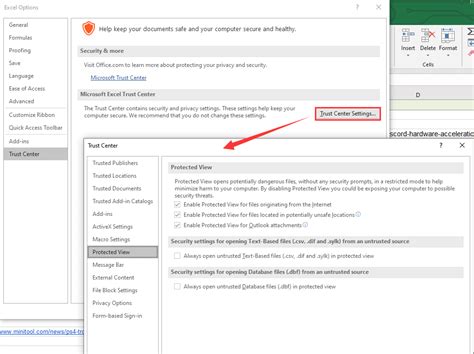
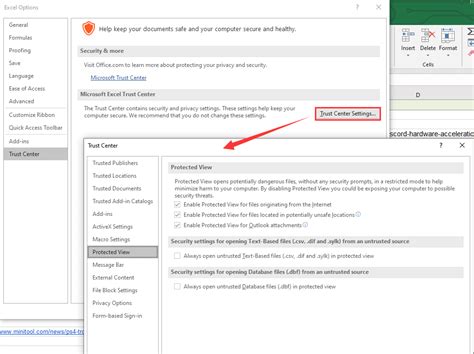

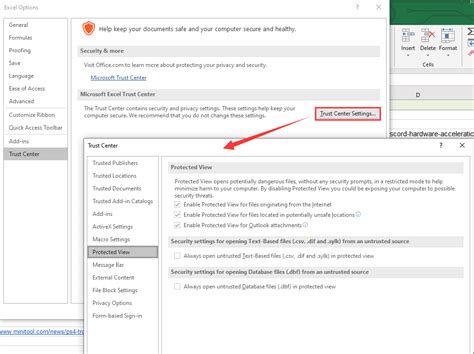
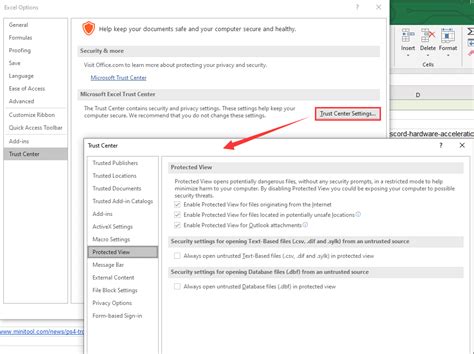
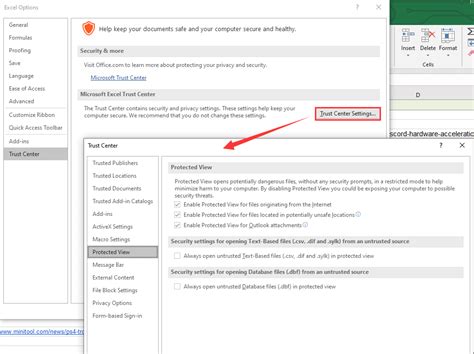
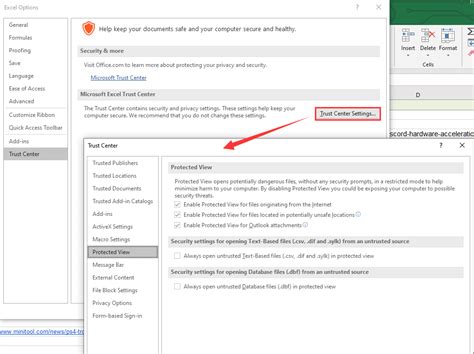
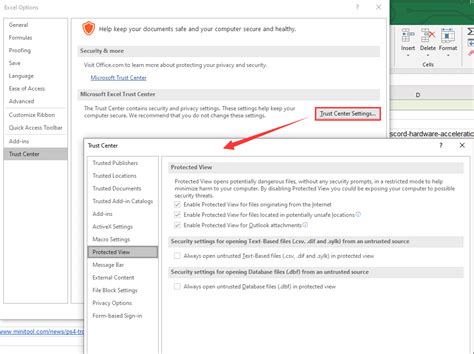
What is Protected View in Excel?
+Protected View is a security feature in Excel that helps protect your computer from potentially malicious files.
Why can't I open my Excel file in Protected View?
+There are several reasons why you might not be able to open your Excel file in Protected View, including corrupted files, incompatible file formats, or issues with your Excel settings.
How do I enable Protected View in Excel?
+To enable Protected View in Excel, go to the Excel settings and enable Protected View.
In conclusion, Excel's Protected View is a valuable security feature that helps protect your computer from potentially malicious files. By understanding the benefits and limitations of Protected View, you can take steps to overcome issues that prevent you from opening files in Protected View. Remember to always enable Protected View when opening files from unknown sources, and use the "Enable Editing" button to access all features when working with files from trusted sources. If you're still having trouble, try troubleshooting tips, such as checking your Excel settings and computer's security settings. By following these best practices, you can ensure a safe and secure working experience with Excel. We hope this article has been informative and helpful in resolving your Excel Protected View issues. If you have any further questions or comments, please don't hesitate to share them with us.