Intro
Learn how to change data type in Excel, including formatting numbers, dates, and text, using formulas and functions like TEXT, VALUE, and DATEVALUE, to optimize data analysis and visualization.
Changing the data type in Excel is a crucial skill for anyone working with spreadsheets. Excel automatically assigns a data type to each cell based on the value entered, but sometimes you may need to change it manually. Whether you're working with numbers, dates, or text, understanding how to change the data type in Excel can help you perform calculations, format data, and analyze information more effectively.
In Excel, data types determine how the program interprets and displays the data. For instance, if you enter a date in a cell, Excel will automatically recognize it as a date and format it accordingly. However, if you need to change the data type of a cell or a range of cells, you can do so using various methods. In this article, we'll explore the different ways to change the data type in Excel, including using the Number tab, the Text to Columns feature, and the Data Validation tool.
Understanding Data Types in Excel
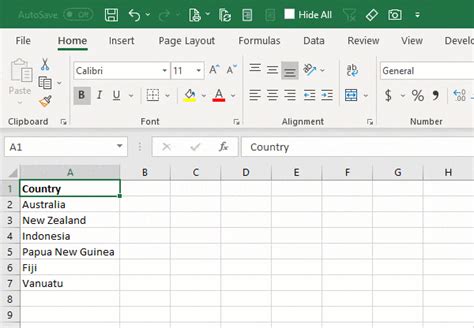
Number Data Type
The number data type is used for values that can be used in calculations, such as integers, decimals, and currencies. Excel provides various formatting options for numbers, including decimal places, thousands separators, and currency symbols.Text Data Type
The text data type is used for values that cannot be used in calculations, such as names, addresses, and descriptions. Text values can be formatted as plain text, uppercase, or lowercase, and can be aligned to the left, right, or center.Changing Data Type using the Number Tab

- Select the cell or range of cells that you want to change.
- Go to the Home tab in the Excel ribbon.
- Click on the Number group dialog launcher (the small arrow in the bottom-right corner of the Number group).
- In the Number tab, select the desired data type from the Category list.
- Choose the desired formatting options, such as decimal places or currency symbols.
- Click OK to apply the changes.
Using the Text to Columns Feature
The Text to Columns feature is used to split text values into separate columns based on a delimiter, such as a comma or a space. This feature can also be used to change the data type of text values.- Select the cell or range of cells that you want to change.
- Go to the Data tab in the Excel ribbon.
- Click on the Text to Columns button in the Data Tools group.
- Choose the delimiter that you want to use to split the text values.
- Select the data type for each column, such as text or number.
- Click Finish to apply the changes.
Using the Data Validation Tool
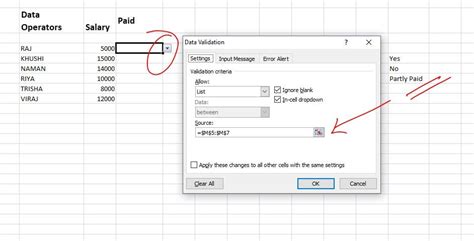
- Select the cell or range of cells that you want to change.
- Go to the Data tab in the Excel ribbon.
- Click on the Data Validation button in the Data Tools group.
- Select the data type that you want to allow, such as whole numbers or dates.
- Choose the desired formatting options, such as decimal places or date formats.
- Click OK to apply the changes.
Best Practices for Changing Data Type in Excel
When changing the data type in Excel, it's essential to follow best practices to avoid errors and ensure data integrity. Here are some tips:- Always verify the data type of the cells before making changes.
- Use the Number tab to change the data type of numbers, and the Text to Columns feature to change the data type of text values.
- Use the Data Validation tool to restrict the type of data that can be entered into cells.
- Avoid changing the data type of cells that contain formulas or calculations, as this can cause errors.
Common Errors when Changing Data Type in Excel
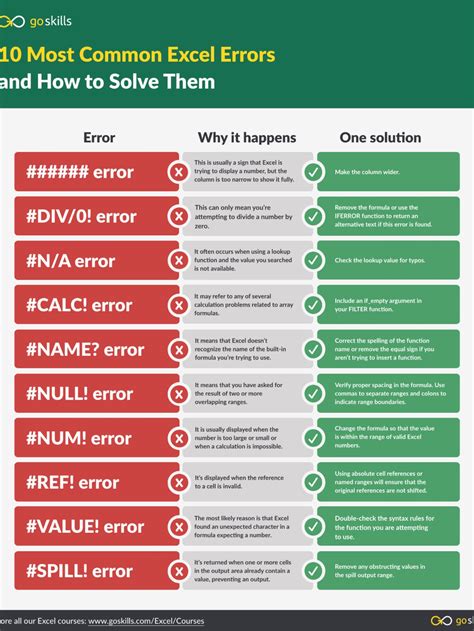
- #VALUE! errors, which occur when you try to perform calculations on text values.
- #N/A errors, which occur when you try to perform calculations on blank cells.
- #REF! errors, which occur when you try to reference cells that do not exist.
To avoid these errors, always verify the data type of the cells before making changes, and use the correct formatting options and calculation rules.
Troubleshooting Tips
If you encounter errors when changing the data type in Excel, try the following troubleshooting tips:- Check the data type of the cells to ensure that it matches the formatting options and calculation rules.
- Use the Number tab to change the data type of numbers, and the Text to Columns feature to change the data type of text values.
- Use the Data Validation tool to restrict the type of data that can be entered into cells.
- Avoid changing the data type of cells that contain formulas or calculations, as this can cause errors.
Excel Data Type Image Gallery
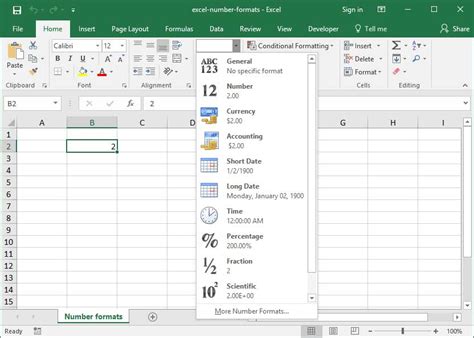
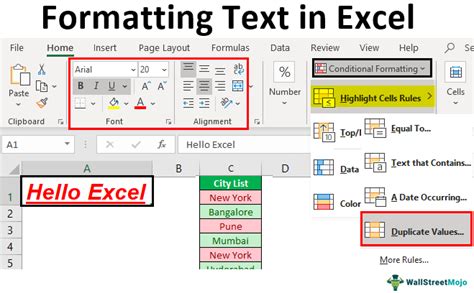

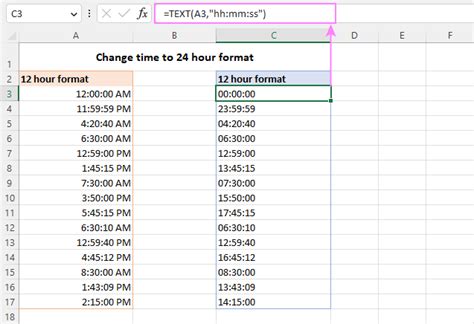
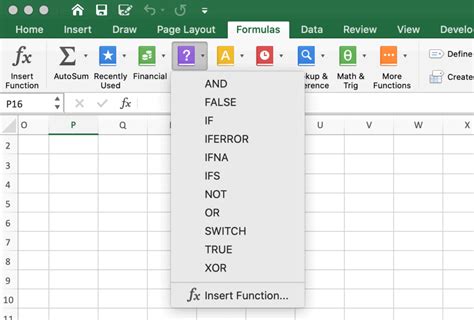

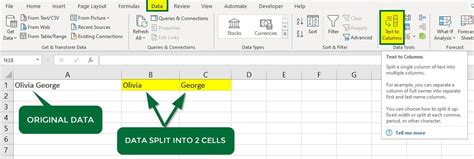
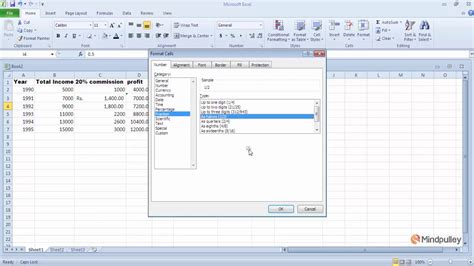
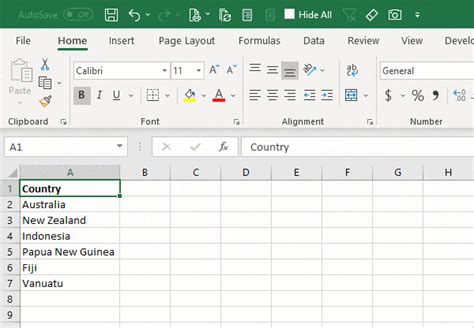

What is the purpose of changing the data type in Excel?
+The purpose of changing the data type in Excel is to ensure that the data is formatted correctly and can be used in calculations and analyses.
How do I change the data type of a cell in Excel?
+To change the data type of a cell in Excel, select the cell, go to the Home tab, click on the Number group dialog launcher, and select the desired data type from the Category list.
What are the common errors that occur when changing the data type in Excel?
+The common errors that occur when changing the data type in Excel include #VALUE! errors, #N/A errors, and #REF! errors, which can be avoided by verifying the data type of the cells and using the correct formatting options and calculation rules.
How do I troubleshoot errors that occur when changing the data type in Excel?
+To troubleshoot errors that occur when changing the data type in Excel, check the data type of the cells, use the correct formatting options and calculation rules, and avoid changing the data type of cells that contain formulas or calculations.
What are the best practices for changing the data type in Excel?
+The best practices for changing the data type in Excel include verifying the data type of the cells, using the correct formatting options and calculation rules, and avoiding changing the data type of cells that contain formulas or calculations.
In conclusion, changing the data type in Excel is an essential skill for anyone working with spreadsheets. By understanding the different data types, using the correct formatting options and calculation rules, and following best practices, you can ensure that your data is accurate, reliable, and easy to analyze. Whether you're working with numbers, text, or dates, mastering the art of changing the data type in Excel can help you unlock the full potential of your data and make informed decisions. So, take the time to learn about the different data types, practice changing the data type, and become an Excel expert today!