Intro
Master Excel fixes with 5 expert tips, resolving common issues like formula errors, data loss, and formatting problems, using troubleshooting techniques and optimization strategies.
As one of the most widely used spreadsheet programs, Excel is an essential tool for businesses, organizations, and individuals alike. Its versatility and functionality make it a go-to solution for managing and analyzing data. However, like any software, Excel is not immune to errors and issues that can hinder productivity and cause frustration. In this article, we will explore five Excel fix tips to help you troubleshoot common problems and get the most out of this powerful program.
Excel is a complex software with a wide range of features and functions, making it prone to errors and glitches. From formula errors to formatting issues, these problems can be time-consuming to resolve and may require specialized knowledge. Furthermore, as Excel continues to evolve with new updates and features, it's essential to stay up-to-date with the latest fixes and solutions to ensure seamless operation. Whether you're a beginner or an experienced user, these five Excel fix tips will provide you with the knowledge and expertise to overcome common challenges and unlock the full potential of Excel.
The importance of mastering Excel cannot be overstated. In today's data-driven world, being proficient in Excel can significantly enhance your career prospects and improve your overall productivity. By learning how to troubleshoot common issues and optimize Excel's performance, you can work more efficiently, make better-informed decisions, and drive business success. With these five Excel fix tips, you'll be well on your way to becoming an Excel expert and unlocking the full potential of this powerful software.
Fixing Formula Errors
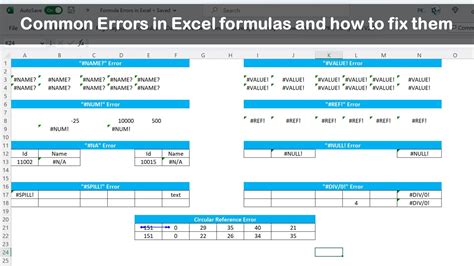
Using the Formula Auditing Tool
Excel's formula auditing tool is a powerful feature that can help you identify and fix formula errors. To access the formula auditing tool, go to the Formulas tab in the ribbon and click on the Formula Auditing button. This tool allows you to trace formula dependencies, identify errors, and evaluate formulas step-by-step.Resolving Formatting Issues
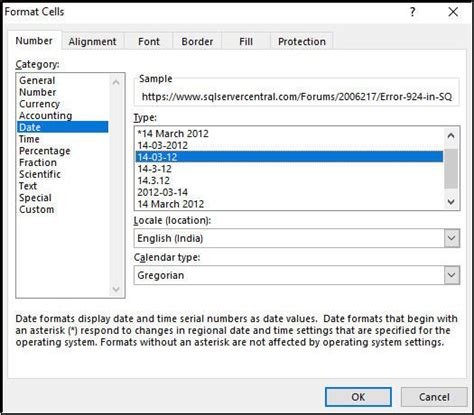
Using the Format Painter Tool
The format painter tool is a useful feature in Excel that allows you to copy formatting from one cell or range of cells to another. To access the format painter tool, select the cell or range of cells that you want to copy the formatting from, then click on the Format Painter button in the Home tab. This tool can save you time and effort when applying consistent formatting throughout your spreadsheet.Troubleshooting Performance Issues
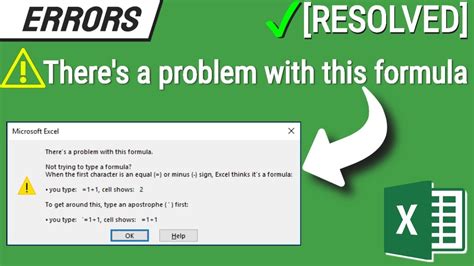
Using the Excel Options Dialog Box
The Excel options dialog box provides a range of settings that can help you optimize Excel's performance. To access the Excel options dialog box, go to the File tab and click on Options. This dialog box allows you to adjust settings such as calculation options, formula settings, and display options to improve performance.Fixing Data Validation Errors
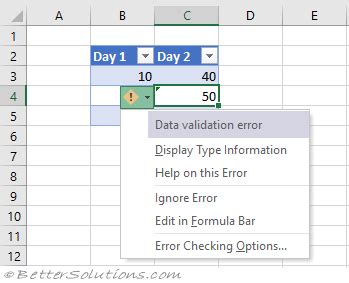
Using the Data Validation Tool
The data validation tool is a powerful feature in Excel that allows you to restrict data entry to specific criteria. To access the data validation tool, select the cell or range of cells that you want to apply data validation to, then go to the Data tab and click on the Data Validation button. This tool can help you ensure data accuracy and consistency throughout your spreadsheet.Recovering Lost Data
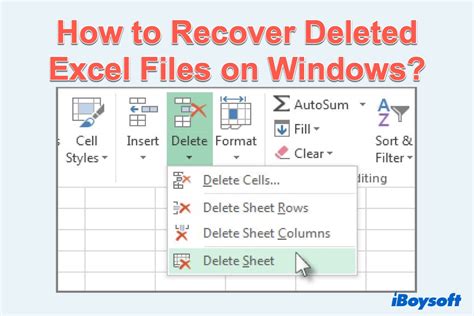
Using the AutoRecover Feature
The AutoRecover feature is a useful tool in Excel that automatically saves your work at regular intervals. To access the AutoRecover feature, go to the File tab and click on Options, then select the Save tab. This feature can help you recover lost data in the event of a crash or power failure.Excel Fix Tips Image Gallery
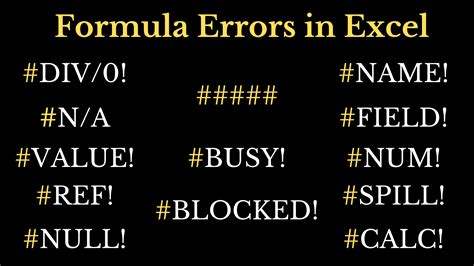
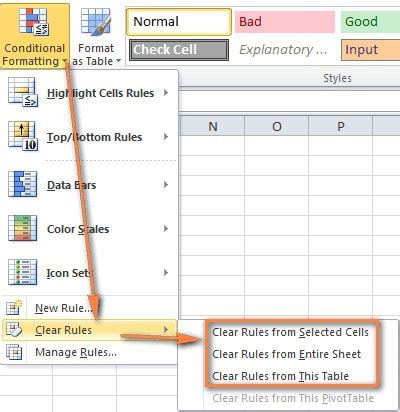
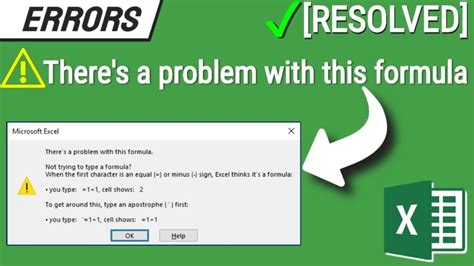
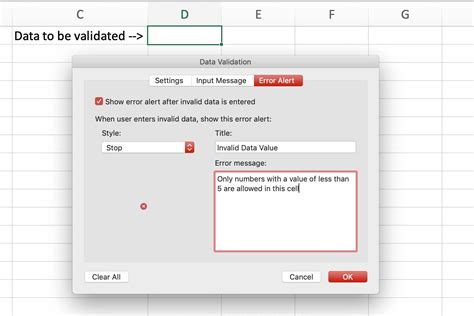
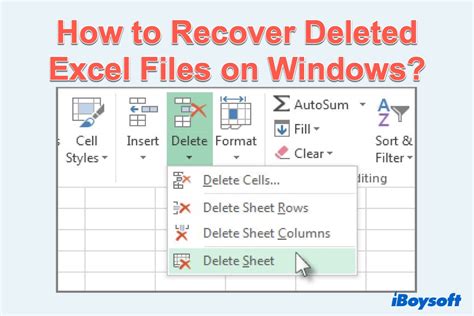


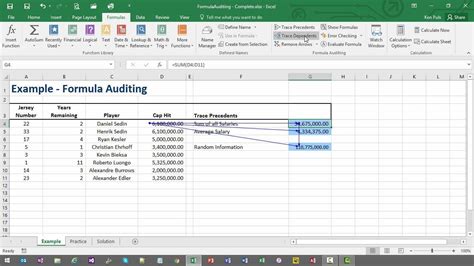

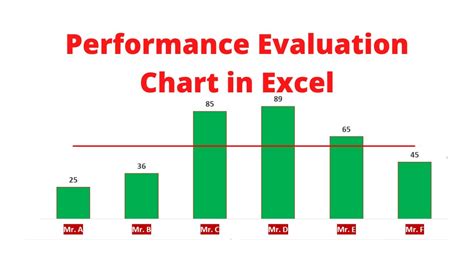
What are the most common Excel errors?
+The most common Excel errors include formula errors, formatting issues, performance issues, data validation errors, and lost data.
How do I fix formula errors in Excel?
+To fix formula errors in Excel, check the formula for spelling mistakes, ensure that the function is correctly formatted, and verify that the referenced cells contain valid data.
How do I recover lost data in Excel?
+To recover lost data in Excel, use the AutoRecover feature, the Recover Unsaved Workbooks feature, or regularly back up your work to prevent data loss.
What is the best way to troubleshoot Excel performance issues?
+The best way to troubleshoot Excel performance issues is to use the Task Manager to identify resource-intensive processes, optimize large datasets, and avoid using excessive graphics or animations.
How do I fix data validation errors in Excel?
+To fix data validation errors in Excel, use the Data Validation dialog box to specify the criteria for data entry, and use the Error Alert tab to specify the error message that appears when invalid data is entered.
In conclusion, mastering Excel requires a combination of technical skills, attention to detail, and practice. By following these five Excel fix tips, you can troubleshoot common issues, optimize performance, and unlock the full potential of this powerful software. Whether you're a beginner or an experienced user, these tips will help you work more efficiently, make better-informed decisions, and drive business success. So, take the first step today and start fixing those Excel errors! Share your experiences, ask questions, or provide feedback in the comments section below.