Intro
Discover 5 ways to create effective Excel bar graphs, enhancing data visualization with customizable charts, interactive dashboards, and informative reports using Excels built-in tools and features.
The importance of data visualization cannot be overstated, especially in today's fast-paced business environment where decisions need to be made quickly and accurately. One of the most effective ways to present complex data in a clear and concise manner is through the use of Excel bar graphs. Excel, being one of the most widely used spreadsheet software, offers a variety of tools and features that enable users to create professional-looking bar graphs with ease. In this article, we will delve into the world of Excel bar graphs, exploring their benefits, types, and how to create them.
Excel bar graphs are particularly useful for comparing different groups or tracking changes over time. They provide a visual representation of data, making it easier for viewers to understand and analyze the information being presented. Whether you are a student working on a project, a business professional looking to present data to your team, or an individual seeking to organize personal data, Excel bar graphs are an indispensable tool. Their versatility and ease of use make them a favorite among many Excel users.
The process of creating an Excel bar graph is straightforward, and with a little practice, anyone can become proficient in using this feature. Excel offers various types of bar graphs, including clustered bar graphs, stacked bar graphs, and 3D bar graphs, each serving a different purpose and offering a unique perspective on the data being presented. By mastering the art of creating Excel bar graphs, users can enhance their data presentation skills, making their reports and presentations more engaging and effective.
Benefits of Using Excel Bar Graphs
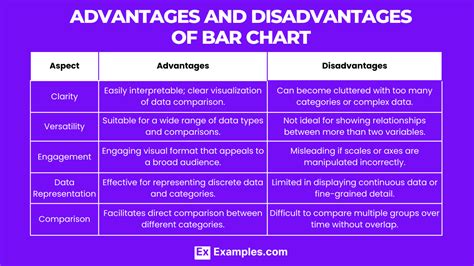
The benefits of using Excel bar graphs are numerous. They allow for the quick and easy comparison of data across different categories, which can be particularly useful in business settings where decisions often depend on the analysis of large datasets. Additionally, Excel bar graphs can help in identifying trends and patterns within the data, which might not be immediately apparent from looking at the raw data. This feature is invaluable for forecasting and planning purposes.
Excel bar graphs also play a crucial role in enhancing the visual appeal of presentations and reports. By presenting data in a graphical format, users can capture the audience's attention more effectively than if they were to present the data in a tabular or textual format. This is because visual elements are processed more quickly by the brain than text, making bar graphs an excellent tool for communicating complex information in a simple and understandable way.
Types of Excel Bar Graphs
There are several types of Excel bar graphs, each with its unique characteristics and applications. The choice of which type to use depends on the nature of the data and the message one wants to convey. For instance, a clustered bar graph is ideal for comparing different categories across different groups, while a stacked bar graph is better suited for showing how different components contribute to a whole.Creating Excel Bar Graphs
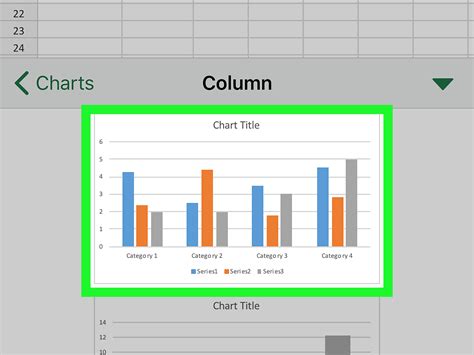
Creating an Excel bar graph involves several steps, starting from preparing the data to customizing the graph's appearance. The first step is to ensure that the data is organized in a way that Excel can easily interpret. This typically involves having the data in a table format with headers in the first row and data points below.
Once the data is ready, users can select the entire data range and go to the "Insert" tab in the Excel ribbon. From there, they can choose the type of bar graph they wish to create. Excel provides a variety of options, including 2D and 3D bar graphs, and users can select the one that best suits their needs.
After selecting the graph type, Excel automatically creates a bar graph based on the selected data. Users can then customize the graph by changing its title, adding labels to the axes, and modifying the colors and patterns of the bars. These customization options allow users to tailor the graph to their specific needs, making it more informative and visually appealing.
Customizing Excel Bar Graphs
Customizing an Excel bar graph is an important step in the graph creation process. It involves making adjustments to the graph's appearance to ensure that it effectively communicates the intended message. This can include changing the colors of the bars to make them more distinguishable, adding data labels to provide more detailed information, and modifying the scale of the axes to better represent the data.Best Practices for Using Excel Bar Graphs
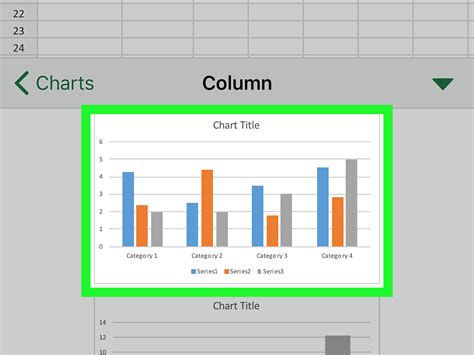
When using Excel bar graphs, there are several best practices to keep in mind. First, it's essential to ensure that the graph is easy to read and understand. This means using clear and concise labels, selecting appropriate colors for the bars, and avoiding clutter.
Another best practice is to use Excel bar graphs appropriately. For example, if the data involves comparing different categories, a clustered bar graph might be the best choice. On the other hand, if the goal is to show how different components contribute to a whole, a stacked bar graph would be more suitable.
Common Mistakes to Avoid
When creating Excel bar graphs, there are several common mistakes to avoid. One of the most significant mistakes is failing to properly label the axes and the bars. Without clear labels, the graph can be confusing and difficult to understand.Another mistake is using too many colors or patterns, which can make the graph look cluttered and overwhelming. It's generally best to stick with a limited color palette and use patterns sparingly.
Advanced Features of Excel Bar Graphs
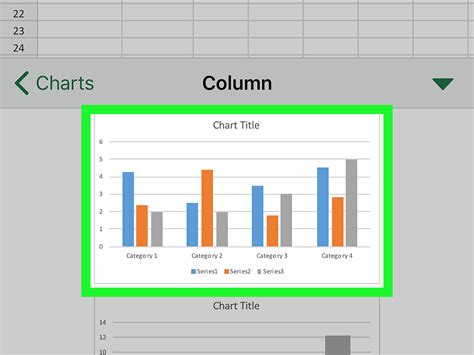
Excel bar graphs offer several advanced features that can enhance their functionality and appearance. One of these features is the ability to add error bars, which can provide a visual representation of the uncertainty or variability in the data.
Another advanced feature is the capability to create combination charts, where a bar graph is combined with another type of graph, such as a line graph. This can be useful for showing multiple types of data on the same graph.
Using Excel Bar Graphs in Presentations
Excel bar graphs can be a powerful tool in presentations, allowing speakers to communicate complex data in a clear and concise manner. When using bar graphs in presentations, it's essential to ensure that they are easy to read and understand, even from a distance.This can involve using large fonts for labels, selecting colors that have high contrast, and avoiding clutter. By effectively using Excel bar graphs in presentations, speakers can engage their audience more effectively and convey their message more clearly.
Conclusion and Future Directions

In conclusion, Excel bar graphs are a versatile and powerful tool for data visualization. They offer a range of benefits, from enhancing the visual appeal of presentations to facilitating the comparison of complex data. By understanding how to create and customize Excel bar graphs, users can unlock their full potential and take their data presentation skills to the next level.
As technology continues to evolve, we can expect to see even more advanced features and capabilities added to Excel bar graphs. This might include enhanced customization options, improved integration with other Microsoft tools, and the ability to create more complex and interactive graphs.
Excel Bar Graphs Image Gallery
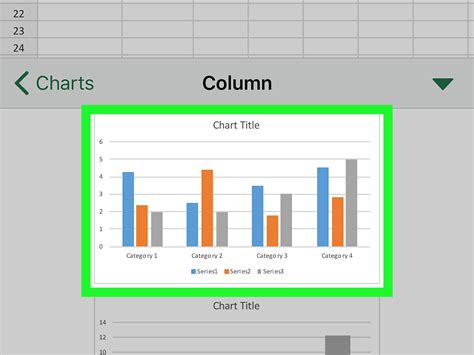
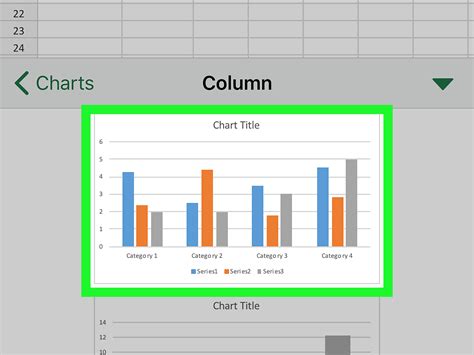
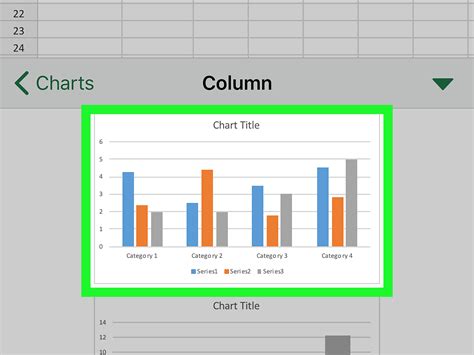
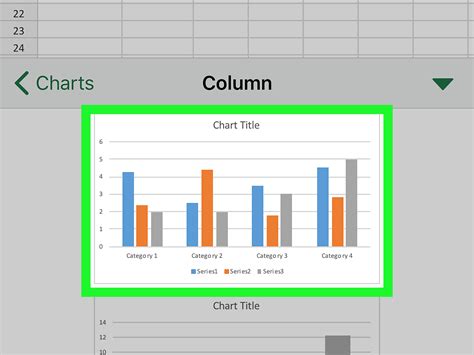
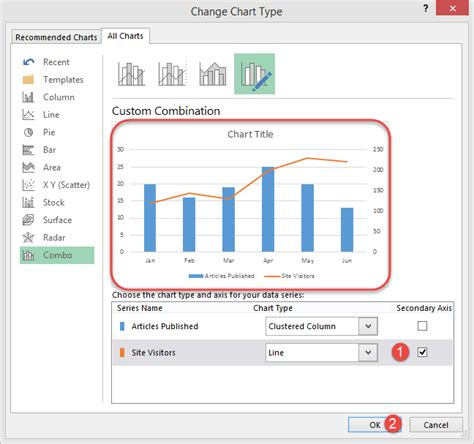
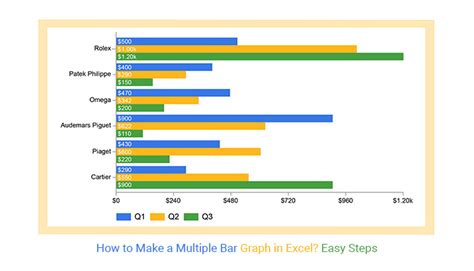
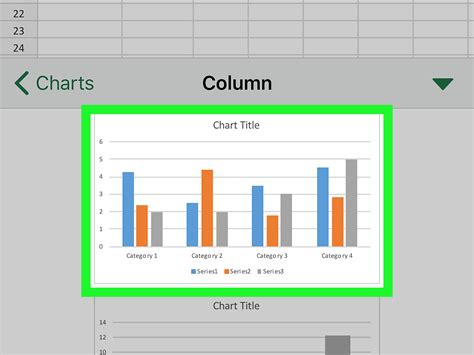

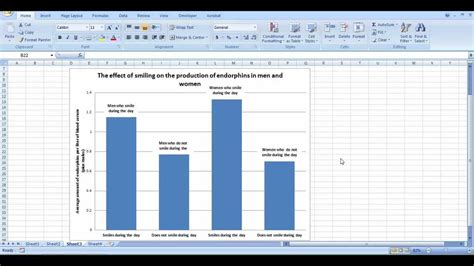

What are the benefits of using Excel bar graphs?
+The benefits of using Excel bar graphs include enhancing the visual appeal of presentations, facilitating the comparison of complex data, and providing a clear and concise way to communicate information.
How do I create an Excel bar graph?
+To create an Excel bar graph, select the data range, go to the "Insert" tab, and choose the type of bar graph you want to create. Excel will automatically generate the graph based on your selection.
What are some common mistakes to avoid when creating Excel bar graphs?
+Common mistakes to avoid include failing to properly label the axes and bars, using too many colors or patterns, and not customizing the graph to suit the specific needs of the presentation or report.
How can I customize my Excel bar graph?
+You can customize your Excel bar graph by changing the title, adding labels to the axes, modifying the colors and patterns of the bars, and adjusting the scale of the axes.
What are some advanced features of Excel bar graphs?
+Advanced features of Excel bar graphs include the ability to add error bars, create combination charts, and use 3D effects to enhance the visual appeal of the graph.
We hope this comprehensive guide to Excel bar graphs has been informative and helpful. Whether you are a beginner looking to learn the basics or an advanced user seeking to refine your skills, Excel bar graphs offer a powerful tool for data visualization and presentation. By mastering the art of creating and customizing Excel bar graphs, you can take your data presentation skills to the next level and communicate complex information in a clear and concise manner. Feel free to share your thoughts, ask questions, or provide feedback on how you use Excel bar graphs in your work or studies. Your input is invaluable in helping us create more relevant and useful content for our readers.