Intro
Learn the Excel Cell Plus One formula to increment cell values. Master offset formulas, relative references, and auto-fill techniques for efficient data management and calculation.
When working with Excel, one of the most common operations you might need to perform is incrementing a value in a cell by one. This can be useful in a variety of scenarios, such as numbering items in a list, keeping a count of quantities, or simply performing basic arithmetic operations. The formula to achieve this in Excel is straightforward and can be applied in various contexts.
To start with, if you have a cell with a number and you want to increment that number by one in another cell, you can use a simple addition formula. For example, if the number you want to increment is in cell A1, you can use the formula =A1+1 in another cell to display the incremented value. This formula simply adds 1 to the value in cell A1 and displays the result.
Basic Increment Formula

In more complex scenarios, you might need to apply this increment operation across a range of cells. For instance, if you have a list of numbers in column A and you want to create a parallel list in column B where each number is one more than the corresponding number in column A, you can use the same formula but apply it to a range of cells. You would enter =A1+1 in cell B1, and then drag the fill handle (the small square at the bottom-right corner of the cell) down through the cells in column B where you want to apply the formula. Excel will automatically adjust the formula for each cell, so if you enter the formula in B1 and then drag it down to B2, B3, etc., the formula in B2 will become =A2+1, in B3 it will be =A3+1, and so on.
AutoFill and Increment
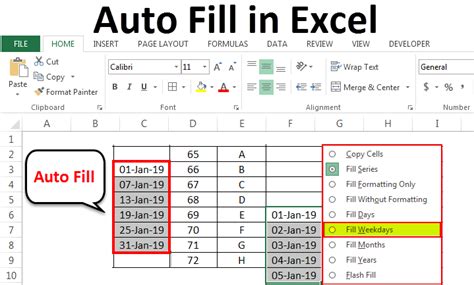
Another useful application of the increment formula is in the context of numbering rows in a table or list. If you have a table that starts in row 2 (with row 1 being the header row), and you want to number each row starting from 1, you can use the formula =ROW()-1 in the first cell where you want the numbering to start. However, if you want to start the numbering from a specific number other than 1, you can adjust the formula accordingly. For example, to start numbering from 10, you could use =ROW()+9 if your data starts in row 2.
Row Numbering Formula

In addition to these basic applications, the increment formula can be combined with other Excel functions to achieve more complex calculations. For instance, if you want to increment a value based on a condition, you can use the IF function in combination with the increment formula. The IF function allows you to test a condition and return one value if the condition is true and another value if it is false. So, if you want to increment a value in cell A1 by 1 only if the value in cell B1 is greater than 10, you can use a formula like =IF(B1>10, A1+1, A1).
Conditional Increment Formula
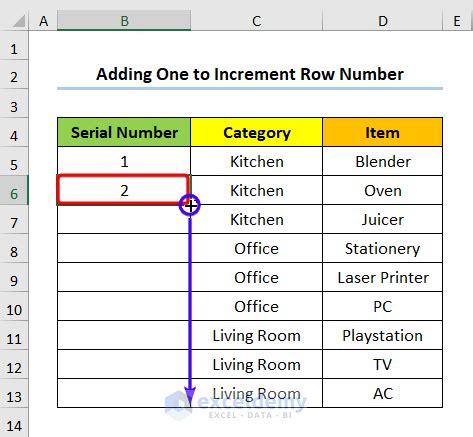
For users who prefer a more interactive approach to incrementing values, Excel also offers the ability to use spin buttons or other form controls. These can be especially useful in dashboards or interactive models where you want the user to be able to easily change values. To add a spin button, you would go to the "Developer" tab in Excel, click on the "Insert" button in the "Controls" group, and then select "Spin Button" under the "Form Controls" section. After placing the spin button on your worksheet, you can right-click on it and select "Format Control" to link it to a cell and set its increment value.
Using Spin Buttons for Increment
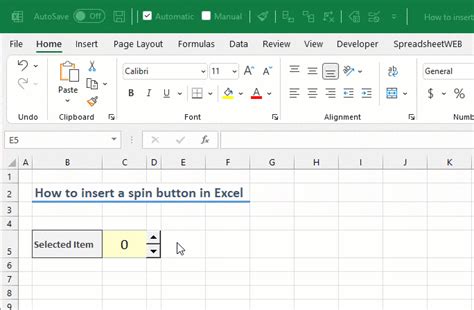
When working with large datasets or complex spreadsheets, being able to efficiently increment values can significantly streamline your workflow. Whether you're using simple formulas, taking advantage of Excel's AutoFill feature, or incorporating more advanced functions and controls, understanding how to increment values in Excel can help you manage and analyze your data more effectively.
Best Practices for Incrementing Values
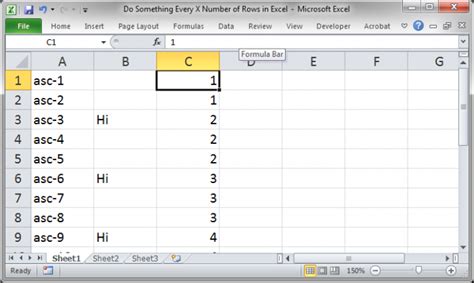
In conclusion, the ability to increment values in Excel is a fundamental skill that can be applied in numerous contexts, from basic arithmetic operations to complex data analysis and dashboard creation. By mastering the increment formula and understanding how to apply it in different scenarios, you can enhance your productivity and unlock more of Excel's potential for data management and analysis.
Advanced Increment Techniques
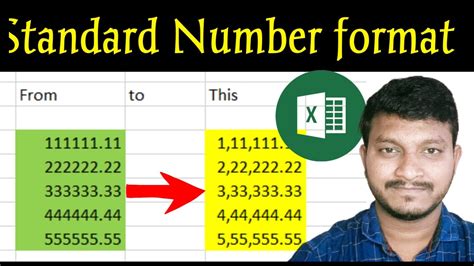
Excel Increment Formula Gallery
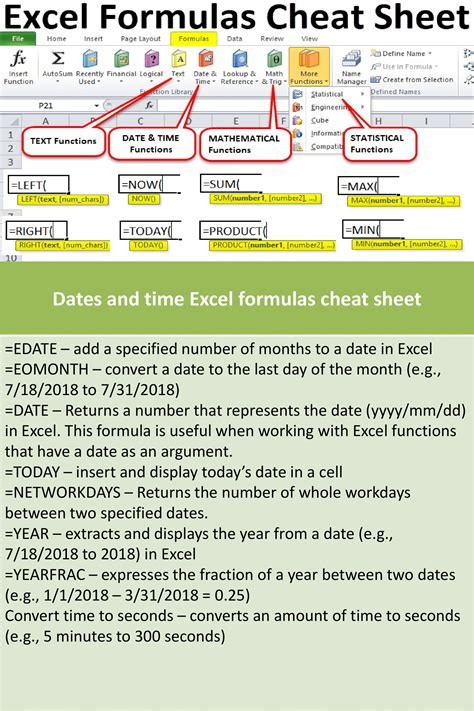
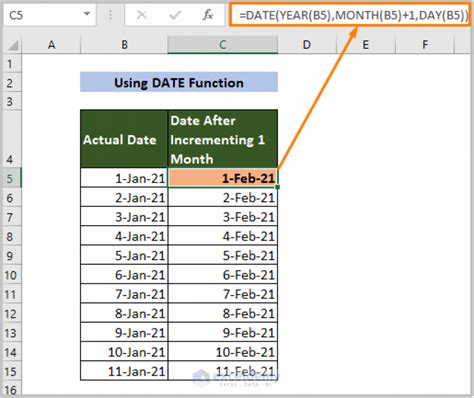

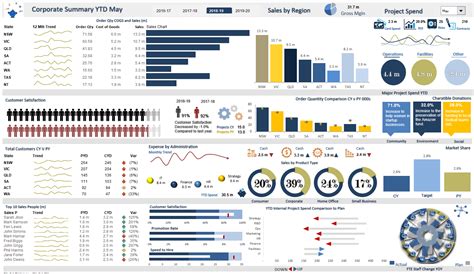

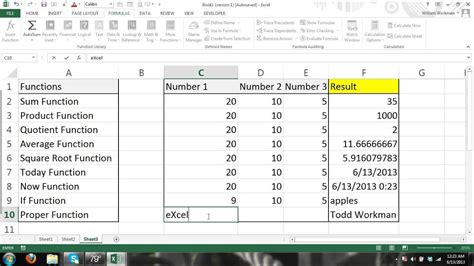


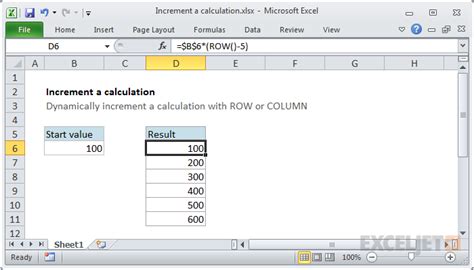

What is the basic formula to increment a value in Excel by one?
+The basic formula to increment a value in Excel by one is =A1+1, where A1 is the cell containing the value you want to increment.
How do I apply the increment formula to a range of cells in Excel?
+To apply the increment formula to a range of cells, enter the formula in the first cell of the range, and then drag the fill handle down through the cells where you want to apply the formula.
Can I use the increment formula in combination with other Excel functions?
+Yes, the increment formula can be combined with other Excel functions, such as the IF function, to achieve more complex calculations based on conditions.
If you've found this information helpful or have further questions about using the increment formula in Excel, please don't hesitate to comment or share your thoughts. Whether you're a seasoned Excel user or just starting to explore its capabilities, mastering the art of incrementing values can significantly enhance your spreadsheet skills and productivity.