Intro
When working with data in Excel, comparing two columns is a common task that can help you identify matches, differences, or relationships between data sets. One of the most powerful functions for comparing columns in Excel is the VLOOKUP function. In this article, we will explore how to compare two columns in Excel using VLOOKUP, its benefits, and some practical examples to get you started.
The importance of comparing columns in Excel cannot be overstated. Whether you're working with customer data, sales reports, or inventory management, being able to compare and analyze data is crucial for making informed decisions. VLOOKUP is a versatile function that allows you to look up values in a table and return corresponding data from another column. By mastering VLOOKUP, you can streamline your data analysis and comparison tasks, saving time and increasing productivity.
In addition to VLOOKUP, Excel offers other functions and tools for comparing columns, such as INDEX-MATCH, IF functions, and conditional formatting. However, VLOOKUP remains one of the most popular and widely used functions due to its simplicity and flexibility. In this article, we will delve into the world of VLOOKUP and explore its applications, benefits, and best practices for comparing two columns in Excel.
Introduction to VLOOKUP
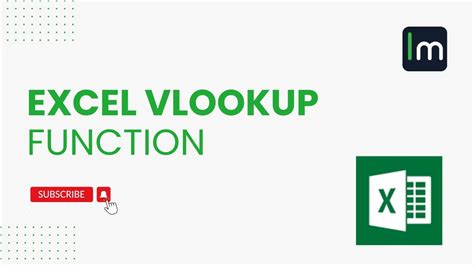
The VLOOKUP function is a built-in Excel function that allows you to look up a value in a table and return corresponding data from another column. The syntax for VLOOKUP is: VLOOKUP(lookup_value, table_array, col_index_num, [range_lookup]). The lookup_value is the value you want to look up, table_array is the range of cells that contains the data, col_index_num is the column number that contains the data you want to return, and [range_lookup] is an optional argument that specifies whether you want an exact or approximate match.
How VLOOKUP Works
VLOOKUP works by searching for the lookup_value in the first column of the table_array. When it finds a match, it returns the corresponding value from the specified column. If no match is found, VLOOKUP returns a #N/A error. You can use VLOOKUP to compare two columns by looking up values in one column and returning corresponding data from another column.Comparing Two Columns Using VLOOKUP
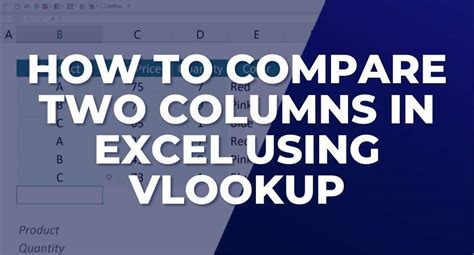
To compare two columns using VLOOKUP, follow these steps:
- Select the cell where you want to display the result.
- Type =VLOOKUP( and select the cell that contains the value you want to look up.
- Select the range of cells that contains the data, including the column you want to compare.
- Specify the column number that contains the data you want to return.
- Press Enter to execute the function.
For example, suppose you have two columns of data: Column A contains customer names, and Column B contains corresponding customer IDs. You can use VLOOKUP to compare the customer names in Column A with the customer IDs in Column B.
Practical Examples
Here are some practical examples of using VLOOKUP to compare two columns:- Looking up customer IDs based on customer names
- Comparing sales data between different regions
- Identifying matching values between two lists
Benefits of Using VLOOKUP

Using VLOOKUP to compare two columns offers several benefits, including:
- Improved data analysis and comparison
- Increased productivity and efficiency
- Simplified data lookup and retrieval
- Enhanced data accuracy and reliability
Best Practices for Using VLOOKUP
To get the most out of VLOOKUP, follow these best practices:- Use absolute references to ensure that the function looks up the correct range of cells.
- Use the [range_lookup] argument to specify whether you want an exact or approximate match.
- Use error handling to handle #N/A errors and other potential errors.
Common Errors and Troubleshooting
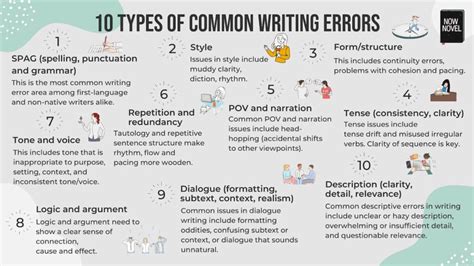
When using VLOOKUP, you may encounter common errors such as #N/A errors, #REF! errors, or #VALUE! errors. To troubleshoot these errors, check the following:
- Ensure that the lookup_value is spelled correctly and is in the correct format.
- Verify that the table_array is correct and includes the column you want to return.
- Check that the col_index_num is correct and corresponds to the column you want to return.
Troubleshooting Tips
Here are some troubleshooting tips to help you resolve common errors:- Use the F5 key to refresh the formula and recalculate the result.
- Check the data type of the lookup_value and the table_array to ensure they match.
- Use the IFERROR function to handle #N/A errors and return a custom error message.
Alternatives to VLOOKUP
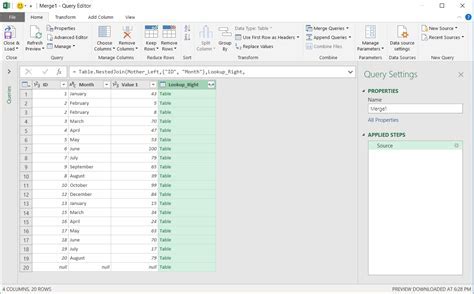
While VLOOKUP is a powerful function, there are alternative functions and tools you can use to compare two columns, such as:
- INDEX-MATCH: a more flexible and powerful function for looking up data.
- IF functions: used for conditional logic and data comparison.
- Conditional formatting: used to highlight cells based on conditions.
Choosing the Right Function
When choosing between VLOOKUP and alternative functions, consider the following factors:- Data complexity: VLOOKUP is suitable for simple data lookup, while INDEX-MATCH is better suited for complex data analysis.
- Data size: VLOOKUP can be slower for large data sets, while INDEX-MATCH is more efficient.
- Error handling: VLOOKUP returns #N/A errors, while INDEX-MATCH returns #REF! errors.
VLOOKUP Image Gallery
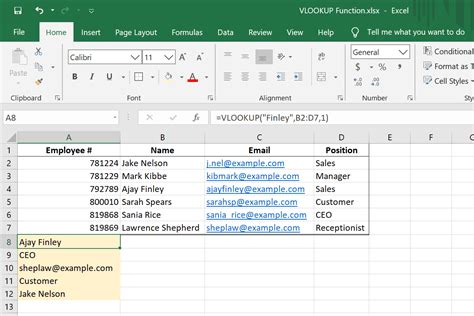
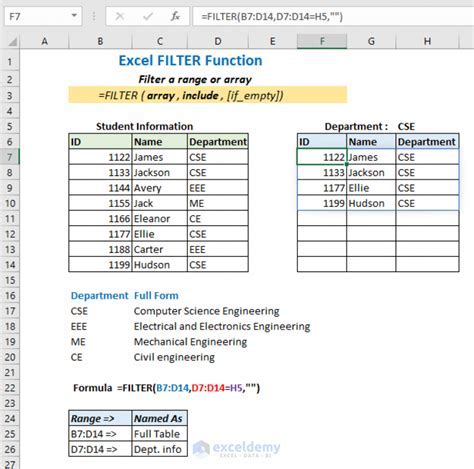

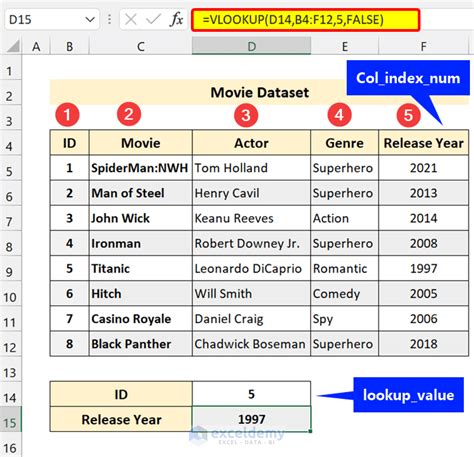
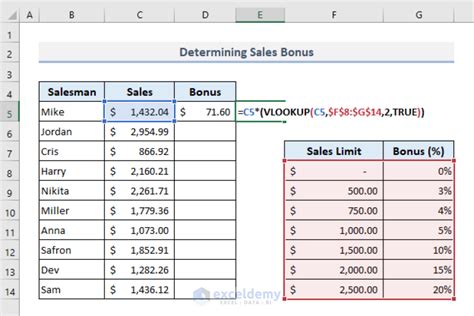

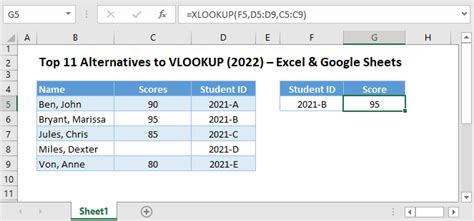
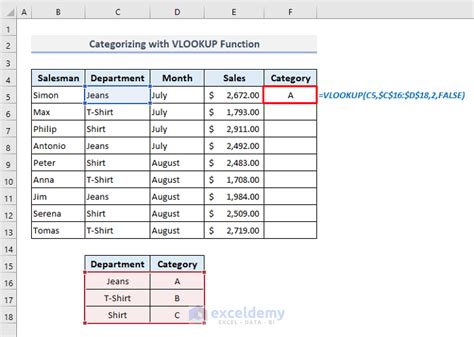
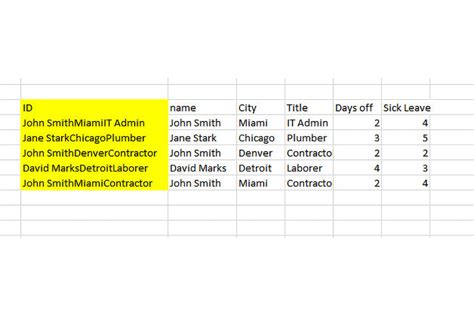
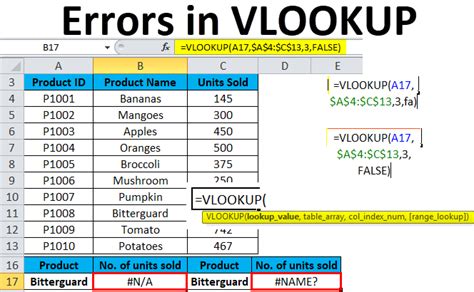
What is VLOOKUP and how does it work?
+VLOOKUP is a built-in Excel function that allows you to look up a value in a table and return corresponding data from another column. It works by searching for the lookup_value in the first column of the table_array and returning the corresponding value from the specified column.
What are the benefits of using VLOOKUP?
+The benefits of using VLOOKUP include improved data analysis and comparison, increased productivity and efficiency, simplified data lookup and retrieval, and enhanced data accuracy and reliability.
What are some common errors and troubleshooting tips for VLOOKUP?
+Common errors for VLOOKUP include #N/A errors, #REF! errors, and #VALUE! errors. Troubleshooting tips include checking the lookup_value and table_array for errors, using error handling functions, and verifying the data type of the lookup_value and table_array.
What are some alternatives to VLOOKUP?
+Alternatives to VLOOKUP include INDEX-MATCH, IF functions, and conditional formatting. These functions can be used for data lookup, comparison, and analysis, and offer different benefits and advantages.
How do I choose the right function for my data analysis needs?
+When choosing between VLOOKUP and alternative functions, consider the complexity of your data, the size of your data set, and the type of analysis you need to perform. VLOOKUP is suitable for simple data lookup, while INDEX-MATCH is better suited for complex data analysis.
In conclusion, comparing two columns in Excel using VLOOKUP is a powerful and efficient way to analyze and compare data. By mastering VLOOKUP and its alternatives, you can streamline your data analysis and comparison tasks, saving time and increasing productivity. Whether you're working with customer data, sales reports, or inventory management, VLOOKUP is an essential tool for any Excel user. We hope this article has provided you with a comprehensive understanding of VLOOKUP and its applications, and we encourage you to share your thoughts and experiences with VLOOKUP in the comments below.