Intro
Learn to update pivot tables with Excel VBA, automating data analysis with macros, and refresh pivot tables dynamically using Visual Basic code.
Pivot tables are a powerful tool in Excel for data analysis and summarization. They allow users to rotate, aggregate, and analyze data from a spreadsheet. However, when dealing with large datasets or dynamic data, manually updating pivot tables can be time-consuming and prone to errors. This is where Excel VBA comes in – by automating the process of updating pivot tables, you can save time and reduce the risk of human error.
Excel VBA (Visual Basic for Applications) is a programming language built into Excel that allows users to create and automate tasks. By writing VBA scripts, you can automate repetitive tasks, such as updating pivot tables, and make your workflow more efficient. In this article, we will explore how to update pivot tables with Excel VBA, including the benefits, working mechanisms, and steps involved.
Benefits of Updating Pivot Tables with Excel VBA
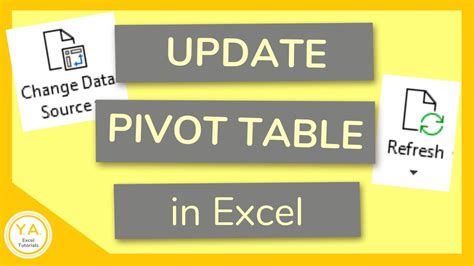
Working Mechanisms of Excel VBA
Excel VBA works by interacting with the Excel object model, which is a hierarchical representation of the Excel application. The object model includes objects, such as workbooks, worksheets, and pivot tables, that can be manipulated using VBA code. By writing VBA scripts, you can create, modify, and delete objects, as well as perform tasks, such as formatting and data analysis.To update a pivot table with Excel VBA, you need to follow these steps:
- Create a new VBA module in your Excel workbook
- Declare the pivot table object and set its properties
- Use the
Refreshmethod to update the pivot table - Save the VBA script and run it as needed
Steps to Update Pivot Tables with Excel VBA
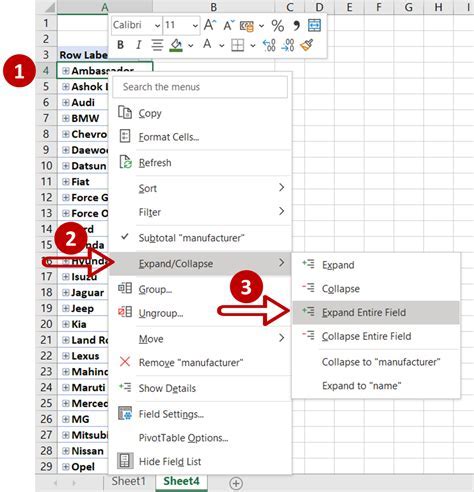
Practical Examples of Updating Pivot Tables with Excel VBA
Here are some practical examples of updating pivot tables with Excel VBA: * Updating a pivot table to reflect changes in the data source * Adding or removing fields from a pivot table * Changing the pivot table layout or design * Creating a new pivot table from scratchFor example, the following VBA code updates a pivot table named "PivotTable1" on the active sheet:
Sub UpdatePivotTable()
Dim pt As PivotTable
Set pt = ActiveSheet.PivotTables("PivotTable1")
pt.Refresh
End Sub
This code declares the pivot table object, sets its properties, and uses the Refresh method to update the pivot table.
Best Practices for Updating Pivot Tables with Excel VBA
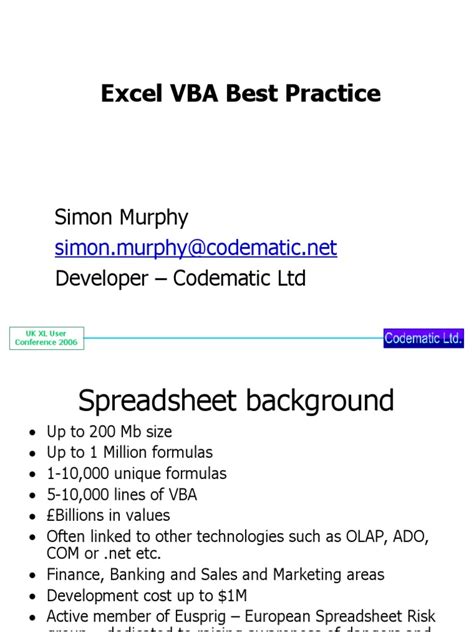
Additionally, it's a good idea to use the On Error Resume Next statement to handle errors and exceptions, and to use the Debug.Print statement to debug the code.
Troubleshooting Common Issues with Excel VBA
When working with Excel VBA, you may encounter common issues, such as: * Syntax errors or typos in the code * Runtime errors or exceptions * Performance issues or slow executionTo troubleshoot these issues, you can use the Visual Basic Editor's built-in debugging tools, such as the Debug menu and the Immediate window. Additionally, you can use online resources, such as forums and tutorials, to find solutions to common problems.
Excel VBA Image Gallery
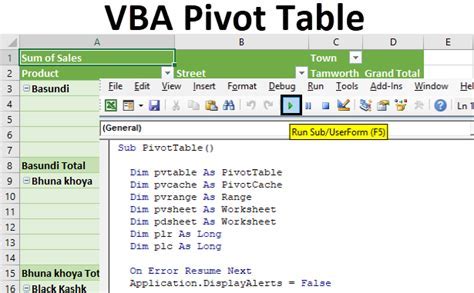
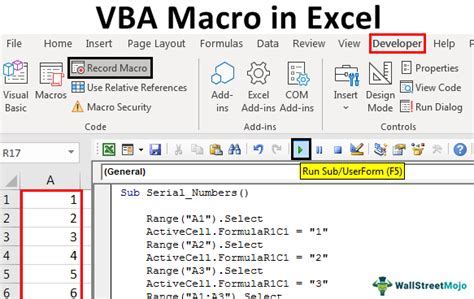

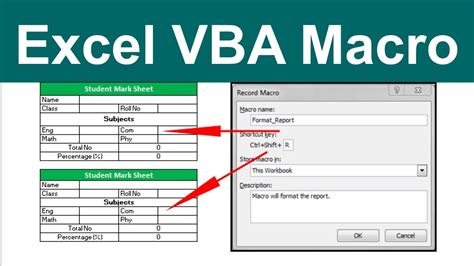
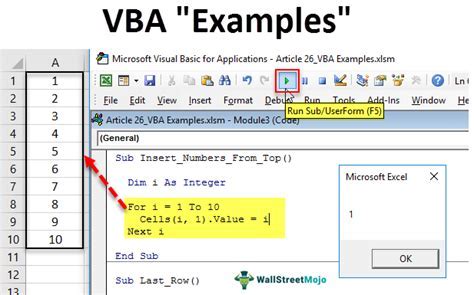
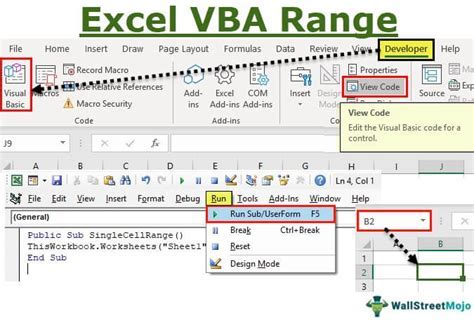
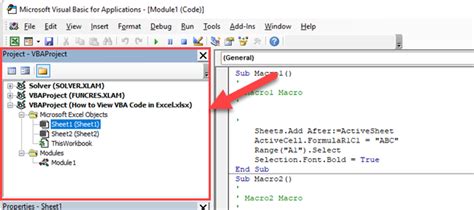
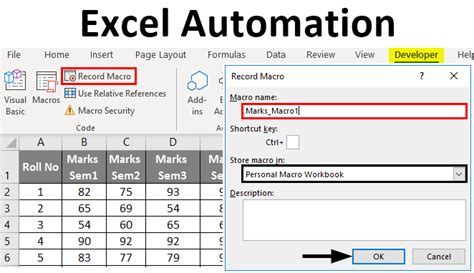
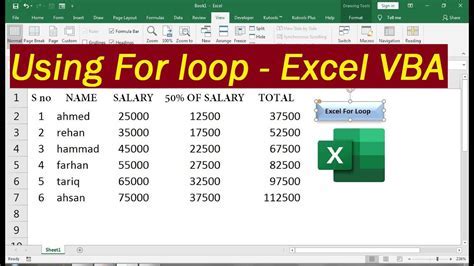
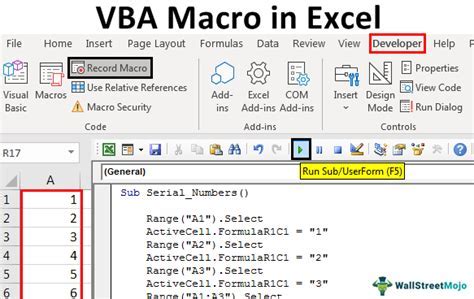
What is Excel VBA?
+Excel VBA (Visual Basic for Applications) is a programming language built into Excel that allows users to create and automate tasks.
How do I update a pivot table with Excel VBA?
+To update a pivot table with Excel VBA, you need to declare the pivot table object, set its properties, and use the `Refresh` method.
What are the benefits of using Excel VBA to update pivot tables?
+The benefits of using Excel VBA to update pivot tables include increased efficiency, reduced errors, and improved scalability.
How do I troubleshoot common issues with Excel VBA?
+To troubleshoot common issues with Excel VBA, you can use the Visual Basic Editor's built-in debugging tools, such as the `Debug` menu and the `Immediate` window.
Where can I find resources and support for Excel VBA?
+You can find resources and support for Excel VBA on the Microsoft website, as well as on online forums and communities, such as the Excel VBA Forum and the Excel VBA Community.
In conclusion, updating pivot tables with Excel VBA is a powerful way to automate tasks and improve efficiency. By following the steps and best practices outlined in this article, you can create and implement VBA scripts to update pivot tables and take your data analysis to the next level. Whether you're a beginner or an experienced user, Excel VBA is a valuable tool that can help you get the most out of your data. So why not give it a try and see the benefits for yourself? Share your experiences and tips with us in the comments below, and don't forget to share this article with your friends and colleagues who may be interested in learning more about Excel VBA.