Intro
In many cases, Excel users encounter issues where Column A seems to be missing from their spreadsheet. This can be due to a variety of reasons, ranging from accidental hiding to more complex settings within Excel. Understanding the possible causes and learning how to troubleshoot them can help you restore Column A and ensure your spreadsheet functions as intended.
The disappearance of Column A can be frustrating, especially when working on critical projects or data analysis. It's essential to approach this issue methodically, starting with the simplest potential solutions before moving on to more complex fixes. This approach not only saves time but also minimizes the risk of data loss or further complicating the issue.
Understanding the Importance of Column A in Excel

Column A is often the first point of reference in an Excel spreadsheet, used for headers, identifiers, or critical data points. Its absence can disrupt the workflow, making it challenging to navigate or analyze the data effectively. The reasons behind Column A going missing can vary, including user error, software glitches, or specific settings that inadvertently hide the column.
Possible Reasons for Column A Disappearance

Several factors could contribute to Column A seeming to disappear:
- Accidental Hiding: The most common reason is accidental hiding, which can occur when a user intends to hide a different column or set of columns but inadvertently selects and hides Column A instead.
- Excel Settings: Certain settings within Excel, especially those related to column widths or visibility, can cause Column A to be hidden from view.
- Template Issues: If you're working with a template, it might have specific settings or macros that affect column visibility.
- Software Glitches: Rarely, Excel itself might experience a glitch that results in columns being hidden without user input.
Steps to Recover Missing Column A
To recover a missing Column A, follow these steps: 1. **Check for Hidden Columns:** The first step is to check if Column A is merely hidden. You can do this by selecting the column to the right of where Column A should be (in this case, Column B), then going to the "Home" tab on the Ribbon, finding the "Cells" group, and clicking on "Format" > "Hide & Unhide" > "Unhide Columns." If Column A was hidden, this should restore it. 2. **Adjust Column Widths:** Sometimes, Column A's width might be set to zero, making it appear as though it's missing. Select Column B, then go to the "Home" tab, find the "Cells" group, and click on "Format" > "Column Width." Try setting the width of Column A to a visible number (e.g., 10) to see if this resolves the issue. 3. **Reset Excel Settings:** If the issue persists, it might be worth resetting Excel's settings to their defaults. This can often resolve glitches or unintended changes to the program's behavior.Troubleshooting Advanced Issues

For more complex problems, consider the following:
- Macro Issues: If your spreadsheet uses macros, there might be a script running that affects column visibility. Check your macros for any commands that could be hiding Column A.
- Template-Specific Settings: If you're using a template, look into its settings or documentation to see if there are any known issues or settings that could cause columns to be hidden.
- Excel Version Compatibility: Sometimes, compatibility issues between different versions of Excel can lead to formatting or display problems, including hidden columns.
Preventing Future Disappearances
To avoid having Column A disappear in the future: - **Regularly Back Up Your Work:** This ensures that even if you encounter an issue, you can revert to a previous version of your spreadsheet. - **Use Excel's Built-In Features Wisely:** Be mindful when using features like hiding columns, and make sure you're applying them to the correct parts of your spreadsheet. - **Keep Excel Updated:** Regular updates often include fixes for known issues, which can help prevent glitches like column disappearance.Best Practices for Excel Column Management
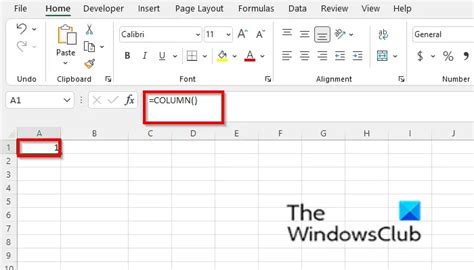
Effective column management is key to avoiding issues like missing columns:
- Organize Your Data: Keep your data organized, with clear headers and a logical structure.
- Use Excel's Formatting Options: Excel offers a range of formatting options that can help you manage and visualize your data more effectively.
- Learn Advanced Excel Features: Familiarizing yourself with more advanced Excel features, such as pivot tables and macros, can help you work more efficiently and avoid common pitfalls.
Conclusion and Next Steps
In conclusion, a missing Column A in Excel can be frustrating, but it's often easily resolved by checking for hidden columns, adjusting column widths, or resetting Excel settings. By understanding the potential causes and taking preventative measures, you can minimize the risk of encountering this issue in the future. Remember, keeping your Excel skills up to date and being mindful of how you use the program's features can make a significant difference in your productivity and the integrity of your data.Excel Column Management Image Gallery
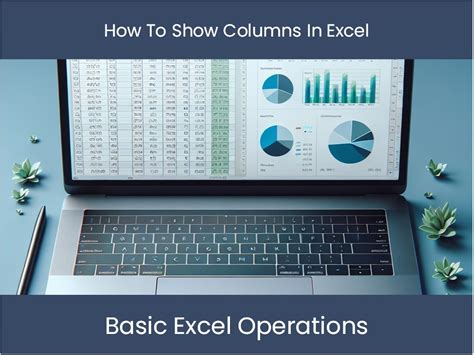




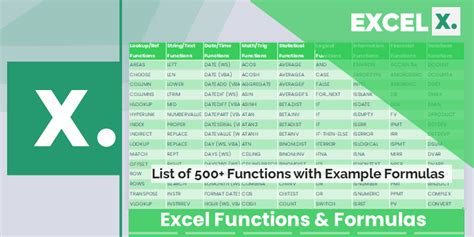
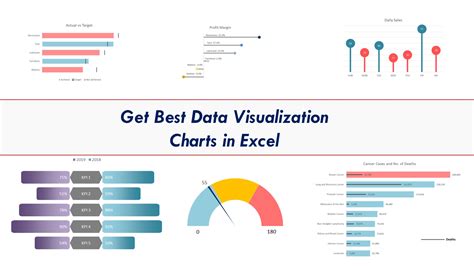

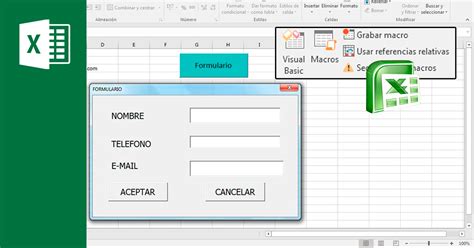

How do I prevent Column A from disappearing in Excel?
+To prevent Column A from disappearing, regularly back up your work, use Excel's built-in features wisely, and keep your Excel software updated.
What are the common reasons for Column A to disappear in Excel?
+The common reasons include accidental hiding, specific Excel settings, template issues, and software glitches.
How can I recover a missing Column A in Excel?
+You can recover a missing Column A by checking for hidden columns, adjusting column widths, or resetting Excel settings. If the issue persists, consider troubleshooting advanced issues related to macros, template settings, or Excel version compatibility.
We hope this comprehensive guide has been helpful in addressing the issue of a missing Column A in Excel. Whether you're a seasoned Excel user or just starting out, understanding how to manage and troubleshoot your spreadsheet is crucial for productivity and data integrity. If you have any further questions or need additional assistance, don't hesitate to reach out. Share your experiences or tips for managing Excel columns in the comments below, and consider sharing this article with others who might find it helpful.