Intro
Learn to merge date and time in Excel into one column using formulas and functions, simplifying data management with date and time formatting, and timestamp combination techniques.
When working with data in Excel, it's not uncommon to have separate columns for date and time. However, there are many scenarios where combining these into a single column can be beneficial for analysis, reporting, or even importing into other systems. Combining date and time columns in Excel can be achieved through several methods, including using formulas, the Power Query editor, or even simple copy and paste techniques. Here, we'll explore some of the most efficient and commonly used methods.
Combining date and time columns is particularly useful when you need to perform date and time-based calculations or when the data needs to be presented in a specific format for reporting or analysis purposes. Excel provides various functions that can help in achieving this, such as the DATE and TIME functions, or more directly, using the & operator to concatenate the date and time values.
Understanding Date and Time in Excel
Before diving into the methods, it's essential to understand how Excel stores dates and times. Excel stores dates as serial numbers, starting from January 1, 1900, which is considered as day 1. Times are stored as decimal fractions of a day. For example, 12:00 PM (noon) is stored as 0.5 because it is half of a day. This understanding is crucial when performing date and time calculations.
Method 1: Using the & Operator
One of the simplest ways to combine date and time columns is by using the & operator, which concatenates (joins) the values.
- Assume your date is in column A and time in column B.
- In a new column (say, column C), you can use the formula:
=A2 & " " & B2. This formula combines the date and time with a space in between. - Press Enter, and you'll see the combined date and time in the cell.
- Drag the fill handle (the small square at the bottom right corner of the cell) down to apply the formula to the rest of the cells in the column.
Method 2: Using the TEXT Function
If you want more control over the format of the combined date and time, you can use the TEXT function.
- Use the formula:
=TEXT(A2, "yyyy-mm-dd") & " " & TEXT(B2, "hh:mm:ss"). - This formula formats the date as "yyyy-mm-dd" and the time as "hh:mm:ss" before combining them.
- Adjust the format codes as needed to match your desired output.
Method 3: Using Power Query
For more complex data manipulation or if you prefer a non-formula approach, Power Query (available in Excel 2010 and later versions) is a powerful tool.
- Select your data range (including headers).
- Go to the "Data" tab and click on "From Table/Range" to open Power Query.
- In the Power Query Editor, select the date and time columns.
- Go to the "Add Column" tab and click on "Custom Column".
- In the formula section, you can use a formula like
= Text.Combine({Text.From([Date]), " ", Text.From([Time])})to combine the columns. - Click "OK", and a new column with the combined date and time will be added.
- Click "Close & Load" to load the data back into Excel.
Method 4: Using VBA Macro
For those comfortable with VBA, a macro can also be used to achieve this.
- Press
Alt + F11to open the VBA Editor. - Insert a new module by right-clicking on any of the objects for your workbook in the Project Explorer, then choose "Insert" > "Module".
- Paste the following code:
Sub CombineDateTime()
Dim rng As Range
Set rng = Selection
For Each cell In rng
cell.Offset(0, 2).Value = cell.Value & " " & cell.Offset(0, 1).Value
Next cell
End Sub
- Select the date column.
- Run the macro by pressing
F5or from the "Developer" tab. - The macro will combine the date and the adjacent time column into a new column two columns to the right of the selected range.
Practical Applications
Combining date and time columns can be particularly useful in scenarios such as:
- Data Analysis: When analyzing data that includes both date and time components, having them in a single column can simplify calculations and visualizations.
- Reporting: Reports often require data to be presented in a specific format. Combining date and time can help in achieving the desired format for better readability and understanding.
- Import/Export: Some systems or software might require date and time to be in a single field, making the combination of these columns a necessary step before importing or exporting data.
Gallery of Excel Date and Time Functions
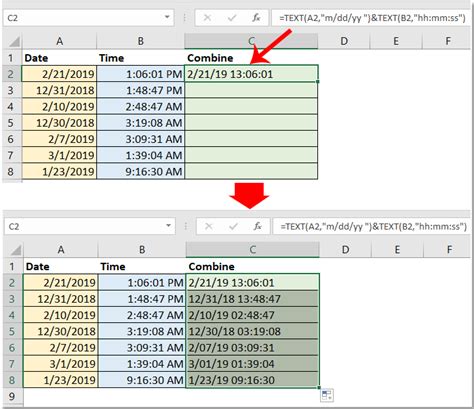
Gallery of Excel Power Query Editor

Gallery of Excel VBA Macros
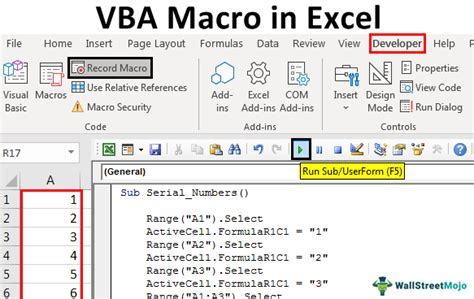
Gallery of Excel Date and Time Formatting
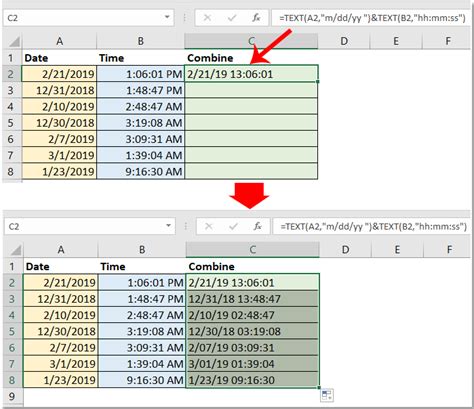
Gallery of Excel Data Analysis
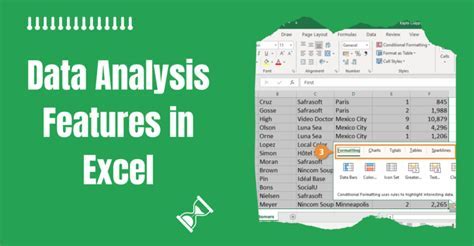
Gallery of Excel Reporting
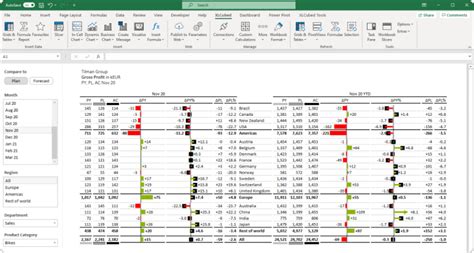
Gallery of Excel Import Export
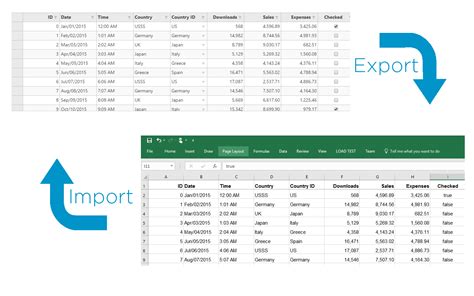
Gallery of Excel Date and Time Calculations
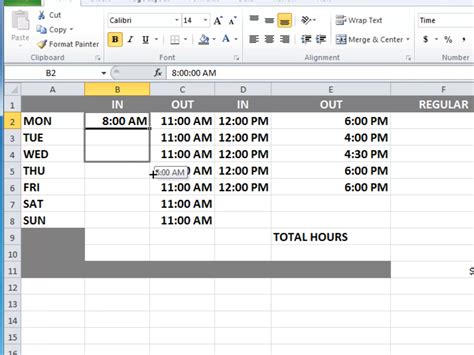
Gallery of Excel Time Management
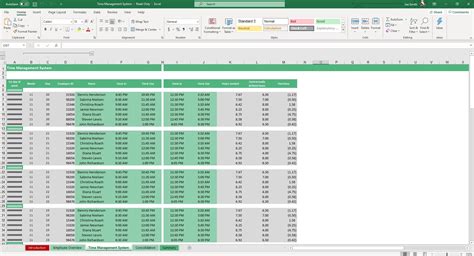
Excel Date and Time Image Gallery
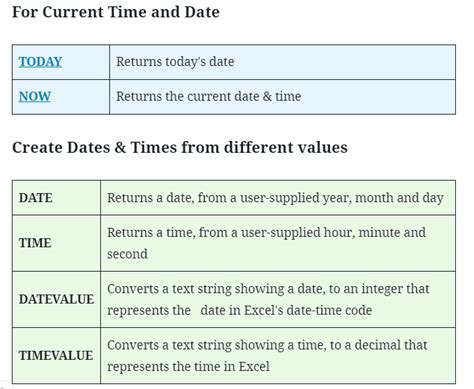
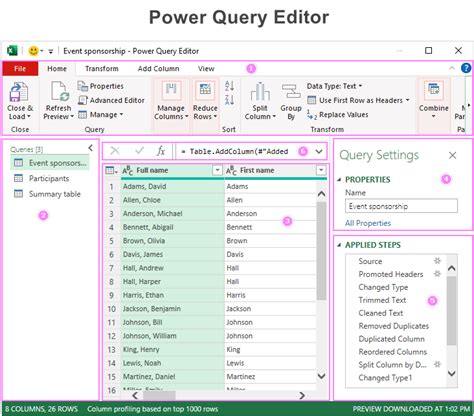


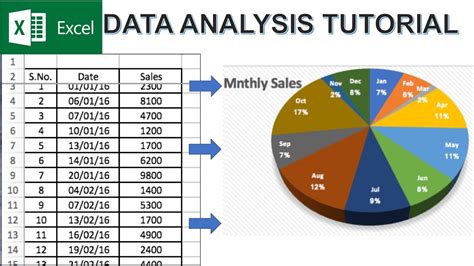
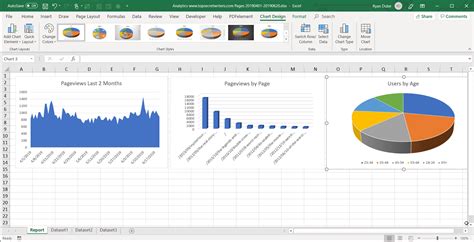
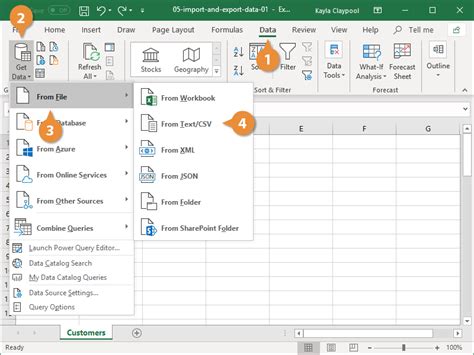
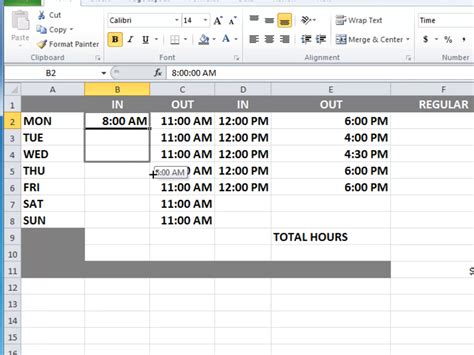
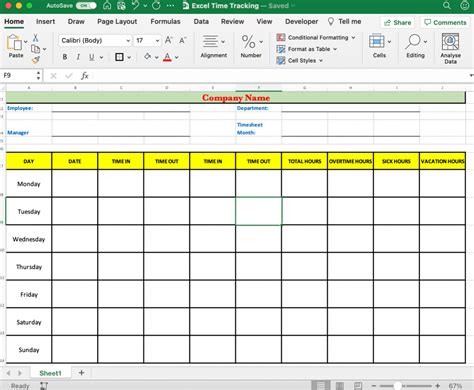
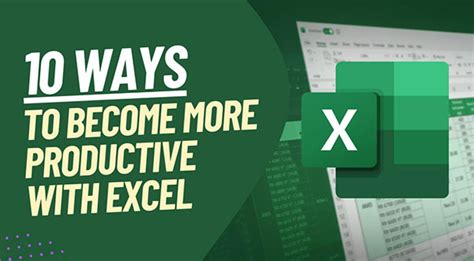
FAQs
How do I combine date and time columns in Excel?
+You can combine date and time columns in Excel by using the `&` operator, the `TEXT` function, Power Query, or VBA macros, depending on your specific needs and preferences.
Why is it important to understand how Excel stores dates and times?
+Understanding how Excel stores dates (as serial numbers starting from January 1, 1900) and times (as decimal fractions of a day) is crucial for performing accurate date and time calculations and manipulations.
Can I use Power Query to combine date and time columns?
+Yes, Power Query provides a powerful and flexible way to combine date and time columns, among other data manipulation tasks, through its user-friendly interface or by writing custom formulas.
In conclusion, combining date and time columns in Excel is a versatile skill that can enhance your data analysis, reporting, and overall productivity. Whether you prefer using formulas, leveraging the capabilities of Power Query, or automating tasks with VBA macros, Excel offers a range of methods to achieve your goals efficiently. By mastering these techniques and understanding the fundamental principles of how Excel handles dates and times, you can unlock more effective ways to work with your data and make more informed decisions. Feel free to share your experiences, tips, or questions regarding combining date and time columns in Excel in the comments below, and don't forget to share this article with others who might find it helpful.