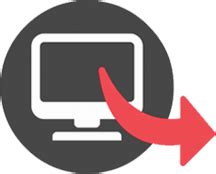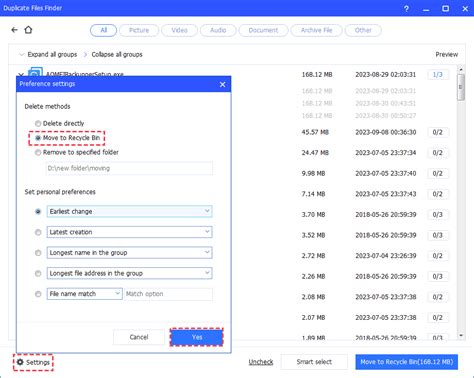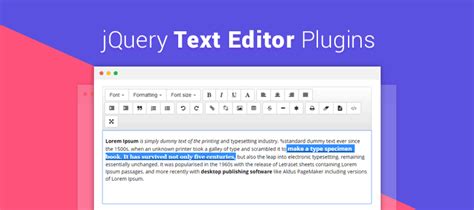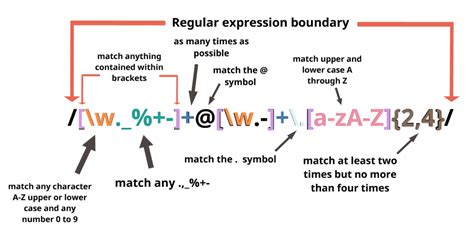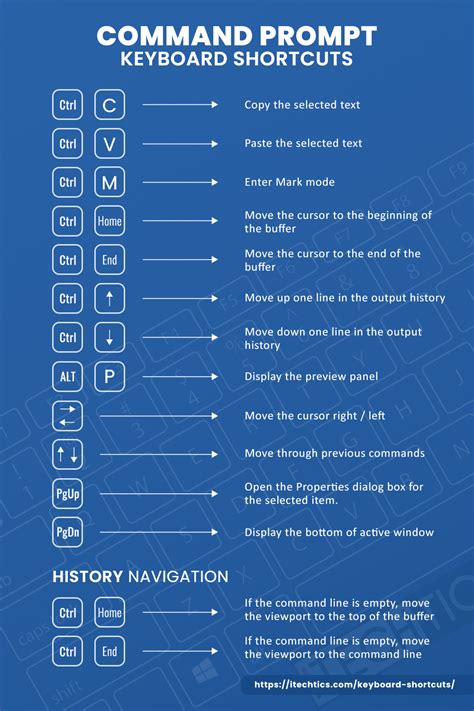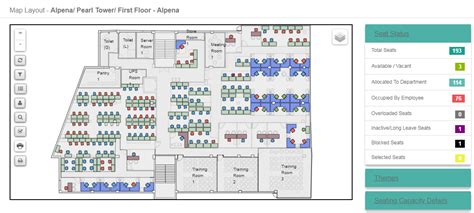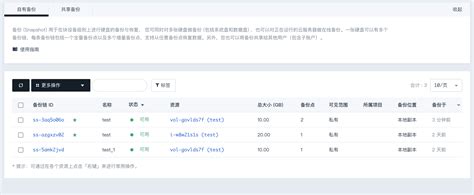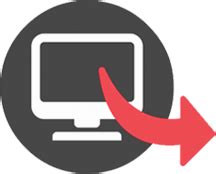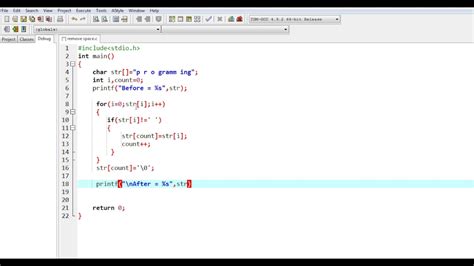Intro
The issue of unnecessary spaces in documents, files, and digital interfaces can be frustrating and affect the overall aesthetic and functionality. Deleting spaces efficiently is a skill that can save time and improve productivity. Whether you're working with text editors, word processors, or programming languages, understanding how to remove unwanted spaces is crucial. Here's a comprehensive guide on how to delete spaces in various contexts, focusing on five primary methods that cater to different scenarios and software.
When dealing with text, whether it's in a document, a spreadsheet, or a programming script, unnecessary spaces can lead to formatting issues, errors, or simply make the content harder to read. The first step in managing spaces is understanding the different types of spaces that can exist in digital content, such as regular spaces, non-breaking spaces, and tabs. Each of these can be handled differently depending on the software or programming language you're using.
Understanding Spaces in Digital Content

Understanding the nature of the spaces you're dealing with is key to removing them efficiently. For example, in programming, a single unnecessary space can lead to a syntax error, while in word processing, it might affect the layout of your document. Knowing how to identify and delete these spaces can significantly improve your workflow.
Method 1: Using Find and Replace
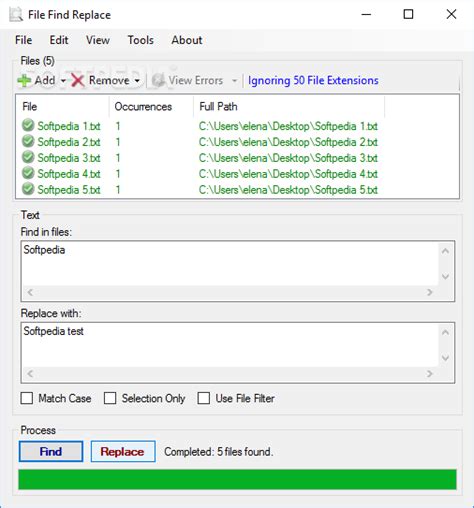
One of the most common and versatile methods for deleting spaces is using the "Find and Replace" feature found in most text editing and word processing software. This method allows you to search for specific patterns, including spaces, and replace them with nothing (essentially deleting them) or with another character. It's particularly useful for removing leading, trailing, or duplicate spaces within text.
Steps for Using Find and Replace:
- Open your document or file in the appropriate software. - Access the "Find and Replace" tool, usually found under the "Edit" menu. - In the "Find" field, enter the space or pattern of spaces you wish to delete. For multiple spaces, you can use the space character multiple times or use regular expressions if the software supports them. - Leave the "Replace with" field blank if you simply want to delete the spaces. - Click "Replace All" to remove all occurrences of the specified spaces.Method 2: Utilizing Keyboard Shortcuts
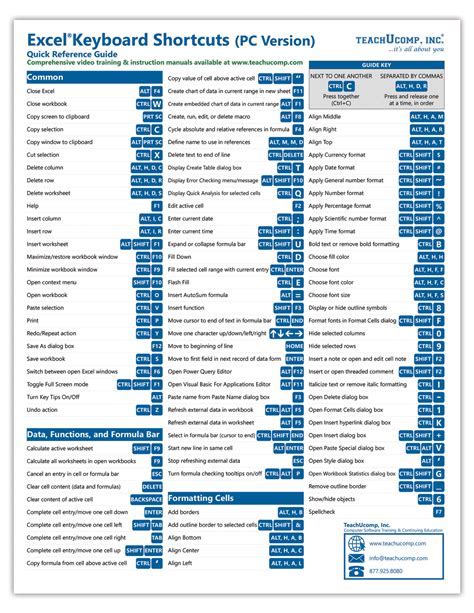
Keyboard shortcuts can significantly speed up your workflow when it comes to deleting spaces. Most software allows you to use shortcuts like "Delete" or "Backspace" to remove characters, including spaces, one by one. However, for bulk removal, knowing the right shortcuts can be a game-changer. For example, in many text editors, pressing "Ctrl + H" (or "Cmd + H" on Mac) opens the "Find and Replace" dialog, where you can efficiently delete spaces.
Common Shortcuts for Deleting Spaces:
- Delete: Removes the character to the right of the cursor. - Backspace: Removes the character to the left of the cursor. - Ctrl + H (or Cmd + H): Opens the "Find and Replace" dialog for bulk space deletion.Method 3: Regular Expressions

For more advanced users, regular expressions (regex) offer a powerful way to search for and delete complex patterns of spaces. Regex can be used in many programming languages and some advanced text editors to find and replace patterns that might be difficult to specify with simple find and replace tools.