Intro
Learn to drop decimals in Excel using formulas, formatting, and rounding techniques, including truncation, ceiling, and floor functions to manage numerical data effectively.
Dropping decimals in Excel can be a useful technique when working with numerical data. Whether you're dealing with financial transactions, scientific measurements, or statistical analysis, decimals can often be unnecessary or even confusing. In this article, we'll explore the various ways to drop decimals in Excel, including using formulas, formatting options, and other techniques.
When working with numerical data, it's essential to understand the different ways to drop decimals. This can help you to present your data in a more readable and understandable format. Dropping decimals can also be useful when working with data that doesn't require a high level of precision. For example, when calculating the total cost of a project, you may not need to include decimal points.
Dropping decimals can also be useful when working with data that has been rounded to a specific number of decimal places. This can help to prevent errors and ensure that your calculations are accurate. In addition, dropping decimals can be useful when creating charts and graphs, as it can help to make the data more readable and easier to understand.
Understanding Decimals in Excel
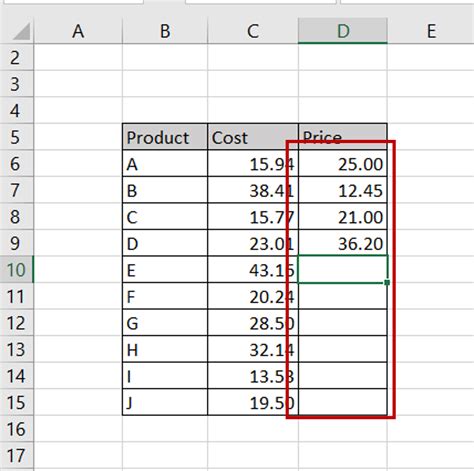
Before we dive into the various methods for dropping decimals, it's essential to understand how Excel handles decimals. By default, Excel displays numbers with two decimal places. However, this can be changed using the formatting options. You can also use formulas to drop decimals, which can be useful when working with large datasets.
Methods for Dropping Decimals
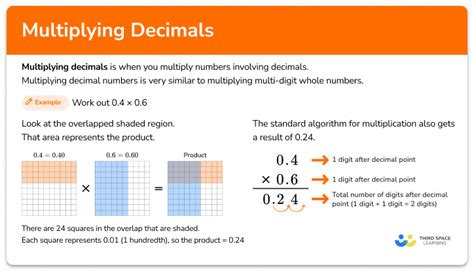
There are several methods for dropping decimals in Excel, including using formulas, formatting options, and other techniques. Here are some of the most common methods:
- Using the ROUND function: This function allows you to round a number to a specified number of decimal places.
- Using the TRUNC function: This function allows you to truncate a number to a specified number of decimal places.
- Using the INT function: This function allows you to convert a number to an integer, effectively dropping any decimal places.
- Using formatting options: You can use the formatting options to display numbers with a specified number of decimal places.
Using Formulas to Drop Decimals
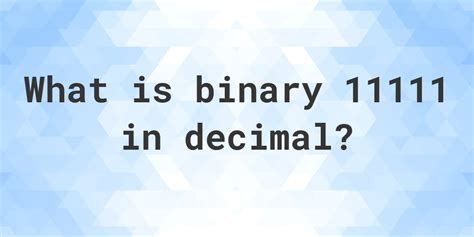
Using formulas is one of the most common methods for dropping decimals in Excel. Here are some examples of formulas you can use:
- =ROUND(A1, 0): This formula rounds the number in cell A1 to the nearest integer.
- =TRUNC(A1, 0): This formula truncates the number in cell A1 to the nearest integer.
- =INT(A1): This formula converts the number in cell A1 to an integer.
Formatting Options for Dropping Decimals
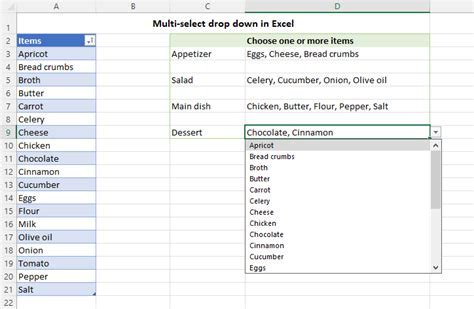
In addition to using formulas, you can also use formatting options to drop decimals. Here are some examples:
- Select the cell or range of cells you want to format.
- Right-click on the selection and choose "Format Cells."
- In the "Number" tab, select "Number" and choose the number of decimal places you want to display.
- Click "OK" to apply the formatting.
Other Techniques for Dropping Decimals
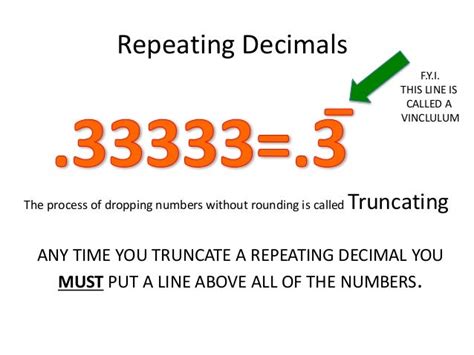
In addition to using formulas and formatting options, there are other techniques you can use to drop decimals in Excel. Here are some examples:
- Using the "Text to Columns" feature: This feature allows you to split a column of text into separate columns based on a specified delimiter.
- Using the "Flash Fill" feature: This feature allows you to automatically fill a range of cells with a formula or format.
- Using VBA macros: You can use VBA macros to automate tasks and drop decimals in Excel.
Best Practices for Dropping Decimals
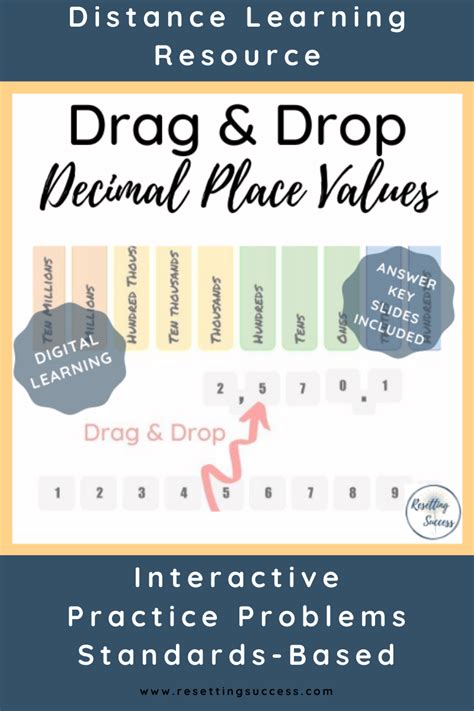
When dropping decimals in Excel, it's essential to follow best practices to ensure accuracy and avoid errors. Here are some tips:
- Always verify the results: After dropping decimals, verify the results to ensure they are accurate.
- Use formulas and formatting options consistently: Consistency is key when working with numerical data.
- Document your work: Keep a record of the formulas and formatting options you use to drop decimals.
Common Errors When Dropping Decimals
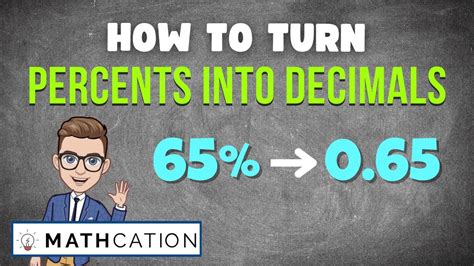
When dropping decimals in Excel, there are common errors to watch out for. Here are some examples:
- Rounding errors: Rounding errors can occur when using the ROUND function or other rounding formulas.
- Truncation errors: Truncation errors can occur when using the TRUNC function or other truncation formulas.
- Formatting errors: Formatting errors can occur when using formatting options to display numbers with a specified number of decimal places.
Drop Decimals In Excel Image Gallery
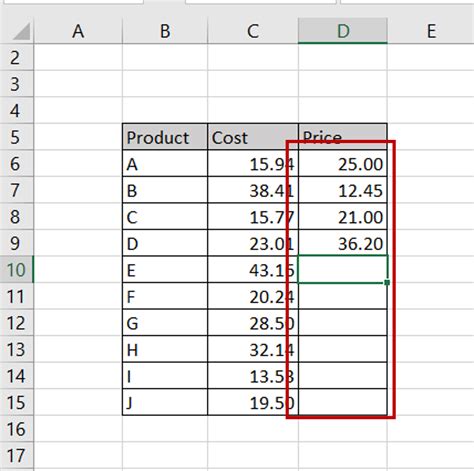
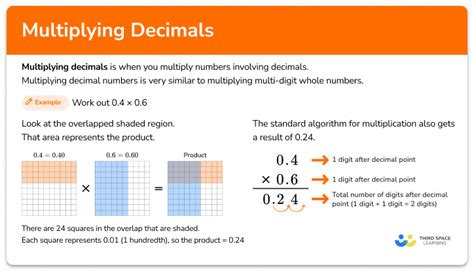
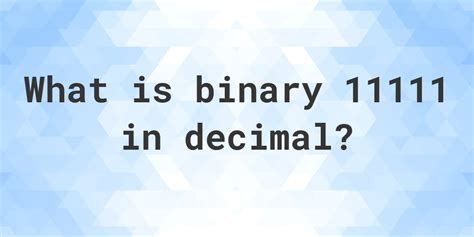
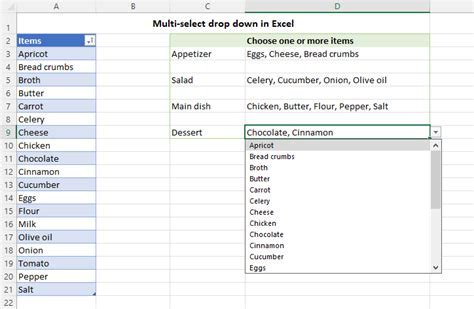
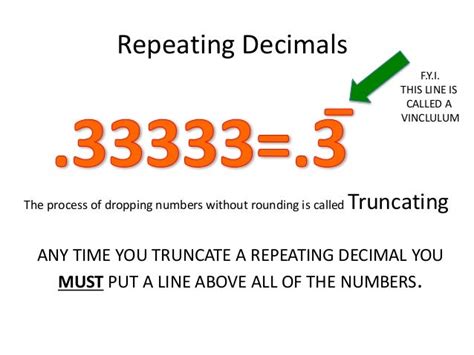
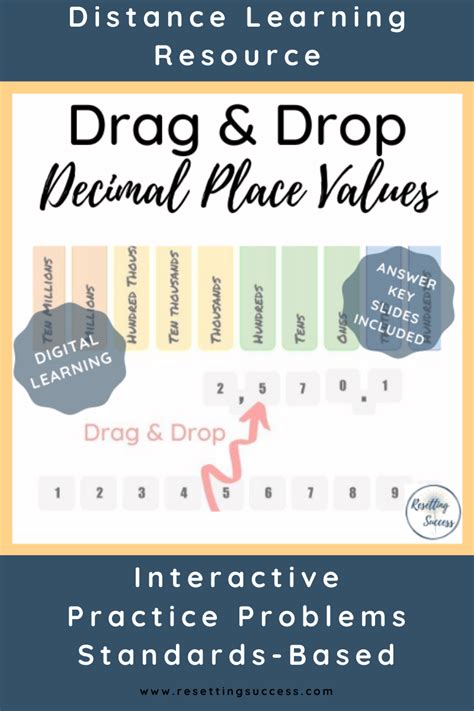
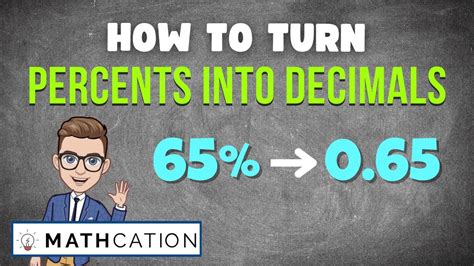
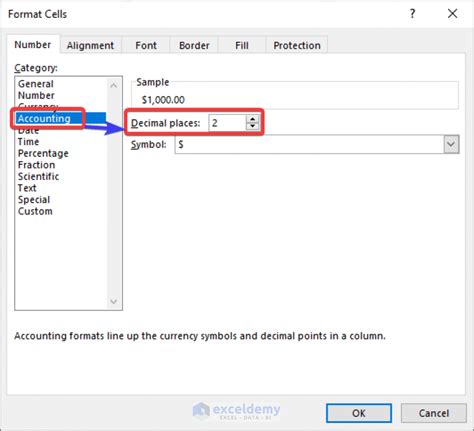
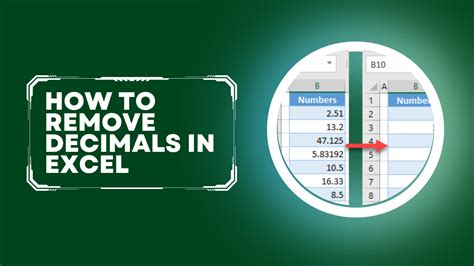
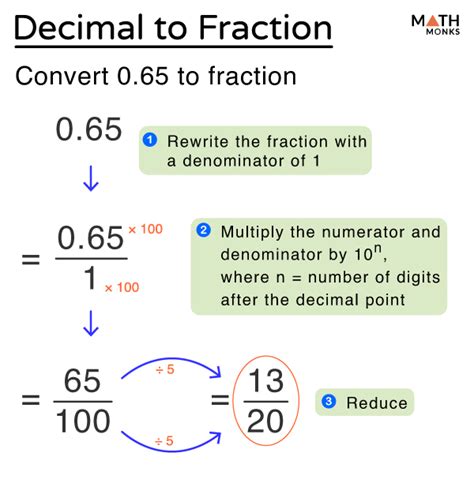
What is the purpose of dropping decimals in Excel?
+The purpose of dropping decimals in Excel is to present numerical data in a more readable and understandable format. Dropping decimals can also be useful when working with data that doesn't require a high level of precision.
How do I drop decimals in Excel using formulas?
+You can drop decimals in Excel using formulas such as the ROUND, TRUNC, and INT functions. For example, the formula =ROUND(A1, 0) rounds the number in cell A1 to the nearest integer.
What are the best practices for dropping decimals in Excel?
+Best practices for dropping decimals in Excel include verifying the results, using formulas and formatting options consistently, and documenting your work. It's also essential to be aware of common errors that can occur when dropping decimals, such as rounding and truncation errors.
In conclusion, dropping decimals in Excel is a useful technique that can help you to present numerical data in a more readable and understandable format. By using formulas, formatting options, and other techniques, you can drop decimals and improve the accuracy and clarity of your data. Remember to follow best practices and be aware of common errors to ensure that your results are accurate and reliable. If you have any questions or need further assistance, don't hesitate to ask. Share this article with your colleagues and friends who may benefit from learning about dropping decimals in Excel.