Intro
Merge data efficiently with Excel combine multiple rows into one row techniques, using formulas, pivot tables, and power query to consolidate data, remove duplicates, and create summary rows, simplifying data analysis and reporting.
Excel is a powerful tool for managing and analyzing data, and one common task is combining multiple rows into one row. This can be useful for a variety of purposes, such as simplifying data, removing duplicates, or creating a summary row. In this article, we will explore the different methods for combining multiple rows into one row in Excel, including using formulas, pivot tables, and VBA macros.
Combining rows can be a bit tricky, but with the right techniques, you can achieve the desired results. Whether you're working with a small dataset or a large one, Excel provides various tools and features to help you manage and manipulate your data. By the end of this article, you will have a good understanding of how to combine multiple rows into one row in Excel.
Why Combine Rows in Excel?

Before we dive into the methods for combining rows, let's discuss why you might need to do this. There are several reasons why you might want to combine multiple rows into one row in Excel. For example, you might have a dataset with duplicate rows that you want to remove, or you might want to create a summary row that shows the total or average value for a group of rows. Additionally, combining rows can help simplify your data and make it easier to analyze.
Method 1: Using Formulas to Combine Rows
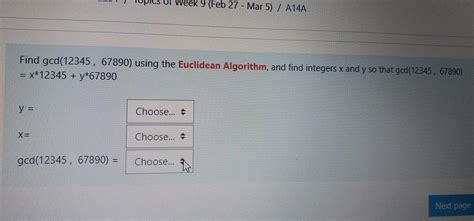
One way to combine multiple rows into one row in Excel is to use formulas. For example, you can use the SUM function to add up the values in a group of rows, or you can use the AVERAGE function to calculate the average value. You can also use the CONCATENATE function to combine text strings from multiple rows into one row.
To use formulas to combine rows, follow these steps:
- Select the cell where you want to display the combined value
- Enter the formula you want to use, such as =SUM(A1:A10) or =AVERAGE(B1:B10)
- Press Enter to calculate the formula
Example: Using Formulas to Combine Rows
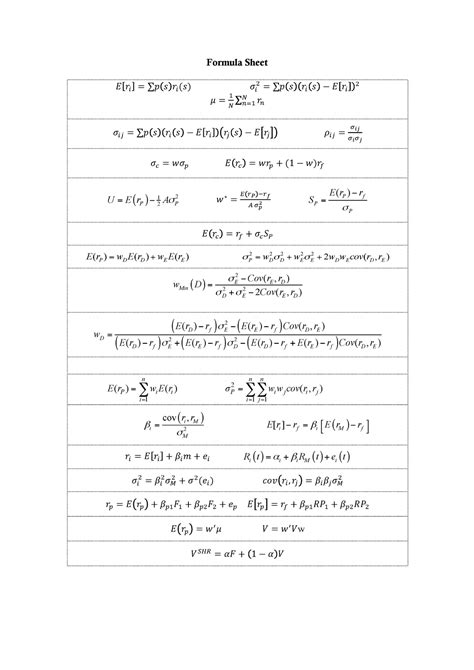
For example, suppose you have a dataset with sales data for different regions, and you want to calculate the total sales for each region. You can use the SUM function to add up the sales values for each region, like this:
| Region | Sales |
|---|---|
| North | 100 |
| North | 200 |
| South | 50 |
| South | 75 |
| East | 150 |
| East | 250 |
To calculate the total sales for each region, you can use the following formula:
=SUMIFS(Sales, Region, "North")
This formula sums up the sales values for all rows where the region is "North".
Method 2: Using Pivot Tables to Combine Rows
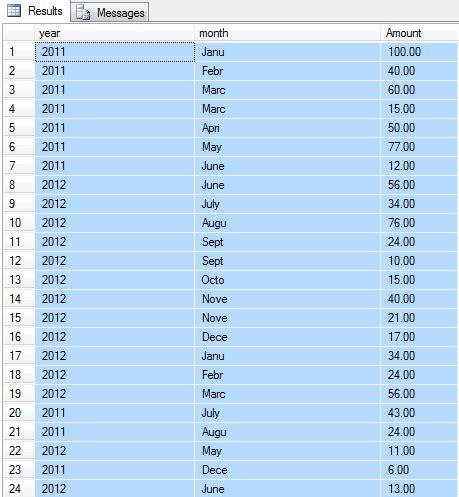
Another way to combine multiple rows into one row in Excel is to use pivot tables. Pivot tables are a powerful tool for summarizing and analyzing data, and they can be used to combine rows in a variety of ways.
To use a pivot table to combine rows, follow these steps:
- Select the data range you want to summarize
- Go to the Insert tab and click on PivotTable
- Choose a cell to place the pivot table
- Drag the fields you want to summarize to the Row Labels and Values areas
Example: Using Pivot Tables to Combine Rows
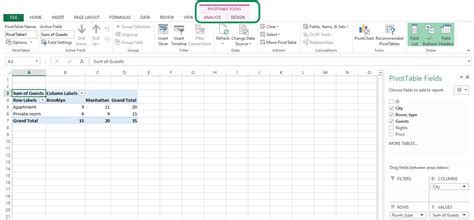
For example, suppose you have a dataset with sales data for different regions, and you want to calculate the total sales for each region. You can use a pivot table to summarize the data, like this:
| Region | Sales |
|---|---|
| North | 100 |
| North | 200 |
| South | 50 |
| South | 75 |
| East | 150 |
| East | 250 |
To create a pivot table that summarizes the sales data by region, follow these steps:
- Select the data range A1:B6
- Go to the Insert tab and click on PivotTable
- Choose a cell to place the pivot table, such as E1
- Drag the Region field to the Row Labels area
- Drag the Sales field to the Values area
The resulting pivot table will show the total sales for each region.
Method 3: Using VBA Macros to Combine Rows

A third way to combine multiple rows into one row in Excel is to use VBA macros. VBA macros are a powerful tool for automating tasks in Excel, and they can be used to combine rows in a variety of ways.
To use a VBA macro to combine rows, follow these steps:
- Open the Visual Basic Editor by pressing Alt + F11
- Create a new module by clicking on Insert > Module
- Write the macro code to combine the rows
- Run the macro by clicking on Run > Run Sub/UserForm
Example: Using VBA Macros to Combine Rows
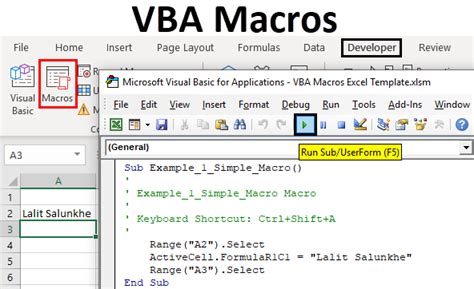
For example, suppose you have a dataset with sales data for different regions, and you want to calculate the total sales for each region. You can use a VBA macro to combine the rows, like this:
| Region | Sales |
|---|---|
| North | 100 |
| North | 200 |
| South | 50 |
| South | 75 |
| East | 150 |
| East | 250 |
To create a VBA macro that combines the rows, follow these steps:
- Open the Visual Basic Editor by pressing Alt + F11
- Create a new module by clicking on Insert > Module
- Write the following macro code:
Sub CombineRows()
Dim ws As Worksheet
Set ws = ActiveSheet
Dim lastRow As Long
lastRow = ws.Cells(ws.Rows.Count, "A").End(xlUp).Row
Dim i As Long
For i = lastRow To 2 Step -1
If ws.Cells(i, "A").Value = ws.Cells(i - 1, "A").Value Then
ws.Cells(i - 1, "B").Value = ws.Cells(i - 1, "B").Value + ws.Cells(i, "B").Value
ws.Rows(i).Delete
End If
Next i
End Sub
- Run the macro by clicking on Run > Run Sub/UserForm
The resulting macro will combine the rows for each region.
Excel Combine Multiple Rows Into One Row Image Gallery

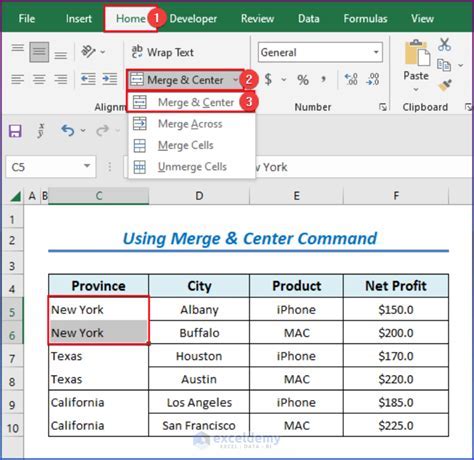
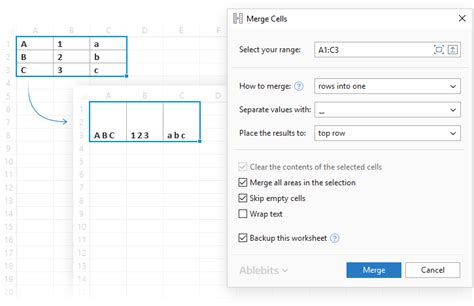
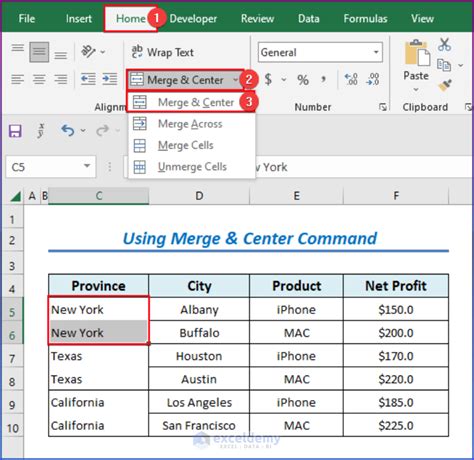
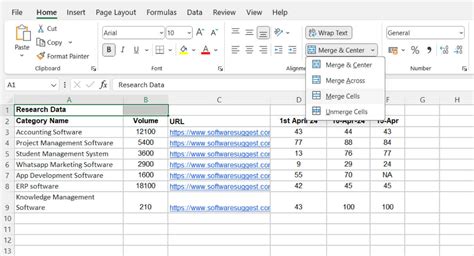
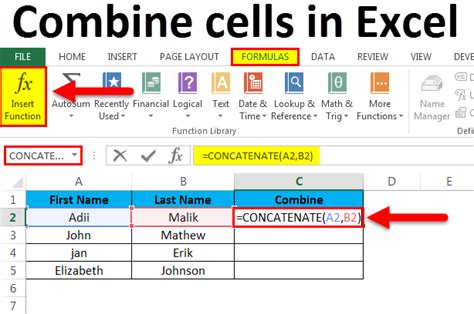
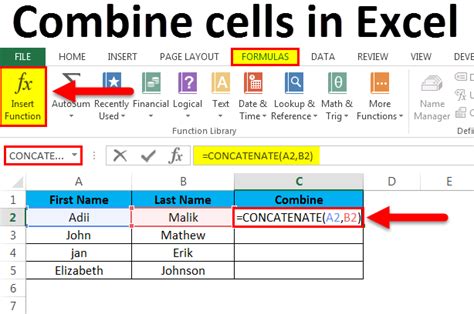

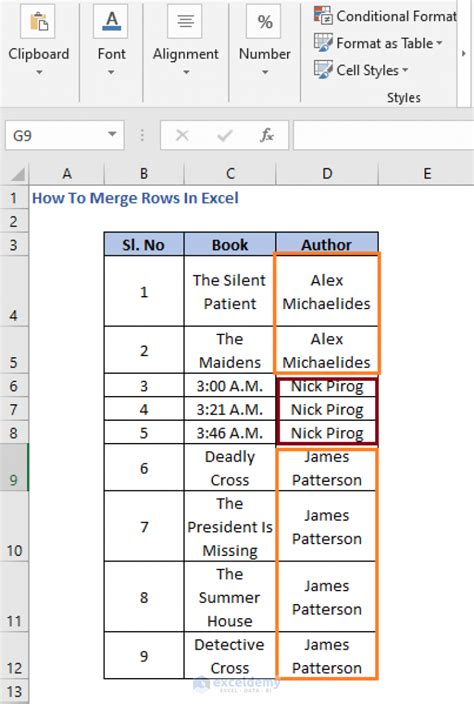
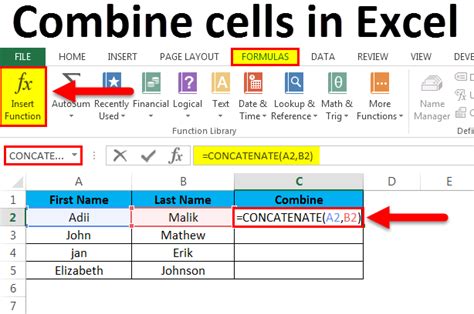
How do I combine multiple rows into one row in Excel?
+You can combine multiple rows into one row in Excel using formulas, pivot tables, or VBA macros. The method you choose will depend on the specific requirements of your data and the desired outcome.
What is the best way to combine rows in Excel?
+The best way to combine rows in Excel will depend on the specific requirements of your data and the desired outcome. If you need to combine rows based on a specific condition, such as a duplicate value, you may want to use a formula or VBA macro. If you need to summarize data, you may want to use a pivot table.
Can I use VBA macros to combine rows in Excel?
+Yes, you can use VBA macros to combine rows in Excel. VBA macros are a powerful tool for automating tasks in Excel, and they can be used to combine rows in a variety of ways. To use a VBA macro to combine rows, you will need to open the Visual Basic Editor, create a new module, and write the macro code.
How do I use pivot tables to combine rows in Excel?
+To use a pivot table to combine rows in Excel, you will need to select the data range, go to the Insert tab, and click on PivotTable. You can then drag the fields you want to summarize to the Row Labels and Values areas. The resulting pivot table will show the combined data.
Can I use formulas to combine rows in Excel?
+Yes, you can use formulas to combine rows in Excel. Formulas can be used to combine rows based on a specific condition, such as a duplicate value. To use a formula to combine rows, you will need to select the cell where you want to display the combined value, enter the formula, and press Enter.
In conclusion, combining multiple rows into one row in Excel can be a useful tool for simplifying data, removing duplicates, and creating summaries. By using formulas, pivot tables, or VBA macros, you can combine rows in a variety of ways. Whether you're working with a small dataset or a large one, Excel provides the tools and features you need to manage and manipulate your data. We hope this article has been helpful in explaining the different methods for combining rows in Excel. If you have any further questions or need additional assistance, please don't hesitate to ask.