Intro
Find duplicates with Excel compare two lists tool, using formulas, VLOOKUP, and conditional formatting to identify matching data, merge lists, and remove duplicates efficiently.
Finding duplicates between two lists in Excel can be a crucial task for data management and analysis. Excel offers several methods to compare two lists for duplicates, each with its own advantages and suitable scenarios. Whether you're dealing with a small dataset or a large one, Excel's built-in functions and tools can help you identify and manage duplicate entries efficiently.
The importance of identifying duplicates cannot be overstated. Duplicates can lead to inaccurate analysis, wasted resources, and poor decision-making. By removing or managing duplicates, you can ensure the integrity of your data, reduce errors, and improve the overall quality of your work. In this article, we'll explore the various methods Excel provides for comparing two lists and identifying duplicates, including using formulas, conditional formatting, and Excel's built-in tools.
Understanding the Need to Compare Lists
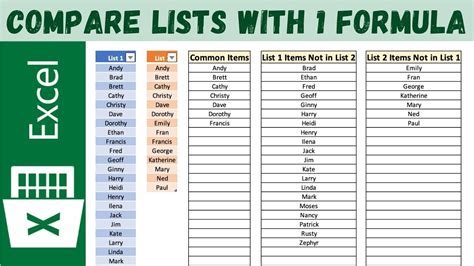
Before diving into the methods, it's essential to understand why comparing lists for duplicates is necessary. In many scenarios, you might have two lists that need to be compared to find common entries. This could be for data cleaning, merging datasets, or simply to ensure that there are no duplicate records. Excel, with its powerful functions and features, makes this process easier than ever.
Method 1: Using Formulas to Identify Duplicates

One of the most straightforward methods to compare two lists for duplicates in Excel is by using formulas. The IF function combined with the COUNTIF function can be particularly useful. For example, if you have two lists in columns A and B, and you want to identify duplicates in column A that also exist in column B, you can use a formula like this: =IF(COUNTIF(B:B, A2)>0, "Duplicate", "Unique"). This formula checks each cell in column A to see if it appears anywhere in column B, marking it as a duplicate if it does.
Steps to Use Formulas for Duplicate Identification
- Select the Cell: Choose the cell where you want to display the result.
- Enter the Formula: Type in the formula, adjusting the column letters and row numbers as necessary.
- Press Enter: The formula will be applied, and you'll see the result.
- Drag Down: Drag the fill handle (small square at the bottom-right corner of the cell) down to apply the formula to the rest of the cells in your list.
Method 2: Using Conditional Formatting
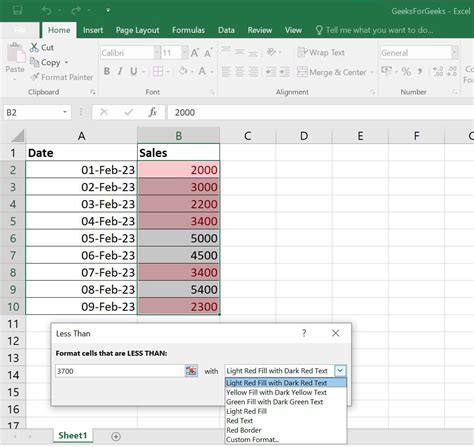
Conditional formatting is another powerful tool in Excel that can be used to highlight duplicates between two lists. This method is visually appealing and can quickly draw your attention to duplicate entries. To use conditional formatting for this purpose, follow these steps:
- Select Your Data: Highlight the cells in the list you want to check for duplicates.
- Go to Home Tab: Click on the "Home" tab in the Excel ribbon.
- Find & Select: Click on "Conditional Formatting" in the "Styles" group.
- New Rule: Choose "Use a formula to determine which cells to format".
- Enter Formula: Type in a formula like
=COUNTIF(B:B, A2)>0to check for duplicates in column A based on column B. - Format: Click "Format" to choose how you want the duplicates to be highlighted.
- OK: Click "OK" to apply the rule.
Advantages of Conditional Formatting
- Visual Appeal: Quickly identifies duplicates through highlighting.
- Easy to Apply: Simple steps to set up.
- Flexible: Can be used with various formulas to suit different needs.
Method 3: Using Excel's Built-in Tools
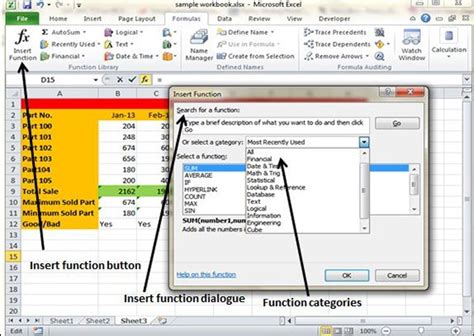
Excel also offers built-in tools that can help you identify duplicates. One such tool is the "Remove Duplicates" feature, which can be found in the "Data" tab. While this tool is primarily used to remove duplicates from a single list, you can use it in conjunction with other methods to manage duplicates between two lists.
Steps to Remove Duplicates
- Copy and Combine Lists: If necessary, combine the two lists into one column.
- Go to Data Tab: Click on the "Data" tab.
- Data Tools: Click on "Remove Duplicates".
- Select Columns: Choose the column(s) you want to remove duplicates from.
- OK: Click "OK" to remove the duplicates.
Method 4: Using VLOOKUP
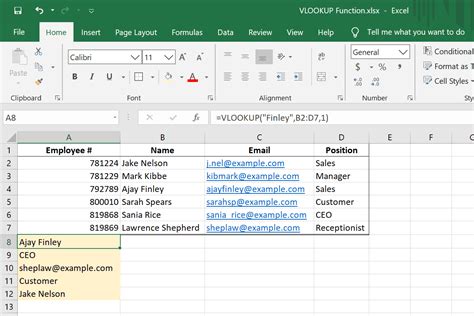
VLOOKUP is a powerful function in Excel that can be used to find duplicates by looking up values from one list in another. The formula for VLOOKUP is VLOOKUP(lookup_value, table_array, col_index_num, [range_lookup]). For example, to find duplicates in column A based on column B, you could use =VLOOKUP(A2, B:B, 1, FALSE). If the value is found, it returns the value; otherwise, it returns a #N/A error, indicating it's not a duplicate.
Using VLOOKUP with IFERROR
To make the VLOOKUP function more user-friendly for identifying duplicates, you can combine it with the IFERROR function. The formula would look something like this: =IFERROR(VLOOKUP(A2, B:B, 1, FALSE), "Unique"). This formula checks for the value in column A within column B and returns "Unique" if it's not found, indicating it's not a duplicate.
Gallery of Excel Compare Lists
Excel Compare Lists Image Gallery
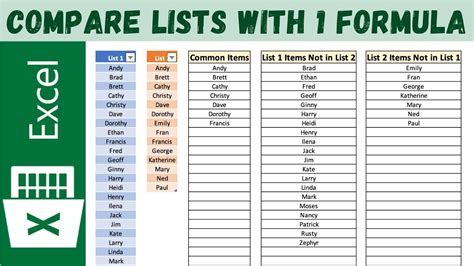
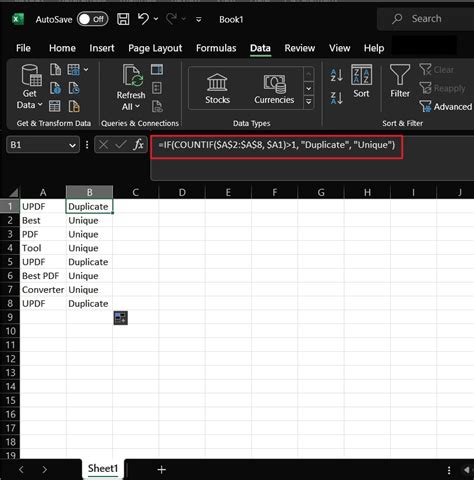
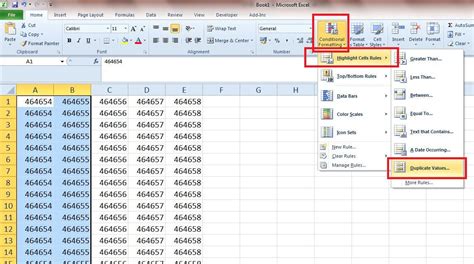

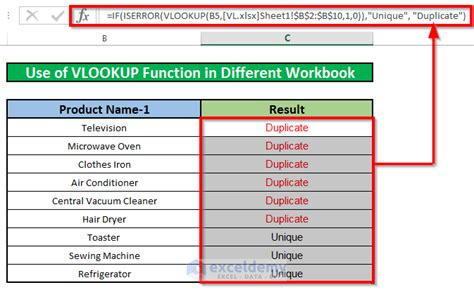
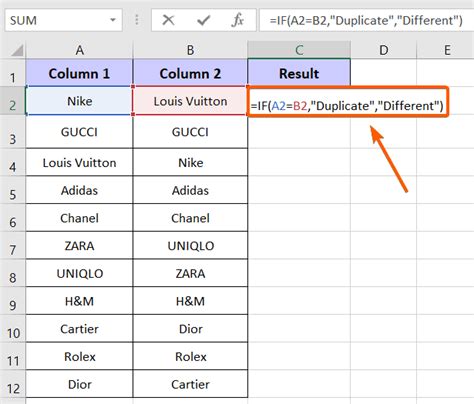


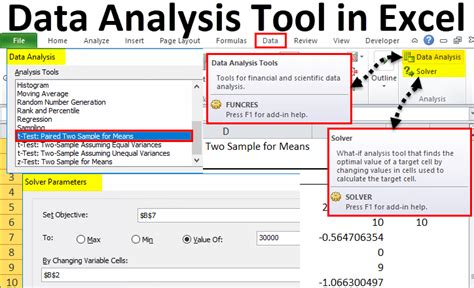
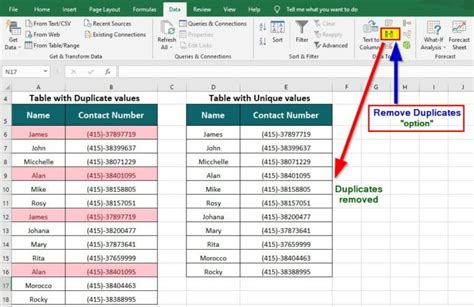
Frequently Asked Questions
What is the easiest way to compare two lists in Excel for duplicates?
+The easiest way often involves using conditional formatting or the IF function combined with COUNTIF, as these methods are straightforward and provide quick visual feedback.
Can I use VLOOKUP to identify duplicates between two lists?
+Yes, VLOOKUP can be used, especially when combined with IFERROR to return a specific message for unique or duplicate values.
How do I remove duplicates from a list in Excel?
+You can remove duplicates by going to the Data tab, clicking on "Remove Duplicates", selecting the column(s) you want to work with, and then clicking "OK".
In conclusion, comparing two lists for duplicates in Excel is a crucial task that can be accomplished through various methods, including using formulas, conditional formatting, and Excel's built-in tools. Each method has its own set of advantages and can be chosen based on the specific requirements of your task. By mastering these techniques, you can efficiently manage your data, ensure its integrity, and make more informed decisions. Whether you're working with small datasets or large ones, Excel's versatility and power make it an indispensable tool for data analysis and management. We invite you to share your experiences with comparing lists in Excel and any tips you might have for managing duplicates. Your feedback and insights can help others in the community, and we look forward to hearing from you.