Intro
Compare two strings in Excel using formulas and functions, including exact and fuzzy matching, to identify similarities and differences, and improve data analysis with string comparison techniques.
When working with Excel, comparing two strings is a common task that can be accomplished using various methods. Whether you're trying to identify duplicates, find similarities, or highlight differences, Excel provides several tools and functions to make the process efficient. In this article, we'll delve into the importance of comparing strings in Excel, explore the different methods available, and provide step-by-step guides on how to use them effectively.
Comparing strings in Excel is crucial for data analysis, data cleaning, and data validation. It helps in identifying errors, inconsistencies, and duplicates, which is essential for maintaining data integrity. Moreover, string comparison is useful in various scenarios, such as checking for spelling mistakes, validating email addresses, and matching customer names. With the right techniques and tools, you can streamline your workflow, reduce errors, and make informed decisions.
The need to compare strings arises in various contexts, including data entry, data migration, and data integration. For instance, when merging data from different sources, you may need to compare strings to ensure consistency and accuracy. Similarly, when validating user input, comparing strings can help detect errors and prevent data corruption. By mastering the art of string comparison in Excel, you can unlock new possibilities for data analysis, reporting, and visualization.
Introduction to Excel String Comparison
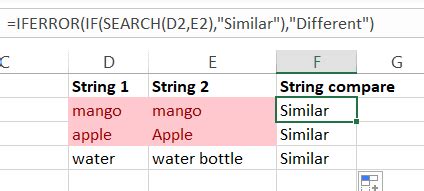
Excel offers several ways to compare strings, including using formulas, functions, and conditional formatting. The choice of method depends on the specific requirements and the level of complexity involved. For simple comparisons, you can use the IF function or the EXACT function. For more advanced comparisons, you can use the FILTERXML function or the XLOOKUP function. Additionally, Excel's built-in functions, such as LEFT, RIGHT, and MID, can be used to extract and compare specific parts of strings.
Using Formulas for String Comparison

Formulas are a powerful way to compare strings in Excel. You can use the IF function to compare two strings and return a value based on the comparison. For example, the formula =IF(A1=B1,"Match","No Match") compares the values in cells A1 and B1 and returns "Match" if they are identical and "No Match" otherwise. You can also use the EXACT function to compare two strings and return TRUE if they are identical and FALSE otherwise. The formula =EXACT(A1,B1) compares the values in cells A1 and B1 and returns TRUE if they are identical and FALSE otherwise.
Using the IF Function
The IF function is a versatile function that can be used to compare strings and return a value based on the comparison. The syntax of the IF function is `=IF(logical_test,[value_if_true],[value_if_false])`, where `logical_test` is the comparison you want to make, `value_if_true` is the value to return if the comparison is true, and `value_if_false` is the value to return if the comparison is false. For example, the formula `=IF(A1=B1,"Match","No Match")` compares the values in cells A1 and B1 and returns "Match" if they are identical and "No Match" otherwise.Using the EXACT Function
The EXACT function is a specialized function that compares two strings and returns TRUE if they are identical and FALSE otherwise. The syntax of the EXACT function is `=EXACT(text1,text2)`, where `text1` and `text2` are the strings you want to compare. For example, the formula `=EXACT(A1,B1)` compares the values in cells A1 and B1 and returns TRUE if they are identical and FALSE otherwise.Using Functions for String Comparison
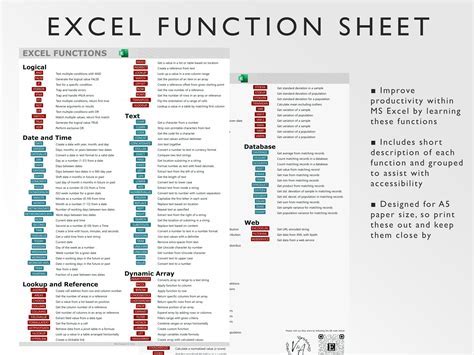
Excel offers several functions that can be used to compare strings, including the FILTERXML function and the XLOOKUP function. The FILTERXML function can be used to extract data from XML files and compare strings. The XLOOKUP function can be used to search for a value in a table and compare strings.
Using the FILTERXML Function
The FILTERXML function is a powerful function that can be used to extract data from XML files and compare strings. The syntax of the FILTERXML function is `=FILTERXML(xml, xpath)`, where `xml` is the XML file you want to extract data from and `xpath` is the XPath expression you want to use to extract the data. For example, the formula `=FILTERXML(A1,"//string")` extracts the string value from the XML file in cell A1.Using the XLOOKUP Function
The XLOOKUP function is a versatile function that can be used to search for a value in a table and compare strings. The syntax of the XLOOKUP function is `=XLOOKUP(lookup_value, table_array, col_index, [if_not_found])`, where `lookup_value` is the value you want to search for, `table_array` is the table you want to search in, `col_index` is the column index you want to return, and `[if_not_found]` is the value to return if the lookup value is not found. For example, the formula `=XLOOKUP(A1,B:C,2,FALSE)` searches for the value in cell A1 in the table in columns B and C and returns the value in the second column if found.Using Conditional Formatting for String Comparison
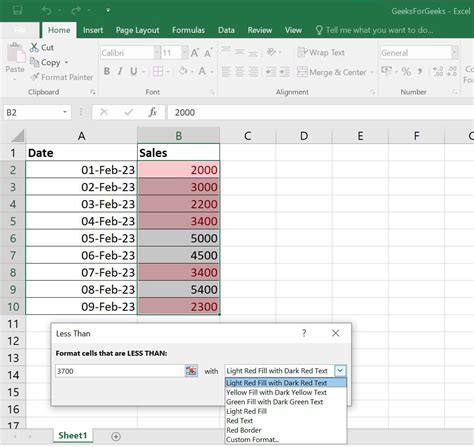
Conditional formatting is a powerful tool that can be used to compare strings and highlight differences. You can use the IF function or the EXACT function to compare strings and apply conditional formatting based on the comparison. For example, you can use the formula =IF(A1=B1,TRUE,FALSE) to compare the values in cells A1 and B1 and apply conditional formatting if they are identical.
Using the IF Function with Conditional Formatting
The IF function can be used with conditional formatting to compare strings and highlight differences. The syntax of the IF function is `=IF(logical_test,[value_if_true],[value_if_false])`, where `logical_test` is the comparison you want to make, `value_if_true` is the value to return if the comparison is true, and `value_if_false` is the value to return if the comparison is false. For example, the formula `=IF(A1=B1,TRUE,FALSE)` compares the values in cells A1 and B1 and returns TRUE if they are identical and FALSE otherwise.Using the EXACT Function with Conditional Formatting
The EXACT function can be used with conditional formatting to compare strings and highlight differences. The syntax of the EXACT function is `=EXACT(text1,text2)`, where `text1` and `text2` are the strings you want to compare. For example, the formula `=EXACT(A1,B1)` compares the values in cells A1 and B1 and returns TRUE if they are identical and FALSE otherwise.Excel String Comparison Image Gallery
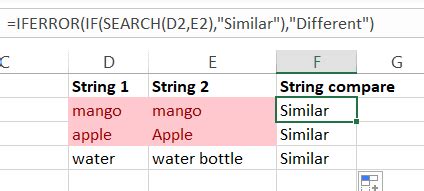

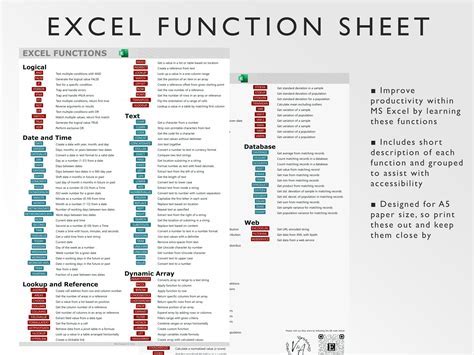
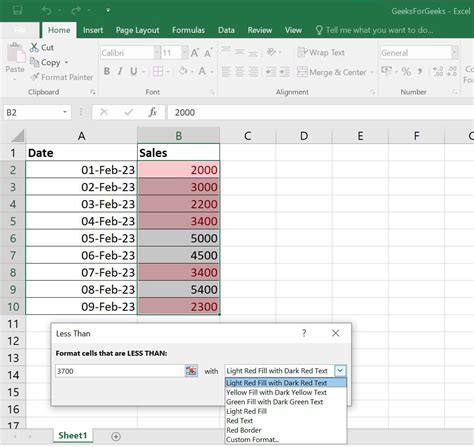
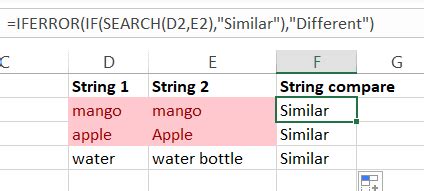

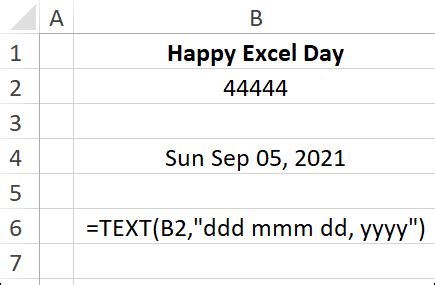
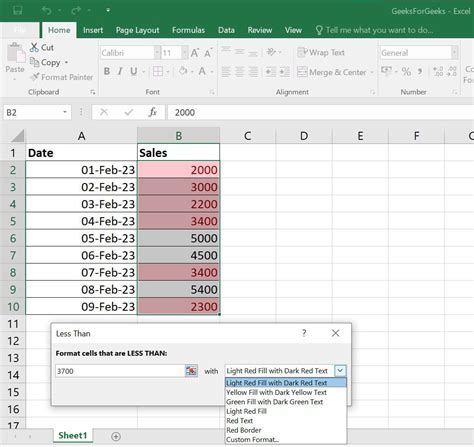
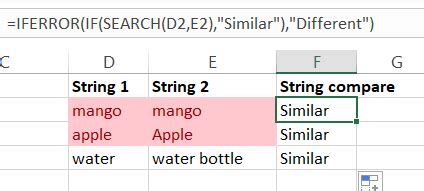
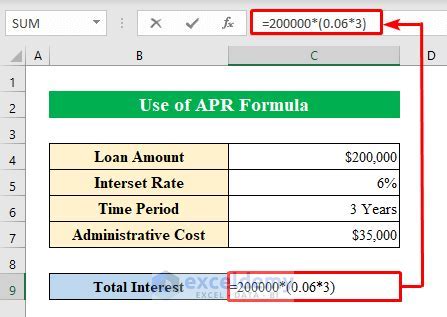
What is the purpose of comparing strings in Excel?
+The purpose of comparing strings in Excel is to identify duplicates, find similarities, and highlight differences. It helps in maintaining data integrity, reducing errors, and making informed decisions.
What are the different methods available for comparing strings in Excel?
+The different methods available for comparing strings in Excel include using formulas, functions, and conditional formatting. You can use the IF function, EXACT function, FILTERXML function, and XLOOKUP function to compare strings.
How do I use the IF function to compare strings in Excel?
+To use the IF function to compare strings in Excel, you can use the formula `=IF(A1=B1,"Match","No Match")`, where A1 and B1 are the cells you want to compare. If the values in A1 and B1 are identical, the formula returns "Match", otherwise it returns "No Match".
How do I use the EXACT function to compare strings in Excel?
+To use the EXACT function to compare strings in Excel, you can use the formula `=EXACT(A1,B1)`, where A1 and B1 are the cells you want to compare. If the values in A1 and B1 are identical, the formula returns TRUE, otherwise it returns FALSE.
How do I use conditional formatting to compare strings in Excel?
+To use conditional formatting to compare strings in Excel, you can use the formula `=IF(A1=B1,TRUE,FALSE)` and apply conditional formatting based on the comparison. If the values in A1 and B1 are identical, the formula returns TRUE, and you can apply a specific format, otherwise it returns FALSE.
In conclusion, comparing strings in Excel is a crucial task that can be accomplished using various methods, including formulas, functions, and conditional formatting. By mastering the art of string comparison, you can unlock new possibilities for data analysis, reporting, and visualization. Whether you're a beginner or an advanced user, this article has provided you with the knowledge and skills to compare strings in Excel with confidence. We hope you found this article informative and helpful. If you have any questions or need further assistance, please don't hesitate to comment or share your thoughts. Additionally, if you found this article useful, please share it with your friends and colleagues who may benefit from it.