Intro
Master Excel week-by-week start date setup with ease. Learn to create dynamic calendars, automate date ranges, and streamline scheduling using formulas, functions, and templates for efficient project planning and management.
When working with Excel, setting up a week-by-week start date can be incredibly useful for tracking progress, planning, and analyzing data over time. This setup is particularly beneficial for projects that span several weeks, allowing users to monitor milestones, deadlines, and performance metrics with ease. The importance of this setup lies in its ability to provide a clear, structured timeline, making it easier to understand and manage the progression of projects or events.
The process of setting up a week-by-week start date in Excel involves several steps, including creating a calendar system within the spreadsheet, defining the start date, and then organizing the data in a way that it can be easily tracked and analyzed on a weekly basis. This can be achieved through the use of formulas, conditional formatting, and charts to visualize the data. Understanding how to implement this setup is crucial for anyone looking to enhance their project management skills or improve their data analysis capabilities in Excel.
For individuals and teams managing projects, having a week-by-week setup in Excel can significantly enhance productivity and efficiency. It allows for the identification of patterns, trends, and areas that may require additional attention or resources. Moreover, this setup can be tailored to fit the specific needs of the project, whether it involves tracking sales, monitoring website traffic, or managing inventory levels. The flexibility and customization options available in Excel make it an ideal tool for creating a week-by-week start date setup that meets the unique requirements of any project or business.
Setting Up a Week-by-Week Start Date in Excel
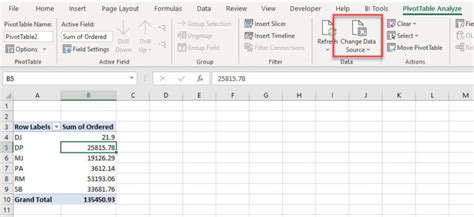
To set up a week-by-week start date in Excel, begin by opening a new spreadsheet and deciding on the start date of your project or tracking period. This date will serve as the foundation for your week-by-week setup. Next, create a column for the dates, starting with your chosen start date and filling down for as many weeks as your project will span. Excel's auto-fill feature can be particularly useful for this step, allowing you to quickly generate a series of dates.
Using Formulas for Date Generation
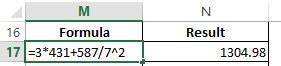
One of the most efficient ways to generate a series of dates in Excel is by using formulas. For instance, if you start with a date in cell A1, you can use the formula =A1+7 in cell A2 to add 7 days (one week) to the original date. By copying this formula down through the cells, you can quickly generate a list of dates, each one week apart. This method not only saves time but also ensures accuracy, as it eliminates the chance of human error when manually entering dates.
Organizing Data for Weekly Tracking
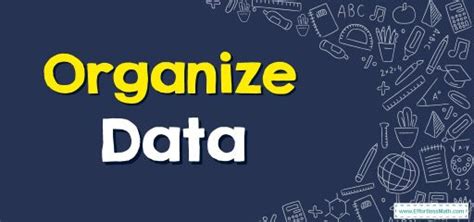
Once you have your list of dates, the next step is to organize your data in a way that makes it easy to track and analyze on a week-by-week basis. This can involve creating additional columns for different types of data, such as sales figures, task completion rates, or website traffic numbers. By structuring your data in this manner, you can use Excel's various functions and tools to summarize, analyze, and visualize your data over time.
Using Conditional Formatting
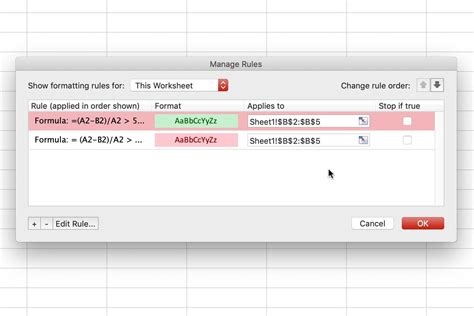
Conditional formatting is a powerful tool in Excel that allows you to highlight cells based on specific conditions, such as values above or below a certain threshold. This can be particularly useful in a week-by-week setup, where you might want to highlight weeks that exceed certain targets or fall below expected levels. By applying conditional formatting rules to your data, you can quickly identify trends and anomalies, making it easier to understand the performance of your project over time.
Visualizing Data with Charts

Visualizing your data with charts is an effective way to communicate insights and trends to both yourself and others. Excel offers a variety of chart types, including line charts, bar charts, and area charts, each suited to different types of data and analysis needs. By creating a chart that plots your week-by-week data, you can see how your project is progressing over time, identify patterns, and make predictions about future performance.
Tips for Effective Chart Creation
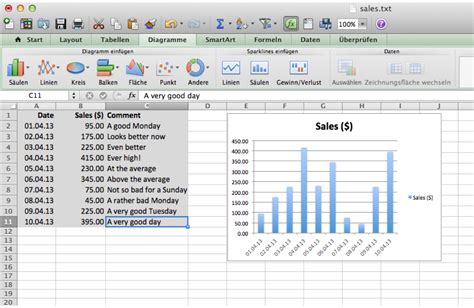
When creating charts in Excel, it's essential to keep your audience in mind and design your chart accordingly. This means choosing a chart type that clearly conveys your message, using appropriate labels and titles, and avoiding unnecessary complexity. Additionally, consider using Excel's built-in chart formatting options to customize the appearance of your chart and make it more engaging.
Advanced Techniques for Week-by-Week Analysis
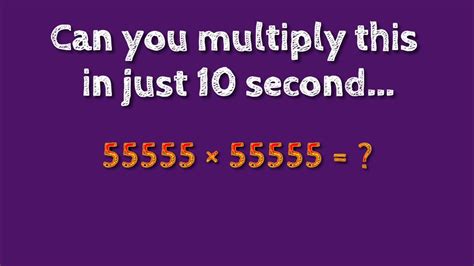
For more advanced analysis, Excel offers a range of tools and techniques that can enhance your week-by-week setup. This includes the use of pivot tables for summarizing large datasets, macros for automating repetitive tasks, and external data connections for integrating data from other sources. By leveraging these advanced features, you can take your week-by-week analysis to the next level, uncovering deeper insights and making more informed decisions.
Using Pivot Tables for Data Summarization
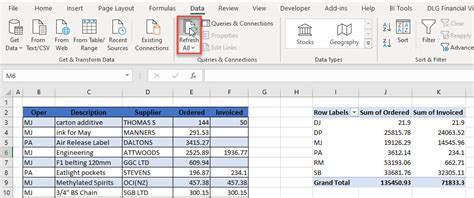
Pivot tables are a powerful feature in Excel that allow you to summarize and analyze large datasets with ease. By creating a pivot table from your week-by-week data, you can quickly generate reports that show totals, averages, and other metrics for each week, or for groups of weeks. This can be particularly useful for identifying trends and patterns in your data that might not be immediately apparent from looking at the raw data.
Excel Week-by-Week Setup Image Gallery
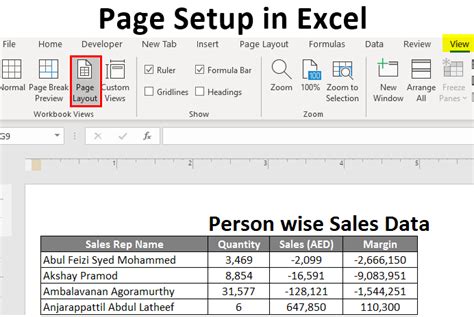
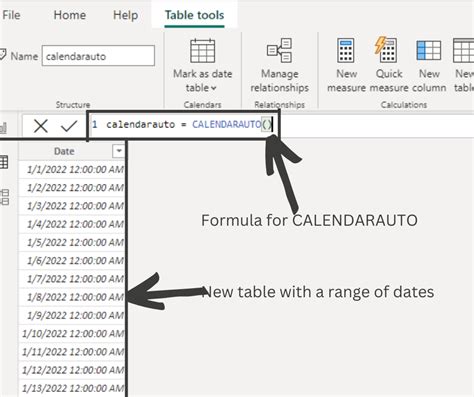
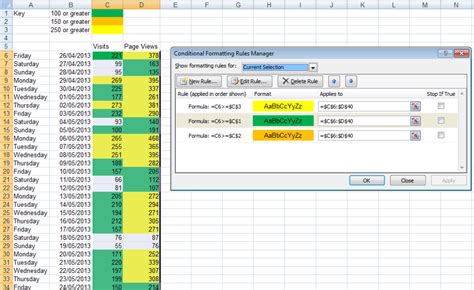
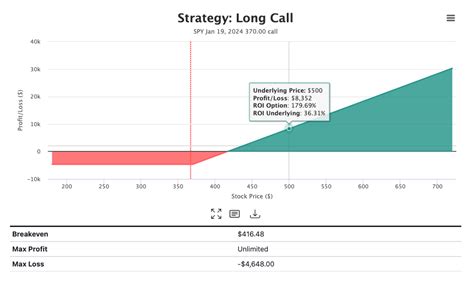
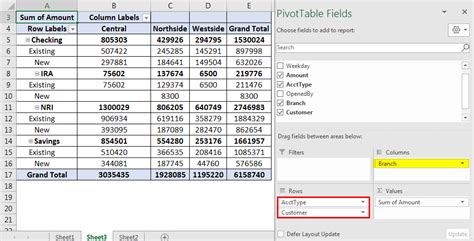
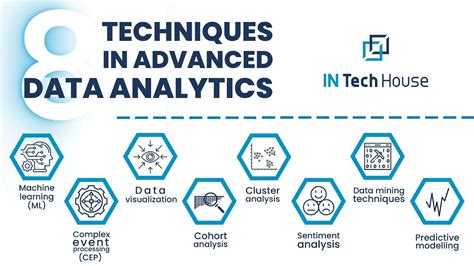
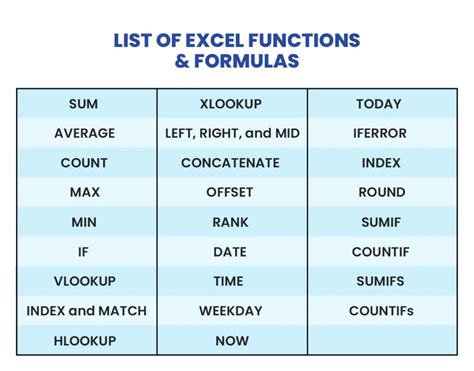
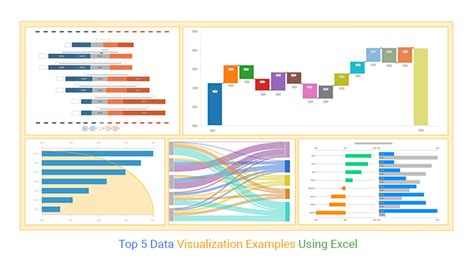
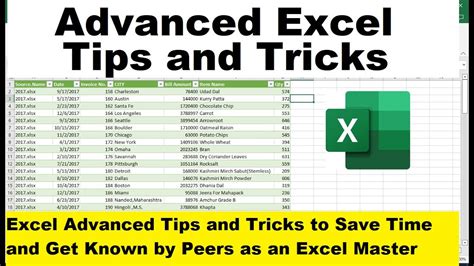
How do I set up a week-by-week start date in Excel?
+To set up a week-by-week start date in Excel, start by deciding on your start date, then use formulas to generate a series of dates, each one week apart. Organize your data in a structured format, and use tools like conditional formatting and charts to analyze and visualize your data.
What is the best way to generate a series of dates in Excel?
+The best way to generate a series of dates in Excel is by using formulas. Start with your initial date, then use the formula =A1+7 (assuming your initial date is in cell A1) to add 7 days and generate the next date. Copy this formula down through the cells to generate dates for as many weeks as needed.
How can I visualize my week-by-week data in Excel?
+You can visualize your week-by-week data in Excel by creating charts. Excel offers various chart types, such as line charts, bar charts, and area charts. Choose a chart type that best represents your data and helps in understanding the trends and patterns over the weeks.
What are some advanced techniques for week-by-week analysis in Excel?
+Advanced techniques for week-by-week analysis in Excel include using pivot tables for data summarization, macros for automating tasks, and external data connections for integrating data from other sources. These features can enhance your analysis, providing deeper insights into your data.
How can I share my Excel setup with others?
+You can share your Excel setup with others by saving your workbook and sharing it via email or through cloud storage services like OneDrive or Google Drive. Ensure that the recipients have the necessary permissions to view or edit the file, depending on your needs.
As you delve into the world of Excel and explore its capabilities for setting up a week-by-week start date, remember that practice makes perfect. Don't hesitate to experiment with different formulas, tools, and techniques to find what works best for your specific needs. Whether you're managing a project, tracking sales, or analyzing website traffic, Excel's flexibility and power can help you achieve your goals. Share your experiences, ask questions, and continue to learn from others in the community to maximize your use of Excel for week-by-week tracking and analysis. By doing so, you'll not only enhance your productivity but also contribute to a richer understanding of how Excel can be a valuable tool in both personal and professional settings.