Intro
Master Excel custom filter techniques with 5 innovative ways to refine data, including advanced filtering, pivot tables, and conditional formatting, to boost productivity and data analysis skills with efficient filtering methods.
The importance of data analysis cannot be overstated in today's fast-paced business environment. With the vast amounts of data being generated every day, it's crucial to have tools that can help sift through this information and extract meaningful insights. One such tool is Microsoft Excel, which has been a staple in the world of data analysis for decades. Among its many features, Excel's custom filter capabilities stand out as particularly useful, allowing users to narrow down their data to only the most relevant information. In this article, we'll delve into five Excel custom filter ways that can take your data analysis to the next level.
Excel custom filters are not just about simplifying your data; they're about uncovering patterns, trends, and correlations that might otherwise go unnoticed. By applying these filters, you can significantly reduce the time spent on data analysis, making you more efficient and productive. Moreover, with the ability to customize your filters, you can tailor your analysis to meet the specific needs of your project or business, whether it's tracking sales performance, monitoring inventory levels, or analyzing customer behavior.
The versatility of Excel's filtering capabilities is one of its strongest suits. Whether you're dealing with a small dataset or a massive spreadsheet, Excel's custom filters can help you manage and make sense of your data. From basic filtering to more advanced techniques, Excel provides a range of tools that can be used in various contexts. This flexibility is what makes Excel an indispensable tool for professionals across different industries, from finance and marketing to education and healthcare.
Understanding Excel Custom Filters
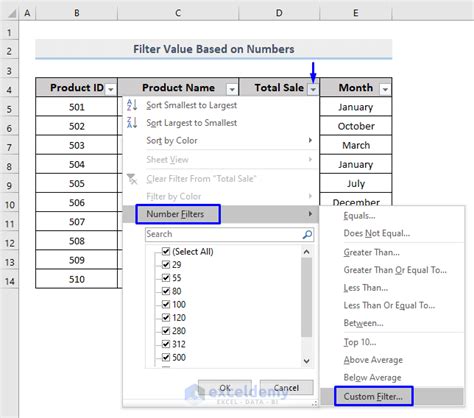
Before diving into the five Excel custom filter ways, it's essential to understand the basics of how filtering works in Excel. Filtering allows you to hide unwanted data in your spreadsheet, making it easier to focus on the information that matters. Excel offers several filtering options, including text filters, number filters, and date filters, each with its own set of criteria for narrowing down your data. By applying these filters, you can quickly and easily manipulate your data to show only the records that meet your specified conditions.
Benefits of Using Custom Filters
The benefits of using custom filters in Excel are numerous. For one, they enable you to work with large datasets more efficiently, reducing the clutter and making it easier to analyze your data. Custom filters also allow for more precise control over your data, enabling you to apply complex criteria to filter out irrelevant information. Furthermore, by using custom filters, you can automate many of the repetitive tasks involved in data analysis, saving you time and reducing the risk of human error.1. Text Filters
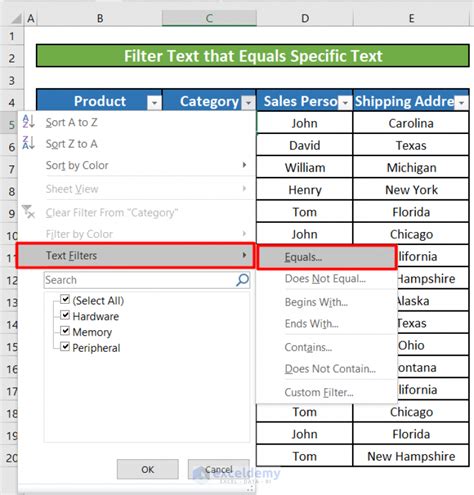
Text filters are one of the most commonly used types of filters in Excel. They allow you to filter data based on text strings, such as names, descriptions, or categories. With text filters, you can filter your data to show only the rows that contain specific words or phrases, or exclude rows that contain certain text. This is particularly useful when working with datasets that include a lot of textual information, such as customer feedback or product descriptions.
To apply a text filter in Excel, select the column you want to filter, go to the "Data" tab, click on "Filter," and then select "Text Filters" from the dropdown menu. From there, you can choose from a variety of filtering options, such as "Contains," "Does Not Contain," "Begins With," and "Ends With." Each of these options allows you to specify a text string that Excel will use to filter your data.
Example of Text Filters
For example, suppose you have a dataset of customer orders, and you want to see only the orders from customers in a specific region. You can apply a text filter to the "Region" column, selecting "Contains" and typing in the name of the region you're interested in. Excel will then hide all the rows that don't match your criteria, showing you only the orders from the specified region.2. Number Filters
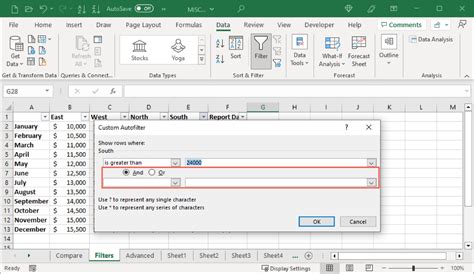
Number filters are another powerful tool in Excel, allowing you to filter data based on numerical values. With number filters, you can filter your data to show only the rows that meet specific numerical criteria, such as greater than, less than, or equal to a certain value. This is particularly useful when working with datasets that include a lot of numerical information, such as sales figures, inventory levels, or financial data.
To apply a number filter in Excel, select the column you want to filter, go to the "Data" tab, click on "Filter," and then select "Number Filters" from the dropdown menu. From there, you can choose from a variety of filtering options, such as "Greater Than," "Less Than," "Equal To," and "Between." Each of these options allows you to specify a numerical value that Excel will use to filter your data.
Example of Number Filters
For example, suppose you have a dataset of sales data, and you want to see only the sales that exceed a certain threshold. You can apply a number filter to the "Sales" column, selecting "Greater Than" and typing in the threshold value. Excel will then hide all the rows that don't meet your criteria, showing you only the sales that exceed the specified threshold.3. Date Filters
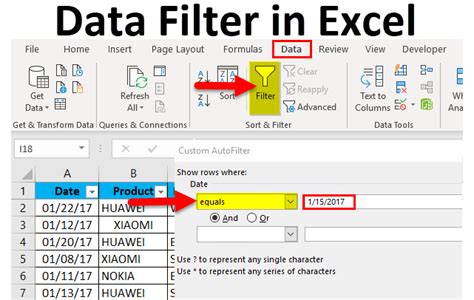
Date filters are a specialized type of filter in Excel, designed specifically for working with dates. With date filters, you can filter your data to show only the rows that fall within a specific date range, or exclude rows that fall outside of a certain date range. This is particularly useful when working with datasets that include a lot of date-related information, such as sales data, inventory levels, or customer interactions.
To apply a date filter in Excel, select the column you want to filter, go to the "Data" tab, click on "Filter," and then select "Date Filters" from the dropdown menu. From there, you can choose from a variety of filtering options, such as "Before," "After," "Between," and "Equal To." Each of these options allows you to specify a date or date range that Excel will use to filter your data.
Example of Date Filters
For example, suppose you have a dataset of customer interactions, and you want to see only the interactions that occurred within a specific date range. You can apply a date filter to the "Date" column, selecting "Between" and typing in the start and end dates of the range. Excel will then hide all the rows that don't fall within your specified date range, showing you only the interactions that occurred during that time.4. Custom Filter Criteria
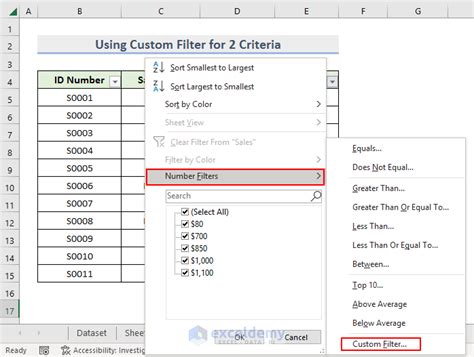
In addition to the built-in filter options, Excel also allows you to create custom filter criteria using formulas. This is particularly useful when you need to filter your data based on complex conditions that can't be met using the standard filter options. With custom filter criteria, you can use Excel's formula language to specify exactly what you want to filter, giving you a high degree of control over your data.
To apply custom filter criteria in Excel, select the column you want to filter, go to the "Data" tab, click on "Filter," and then select "Custom Filter" from the dropdown menu. From there, you can enter a formula that specifies the filtering criteria you want to apply. For example, you might use a formula like =A1>A2 to filter your data to show only the rows where the value in column A is greater than the value in column B.
Example of Custom Filter Criteria
For example, suppose you have a dataset of sales data, and you want to see only the sales that exceed a certain threshold and also fall within a specific date range. You can apply custom filter criteria to the "Sales" column, using a formula like `=AND(A1>100, B1>DATE(2022,1,1))`. Excel will then hide all the rows that don't meet your criteria, showing you only the sales that exceed the threshold and fall within the specified date range.5. Advanced Filter Techniques
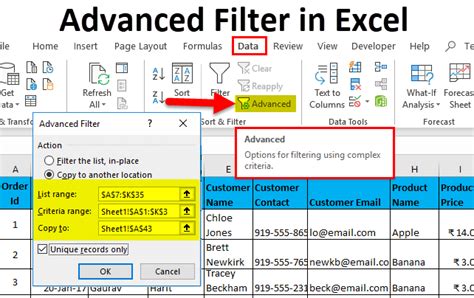
Finally, Excel offers a range of advanced filter techniques that can help you take your data analysis to the next level. These techniques include using multiple filters, filtering based on multiple criteria, and using wildcards to filter your data. With advanced filter techniques, you can create complex filtering scenarios that meet the specific needs of your project or business.
To apply advanced filter techniques in Excel, select the column you want to filter, go to the "Data" tab, click on "Filter," and then select "Advanced Filter" from the dropdown menu. From there, you can specify multiple filtering criteria, use wildcards to filter your data, and apply other advanced filtering options.
Example of Advanced Filter Techniques
For example, suppose you have a dataset of customer data, and you want to see only the customers who live in a specific region and also have a certain level of sales. You can apply advanced filter techniques to the "Region" and "Sales" columns, using multiple filters and wildcards to filter your data. Excel will then hide all the rows that don't meet your criteria, showing you only the customers who meet the specified conditions.Excel Custom Filter Image Gallery
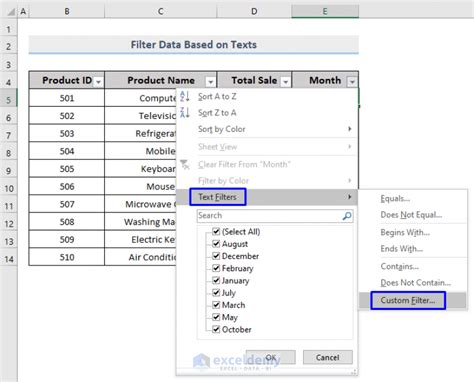
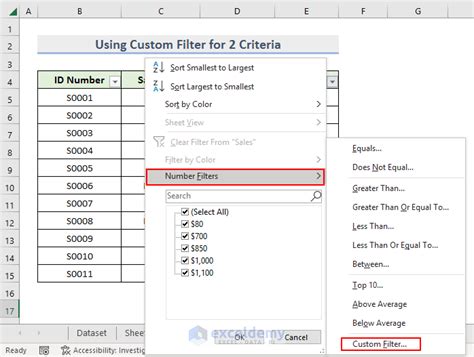
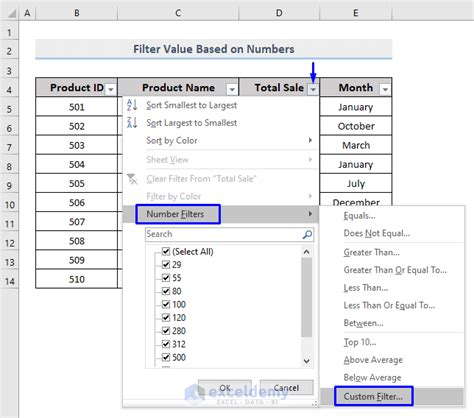

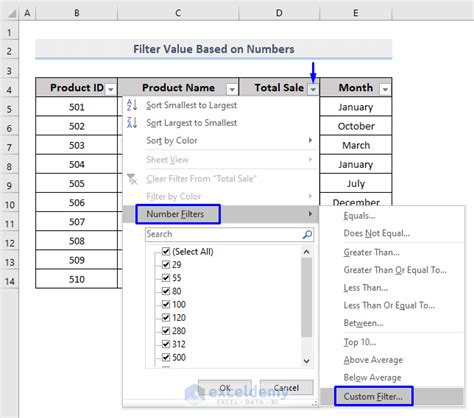

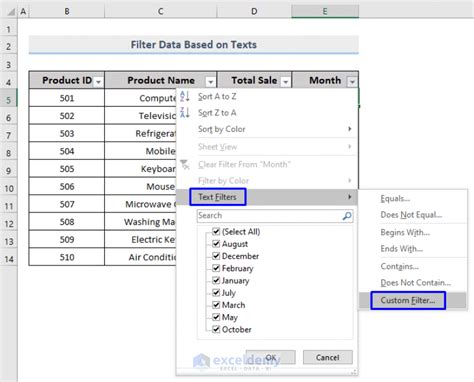
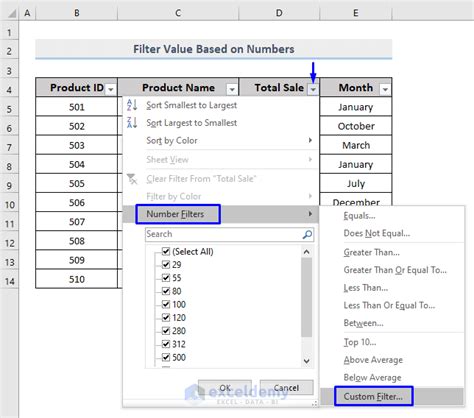
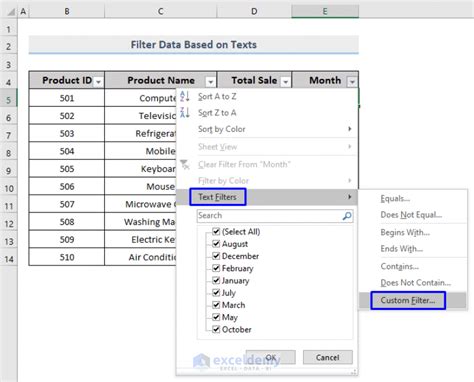
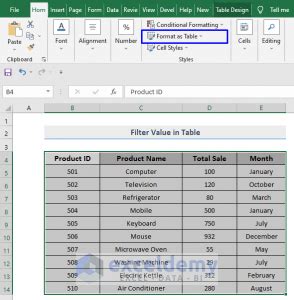
What are Excel custom filters?
+Excel custom filters are tools that allow you to narrow down your data to only the most relevant information, based on specific criteria such as text, numbers, or dates.
How do I apply a custom filter in Excel?
+To apply a custom filter in Excel, select the column you want to filter, go to the "Data" tab, click on "Filter," and then select "Custom Filter" from the dropdown menu.
What are the benefits of using custom filters in Excel?
+The benefits of using custom filters in Excel include the ability to work with large datasets more efficiently, reduce clutter, and apply complex criteria to filter out irrelevant information.
In conclusion, Excel custom filters are a powerful tool that can help you take your data analysis to the next level. By applying these filters, you can narrow down your data to only the most relevant information, based on specific criteria such as text, numbers, or dates. Whether you're working with a small dataset or a massive spreadsheet, Excel's custom filters can help you manage and make sense of your data, making you more efficient and productive. So why not give them a try? With a little practice, you'll be filtering like a pro in no time. If you have any questions or comments about Excel custom filters, please don't hesitate to reach out. We'd love to hear from you and help you get the most out of your data analysis.