Intro
Master Excel Conditional Hide Row with formulas and functions, using IF, VLOOKUP, and filters to conceal rows based on conditions, values, and criteria, streamlining your spreadsheet management and data analysis.
Excel is a powerful tool for data management and analysis, and one of its most useful features is the ability to conditionally hide rows based on specific criteria. This feature allows users to dynamically show or hide rows in a worksheet, making it easier to focus on relevant data and simplify complex datasets. In this article, we will explore the importance of conditional row hiding in Excel, its benefits, and provide step-by-step guides on how to implement this feature.
Conditional row hiding is crucial in various scenarios, such as data filtering, report generation, and data visualization. By hiding irrelevant data, users can improve the readability of their worksheets, reduce clutter, and make more informed decisions. Moreover, conditional row hiding can be used to create interactive dashboards and reports that update automatically based on user input or changes in the data.
The ability to conditionally hide rows in Excel offers numerous benefits, including enhanced data analysis, improved data visualization, and increased productivity. By focusing on relevant data, users can identify trends, patterns, and correlations more easily, leading to better insights and decision-making. Additionally, conditional row hiding can help reduce errors by minimizing the amount of data that needs to be manually reviewed and updated.
Understanding Conditional Row Hiding in Excel
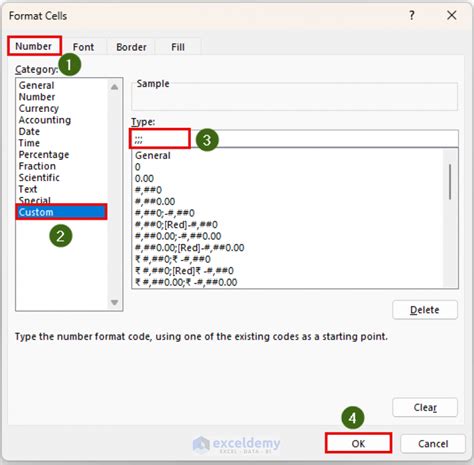
To conditionally hide rows in Excel, users can use various methods, including formulas, conditional formatting, and VBA macros. The most common method involves using formulas to evaluate conditions and then hiding rows based on the results. This approach requires a good understanding of Excel formulas and functions, such as IF, IFERROR, and IFBLANK.
Using Formulas to Conditionally Hide Rows
One of the simplest ways to conditionally hide rows in Excel is to use formulas. For example, suppose we have a dataset with sales data, and we want to hide rows where the sales amount is less than $100. We can use the IF function to evaluate this condition and then hide the rows that meet the criteria.Here's an example formula: =IF(A2<100,TRUE,FALSE), where A2 is the cell containing the sales amount. We can then use this formula to hide rows by selecting the rows we want to hide, going to the Home tab, clicking on Format, and selecting Hide & Unhide.
Step-by-Step Guide to Conditionally Hiding Rows
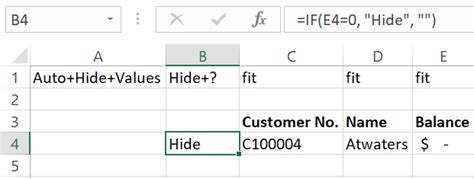
To conditionally hide rows in Excel, follow these steps:
- Select the range of cells that you want to hide.
- Go to the Home tab and click on Format.
- Select Hide & Unhide from the dropdown menu.
- In the Hide & Unhide dialog box, select the rows you want to hide.
- Click on the OK button to apply the changes.
Alternatively, you can use the keyboard shortcut Ctrl + 0 to hide rows.
Using Conditional Formatting to Hide Rows
Another way to conditionally hide rows in Excel is to use conditional formatting. This method involves applying a formatting rule to a range of cells based on a specific condition. For example, suppose we want to hide rows where the sales amount is less than $100. We can use conditional formatting to apply a formatting rule that hides rows that meet this condition.Here's an example of how to use conditional formatting to hide rows:
- Select the range of cells that you want to format.
- Go to the Home tab and click on Conditional Formatting.
- Select New Rule from the dropdown menu.
- In the New Formatting Rule dialog box, select the condition you want to apply.
- Click on the Format button to select the formatting options.
- Click on the OK button to apply the changes.
Using VBA Macros to Conditionally Hide Rows
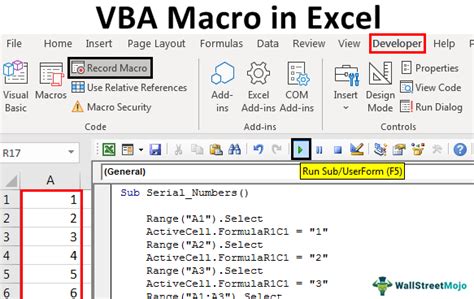
VBA macros can also be used to conditionally hide rows in Excel. This method involves writing a macro that evaluates conditions and hides rows based on the results. For example, suppose we want to hide rows where the sales amount is less than $100. We can write a macro that uses the IF function to evaluate this condition and then hides the rows that meet the criteria.
Here's an example of how to use VBA macros to conditionally hide rows:
- Open the Visual Basic Editor by pressing Alt + F11.
- In the Visual Basic Editor, click on Insert and select Module.
- In the Module window, write the macro code.
- Click on the Run button to execute the macro.
For example:
Sub HideRows()
Dim ws As Worksheet
Set ws = ActiveSheet
For Each row In ws.Rows
If row.Cells(1, 1).Value < 100 Then
row.EntireRow.Hidden = True
End If
Next row
End Sub
This macro will hide rows where the value in the first column is less than 100.
Benefits of Using VBA Macros
Using VBA macros to conditionally hide rows offers several benefits, including increased flexibility and automation. Macros can be used to perform complex tasks, such as data analysis and reporting, and can be automated to run at specific times or events.Best Practices for Conditionally Hiding Rows
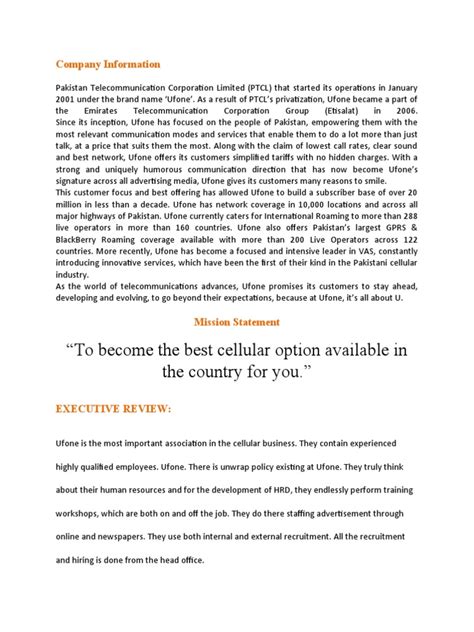
To get the most out of conditional row hiding in Excel, follow these best practices:
- Use clear and concise formulas to evaluate conditions.
- Use conditional formatting to apply formatting rules.
- Use VBA macros to automate complex tasks.
- Test and validate your formulas and macros to ensure accuracy.
- Use comments and documentation to explain your code.
By following these best practices, you can effectively use conditional row hiding to simplify your worksheets, improve data analysis, and increase productivity.
Common Errors and Troubleshooting
When using conditional row hiding in Excel, you may encounter errors or issues. Here are some common errors and troubleshooting tips:- Formula errors: Check your formulas for syntax errors or incorrect references.
- Conditional formatting errors: Check your formatting rules for errors or incorrect conditions.
- VBA macro errors: Check your macro code for syntax errors or incorrect references.
By troubleshooting and resolving these errors, you can ensure that your conditional row hiding works correctly and efficiently.
Excel Conditional Hide Row Image Gallery
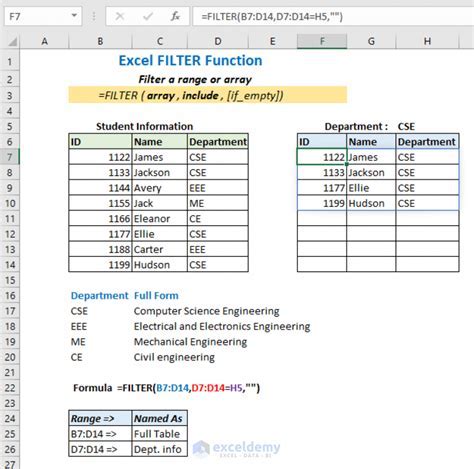
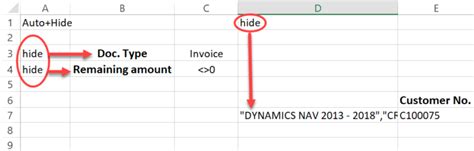
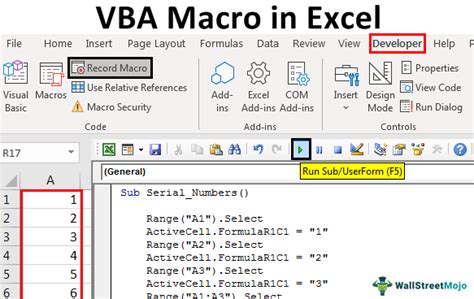
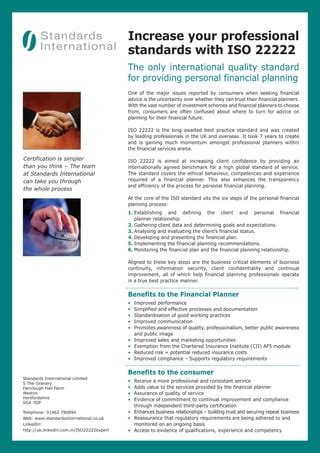
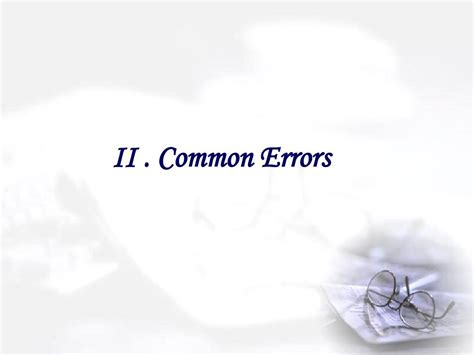

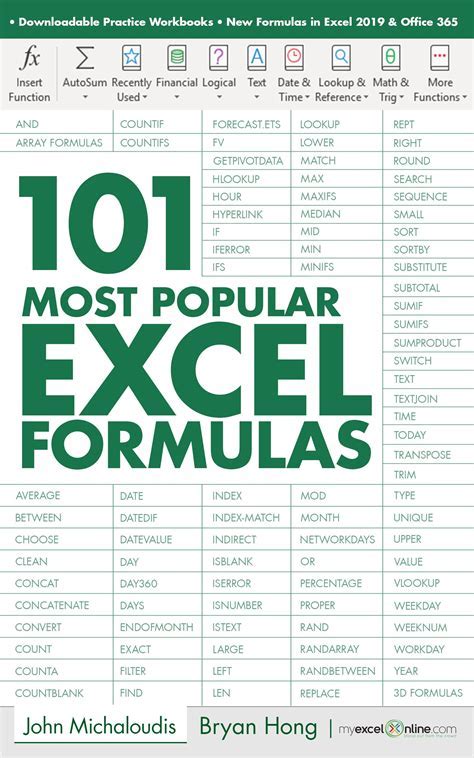
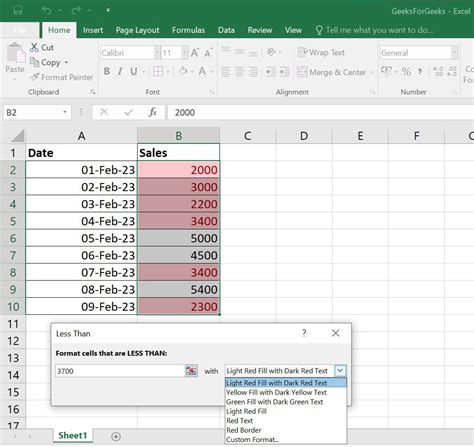
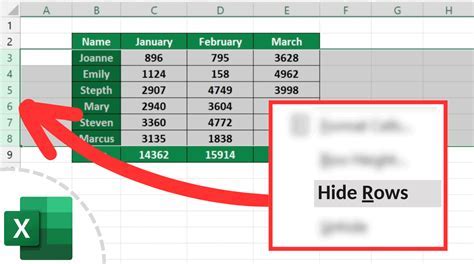
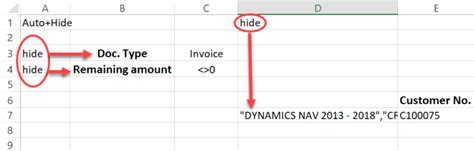
What is conditional row hiding in Excel?
+Conditional row hiding in Excel is a feature that allows users to dynamically show or hide rows in a worksheet based on specific criteria.
How do I conditionally hide rows in Excel?
+To conditionally hide rows in Excel, you can use formulas, conditional formatting, or VBA macros. Select the range of cells you want to hide, go to the Home tab, click on Format, and select Hide & Unhide.
What are the benefits of using VBA macros to conditionally hide rows?
+Using VBA macros to conditionally hide rows offers several benefits, including increased flexibility and automation. Macros can be used to perform complex tasks, such as data analysis and reporting, and can be automated to run at specific times or events.
We hope this article has provided you with a comprehensive understanding of conditional row hiding in Excel. By following the steps and best practices outlined in this article, you can effectively use conditional row hiding to simplify your worksheets, improve data analysis, and increase productivity. If you have any questions or need further assistance, please don't hesitate to comment below. Share this article with your friends and colleagues to help them learn more about Excel conditional row hiding.