Intro
Discover how to find a space in Excel using formulas and functions, including space character detection and removal techniques, to optimize your spreadsheet data and improve workflow efficiency with Excel space finder tools.
Finding a space in Excel can be a crucial task, especially when working with large datasets or formulas. A space in Excel can be a blank cell, a range of blank cells, or even a hidden space within a cell. In this article, we will explore the various ways to find a space in Excel, including using formulas, functions, and shortcuts.
Excel is a powerful tool used by millions of people around the world for data analysis, budgeting, and other tasks. However, working with Excel can be challenging, especially for beginners. One of the common challenges people face is finding a space in Excel, which can be time-consuming and frustrating. Fortunately, there are several ways to find a space in Excel, and we will cover them in this article.
Finding a space in Excel is important because it can help you identify blank cells, remove unnecessary spaces, and improve the overall appearance of your spreadsheet. Blank cells can cause errors in formulas and functions, while unnecessary spaces can make your spreadsheet look cluttered and disorganized. By finding and removing spaces in Excel, you can ensure that your spreadsheet is accurate, efficient, and easy to read.
Using Formulas to Find a Space in Excel
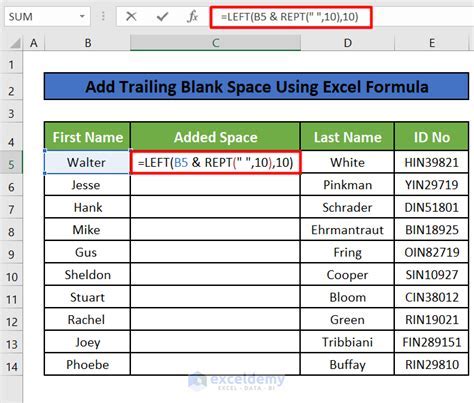
One of the ways to find a space in Excel is by using formulas. Excel provides several formulas that can help you identify blank cells, including the ISBLANK function, the IF function, and the IFERROR function. The ISBLANK function returns TRUE if a cell is blank, while the IF function returns a value if a condition is true. The IFERROR function returns a value if an error occurs.
To use the ISBLANK function, simply type =ISBLANK(A1) in a cell, where A1 is the cell you want to check. If the cell is blank, the function will return TRUE; otherwise, it will return FALSE. You can also use the IF function to check if a cell is blank, for example, =IF(A1="","Blank","Not Blank").
Using the IF Function to Find a Space in Excel
The IF function is a powerful tool in Excel that can help you find a space in a cell or a range of cells. The function checks if a condition is true and returns a value if it is. To use the IF function to find a space in Excel, follow these steps:- Select the cell where you want to display the result
- Type =IF(A1="","Blank","Not Blank")
- Press Enter
This formula will check if cell A1 is blank and return "Blank" if it is. If the cell is not blank, it will return "Not Blank".
Using Functions to Find a Space in Excel
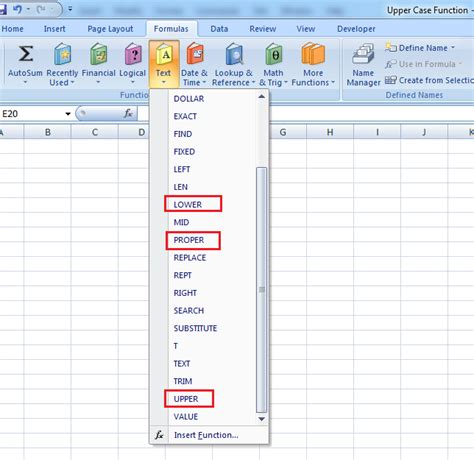
In addition to formulas, Excel provides several functions that can help you find a space in a cell or a range of cells. The GO TO SPECIAL function is one of the most useful functions in Excel that can help you find a space. To use the GO TO SPECIAL function, follow these steps:
- Press Ctrl + G to open the GO TO dialog box
- Click on the SPECIAL button
- Select BLANKS from the list of options
- Click OK
This function will select all blank cells in the active worksheet. You can then use the selected cells to perform various tasks, such as formatting or deleting.
Using the FIND Function to Find a Space in Excel
The FIND function is another useful function in Excel that can help you find a space in a cell or a range of cells. The function searches for a specific value in a cell or a range of cells and returns the relative position of the value. To use the FIND function to find a space in Excel, follow these steps:- Select the cell where you want to display the result
- Type =FIND(" ",A1)
- Press Enter
This formula will search for a space in cell A1 and return the relative position of the space. If no space is found, it will return a #VALUE! error.
Using Shortcuts to Find a Space in Excel
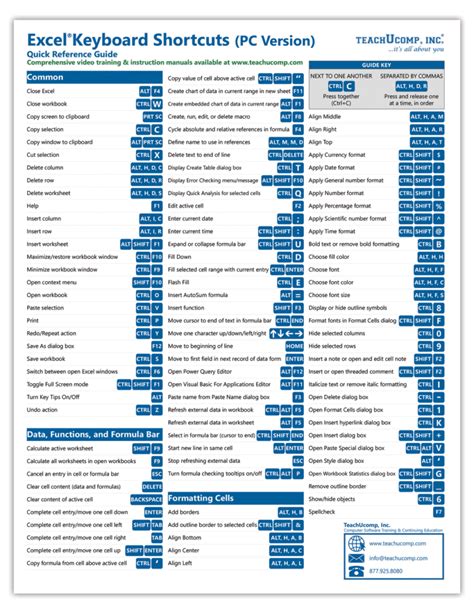
In addition to formulas and functions, Excel provides several shortcuts that can help you find a space in a cell or a range of cells. The Ctrl + F shortcut is one of the most useful shortcuts in Excel that can help you find a space. To use the Ctrl + F shortcut, follow these steps:
- Press Ctrl + F to open the FIND AND REPLACE dialog box
- Type a space in the FIND WHAT box
- Click on the FIND ALL button
This shortcut will search for all spaces in the active worksheet and display the results in the FIND AND REPLACE dialog box. You can then use the results to perform various tasks, such as formatting or deleting.
Using the Ctrl + Shift + Space Shortcut to Find a Space in Excel
The Ctrl + Shift + Space shortcut is another useful shortcut in Excel that can help you find a space in a cell or a range of cells. The shortcut selects all cells in the active worksheet that contain a space. To use the Ctrl + Shift + Space shortcut, follow these steps:- Press Ctrl + Shift + Space to select all cells that contain a space
- Use the selected cells to perform various tasks, such as formatting or deleting
Benefits of Finding a Space in Excel
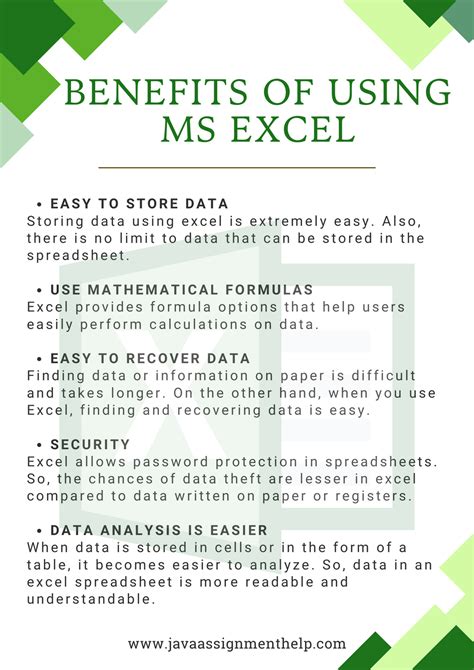
Finding a space in Excel has several benefits, including:
- Improving the accuracy of formulas and functions
- Removing unnecessary spaces that can make your spreadsheet look cluttered and disorganized
- Identifying blank cells that can cause errors in formulas and functions
- Enhancing the overall appearance of your spreadsheet
By finding and removing spaces in Excel, you can ensure that your spreadsheet is accurate, efficient, and easy to read.
Best Practices for Finding a Space in Excel
To get the most out of finding a space in Excel, follow these best practices:- Use formulas and functions to find a space in a cell or a range of cells
- Use shortcuts to find a space in a cell or a range of cells
- Select all cells that contain a space and use the selected cells to perform various tasks
- Remove unnecessary spaces that can make your spreadsheet look cluttered and disorganized
By following these best practices, you can ensure that your spreadsheet is accurate, efficient, and easy to read.
Excel Image Gallery



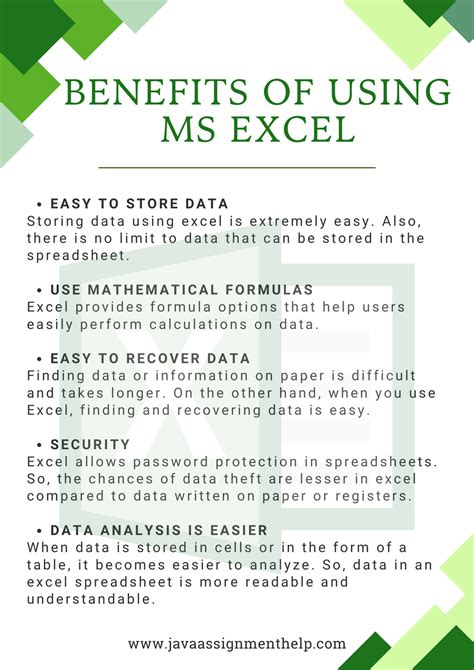



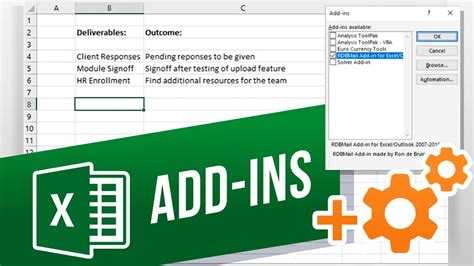

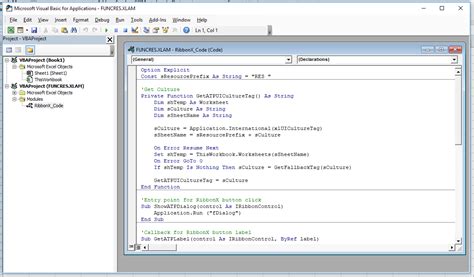
What is the best way to find a space in Excel?
+The best way to find a space in Excel is by using formulas, functions, and shortcuts. You can use the ISBLANK function, the IF function, and the FIND function to find a space in a cell or a range of cells. You can also use shortcuts like Ctrl + F and Ctrl + Shift + Space to find a space.
How do I remove unnecessary spaces in Excel?
+To remove unnecessary spaces in Excel, select the cells that contain the spaces and use the TRIM function to remove the spaces. You can also use the FIND AND REPLACE dialog box to replace the spaces with nothing.
What are the benefits of finding a space in Excel?
+The benefits of finding a space in Excel include improving the accuracy of formulas and functions, removing unnecessary spaces that can make your spreadsheet look cluttered and disorganized, and identifying blank cells that can cause errors in formulas and functions.
In summary, finding a space in Excel is an important task that can help you improve the accuracy and efficiency of your spreadsheet. By using formulas, functions, and shortcuts, you can find a space in a cell or a range of cells and remove unnecessary spaces that can make your spreadsheet look cluttered and disorganized. We hope this article has provided you with the information you need to find a space in Excel. If you have any questions or comments, please feel free to share them with us. We would love to hear from you and help you in any way we can.