Intro
Extracting the date from a datetime value in Excel can be a common task, especially when working with datasets that include timestamps. Excel provides several ways to achieve this, including using formulas and functions specifically designed for date and time manipulation. In this article, we'll explore the various methods to extract the date from a datetime value in Excel, making it easier for you to manage and analyze your data effectively.
The importance of being able to extract dates from datetime values cannot be overstated. Whether you're working on a project that requires analyzing trends over time, creating schedules, or simply organizing data by date, the ability to isolate the date component of a datetime value is crucial. Excel, with its robust set of functions and formulas, makes this process straightforward and efficient.
One of the key benefits of extracting dates from datetime values is the ability to perform date-based analysis. By isolating the date, you can group data by day, week, month, or year, which is essential for identifying patterns, trends, and insights that might be obscured when time is included. Furthermore, extracting dates simplifies data visualization, allowing you to create charts and graphs that clearly show how data points change over time.
Using the INT Function
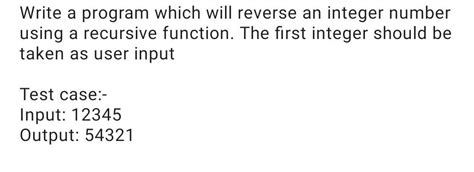
The INT function in Excel is one of the simplest ways to extract the date from a datetime value. This function truncates the decimal part of a number, which, when applied to datetime values (where the date is represented by the integer part and the time by the decimal part), effectively removes the time component, leaving you with the date.
For example, if you have a datetime value in cell A1, you can use the formula =INT(A1) to extract the date. This formula works because Excel stores dates as serial numbers, starting from December 30, 1899, as day 1, and times as decimal fractions of a day. Therefore, the INT function returns the integer part of the serial number, which corresponds to the date.
Using the DATE Function
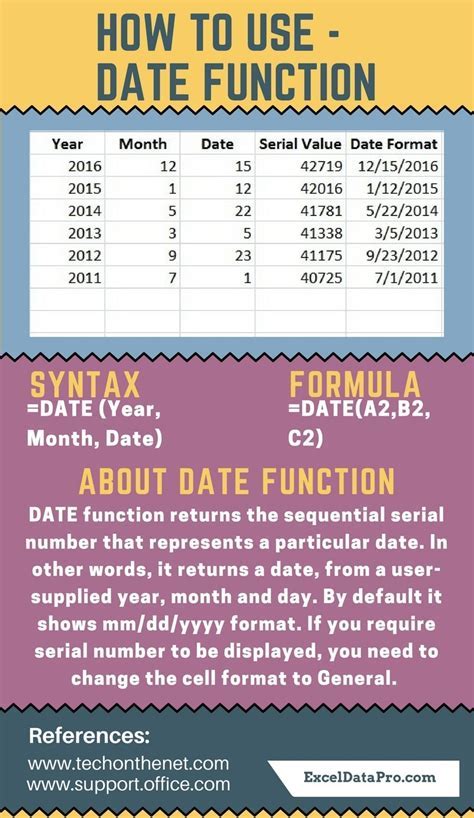
Another approach is to use the DATE function in combination with the YEAR, MONTH, and DAY functions to rebuild the date from the datetime value. The formula to achieve this is =DATE(YEAR(A1),MONTH(A1),DAY(A1)), where A1 contains the datetime value. This method is more explicit and can be useful when you need to manipulate the date components separately before reassembling them.
Using the TEXT Function

The TEXT function can also be used to extract the date from a datetime value by formatting the output as a date. The formula =TEXT(A1,"yyyy-mm-dd") will convert the datetime value in A1 to a text string representing the date in the format yyyy-mm-dd. While this method does not return a date value that Excel recognizes as a date (it's text), it's useful for display purposes or when you need to concatenate the date with other text.
Using the FORMAT Function (Excel 2019 and Later)
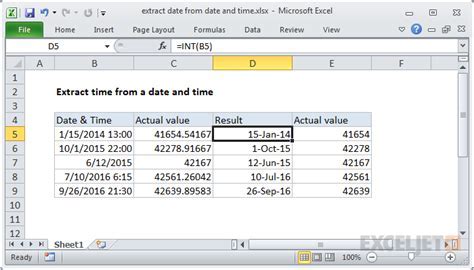
In Excel 2019 and later versions, the FORMAT function provides another way to format datetime values as dates. The formula =FORMAT(A1,"yyyy-mm-dd") achieves a similar result to the TEXT function, formatting the datetime value in A1 as a date string in the specified format.
Choosing the Right Method
The choice of method depends on your specific needs. If you need to perform further date-based calculations, using the INT or DATE functions to extract the date as a serial number that Excel recognizes as a date is preferable. For display purposes or when working with text strings, the TEXT or FORMAT functions might be more appropriate.Practical Applications
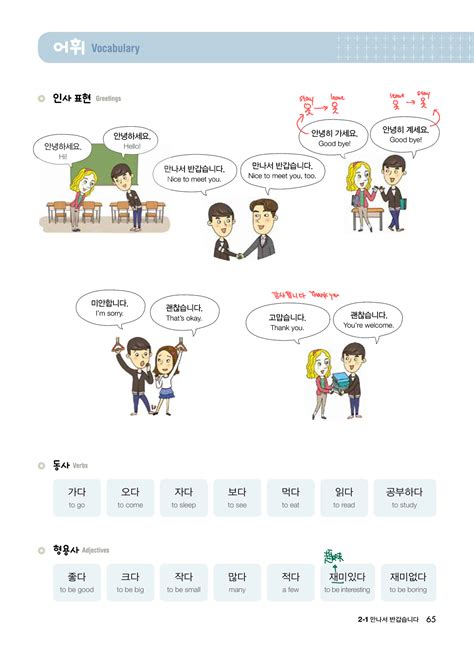
Extracting dates from datetime values has numerous practical applications, including:
- Data analysis and reporting: By isolating dates, you can analyze trends, create reports, and visualize data more effectively.
- Scheduling: Extracting dates is crucial for creating and managing schedules, whether for projects, appointments, or events.
- Automation: In workflows that involve automated tasks or reminders, extracting dates from datetime values can trigger specific actions or notifications.
Tips for Working with Dates in Excel
- Always ensure that your system's date settings are consistent with the format you're using in Excel to avoid confusion. - Use date functions to perform calculations rather than relying on text manipulation to avoid errors. - Consider using Excel's built-in date and time functions to handle time zones and daylight saving time adjustments.Date Extraction Image Gallery


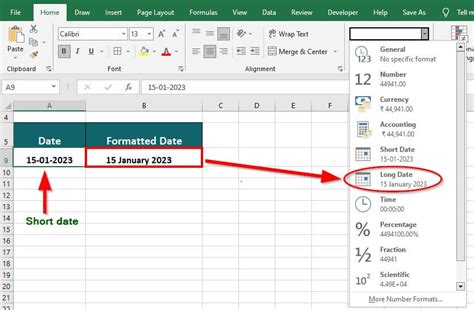
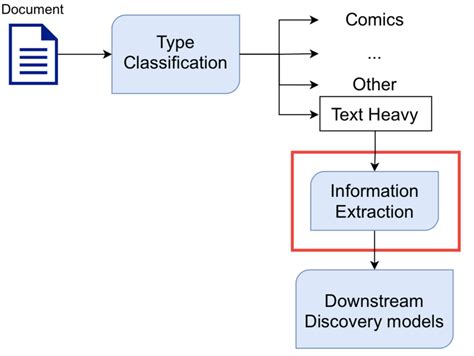
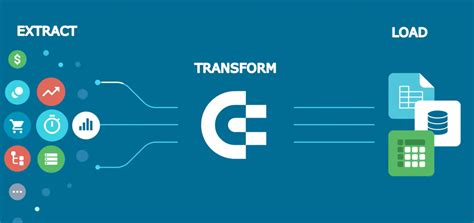
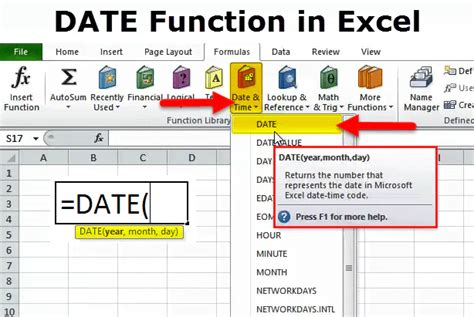
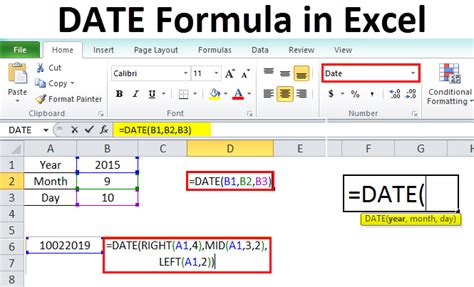
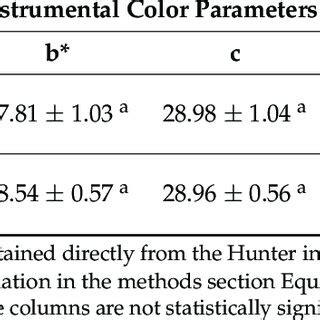

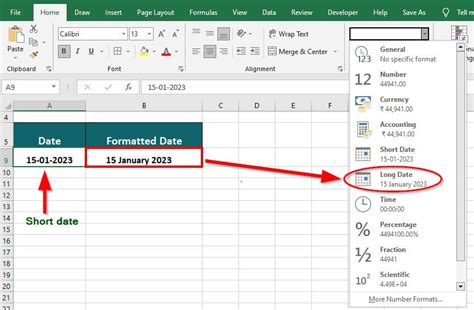
How do I extract the date from a datetime value in Excel?
+You can extract the date from a datetime value in Excel using the INT function, such as =INT(A1), where A1 contains the datetime value.
What is the purpose of using the DATE function to extract dates?
+The DATE function is used to rebuild the date from the datetime value by combining the year, month, and day components, providing a more explicit method of date extraction.
How do I format a datetime value as a date string in Excel?
+You can format a datetime value as a date string using the TEXT function, such as =TEXT(A1,"yyyy-mm-dd"), or the FORMAT function in Excel 2019 and later, such as =FORMAT(A1,"yyyy-mm-dd").
In conclusion, extracting dates from datetime values is a fundamental skill in Excel that opens up a wide range of possibilities for data analysis, reporting, and automation. By mastering the INT, DATE, TEXT, and FORMAT functions, you can efficiently manipulate datetime values to meet your specific needs. Whether you're working on a personal project or managing complex datasets for a business, the ability to extract and work with dates in Excel is an invaluable tool. We hope this comprehensive guide has provided you with the knowledge and confidence to tackle date extraction tasks with ease. If you have any further questions or would like to share your experiences with extracting dates in Excel, please don't hesitate to comment below. Your input is valuable to us, and we're always here to help you navigate the world of Excel and beyond.