Intro
Converting decimal numbers to hours in Excel can be a common task, especially when dealing with time calculations. Understanding how to perform this conversion is essential for efficient data management and analysis. In this article, we will delve into the importance of converting decimals to hours, the steps involved, and provide practical examples to help you master this skill.
The ability to convert decimal numbers to hours is crucial in various fields, including project management, where time is a critical factor. By converting decimals to hours, you can easily calculate the total hours worked, the time spent on specific tasks, and make informed decisions based on accurate data. Moreover, this conversion is also useful in payroll processing, where employees' work hours need to be calculated and compensated accordingly.
Converting decimals to hours in Excel involves a few simple steps. First, you need to understand that Excel stores time as a decimal value, with 1 hour equivalent to 1/24, or 0.04167. To convert a decimal number to hours, you can multiply the decimal value by 24. For instance, if you have a decimal value of 0.5, you can convert it to hours by multiplying it by 24, which gives you 12 hours.
Understanding Decimal to Hours Conversion
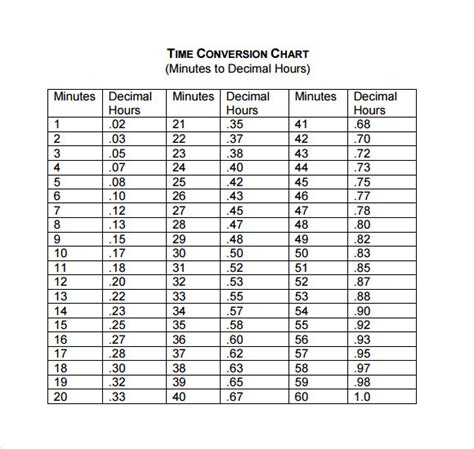
To convert decimal numbers to hours in Excel, you can use a formula or a function. The most common method is to use the formula =A1*24, where A1 is the cell containing the decimal value. You can also use the TEXT function to format the decimal value as hours, minutes, and seconds. For example, =TEXT(A1,"h:mm:ss") will convert the decimal value in cell A1 to hours, minutes, and seconds.
Steps to Convert Decimal to Hours
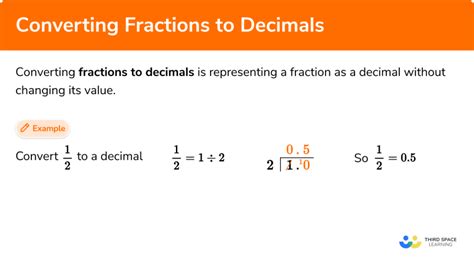
Here are the steps to convert decimal numbers to hours in Excel:
- Select the cell containing the decimal value you want to convert.
- Type the formula
=A1*24in a new cell, where A1 is the cell containing the decimal value. - Press Enter to calculate the result.
- Format the result as hours, minutes, and seconds using the
TEXTfunction, if desired.
Practical Examples
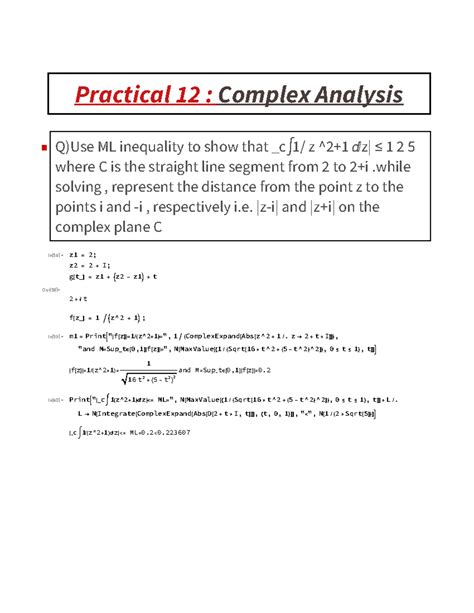
Let's consider a few practical examples to illustrate the conversion of decimal numbers to hours in Excel. Suppose you have a decimal value of 0.25, representing 6 hours of work. To convert this decimal value to hours, you can use the formula =0.25*24, which gives you 6 hours. Similarly, if you have a decimal value of 0.5, representing 12 hours of work, you can use the formula =0.5*24 to convert it to hours.
Benefits of Converting Decimal to Hours
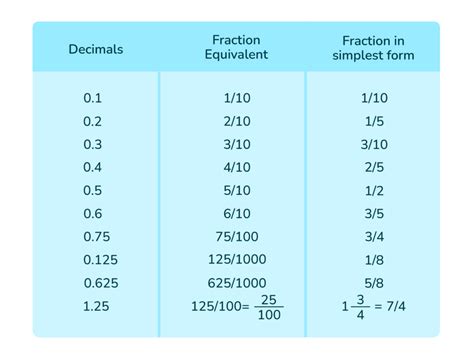
Converting decimal numbers to hours in Excel offers several benefits, including:
- Accurate time calculations: By converting decimal numbers to hours, you can ensure accurate time calculations and avoid errors.
- Efficient data analysis: Converting decimal numbers to hours enables you to analyze data more efficiently and make informed decisions.
- Simplified payroll processing: Converting decimal numbers to hours simplifies payroll processing and ensures that employees are compensated accurately.
Tips and Tricks
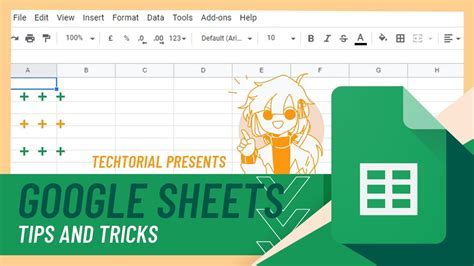
Here are some tips and tricks to help you convert decimal numbers to hours in Excel:
- Use the
TEXTfunction to format the decimal value as hours, minutes, and seconds. - Use the
ROUNDfunction to round the decimal value to the nearest hour. - Use the
IFfunction to conditionally convert decimal numbers to hours based on specific criteria.
Common Errors
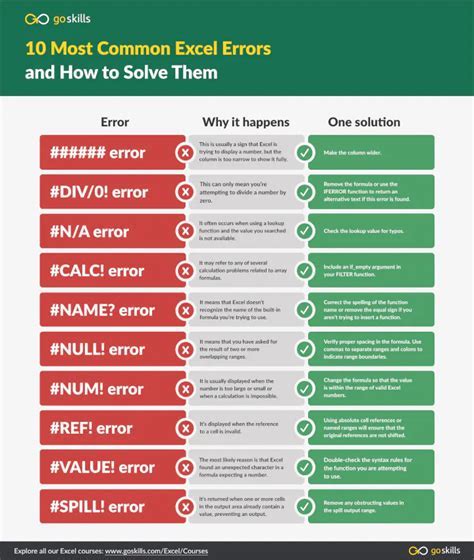
When converting decimal numbers to hours in Excel, you may encounter some common errors, including:
- Incorrect formatting: Make sure to format the decimal value as a number before converting it to hours.
- Incorrect formula: Use the correct formula
=A1*24to convert the decimal value to hours. - Rounding errors: Use the
ROUNDfunction to round the decimal value to the nearest hour and avoid rounding errors.
Best Practices
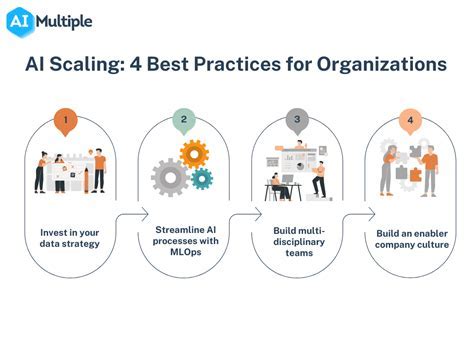
To ensure accurate and efficient conversion of decimal numbers to hours in Excel, follow these best practices:
- Use a consistent formatting style throughout your spreadsheet.
- Use the
TEXTfunction to format the decimal value as hours, minutes, and seconds. - Use the
ROUNDfunction to round the decimal value to the nearest hour.
Decimal to Hours Conversion Image Gallery
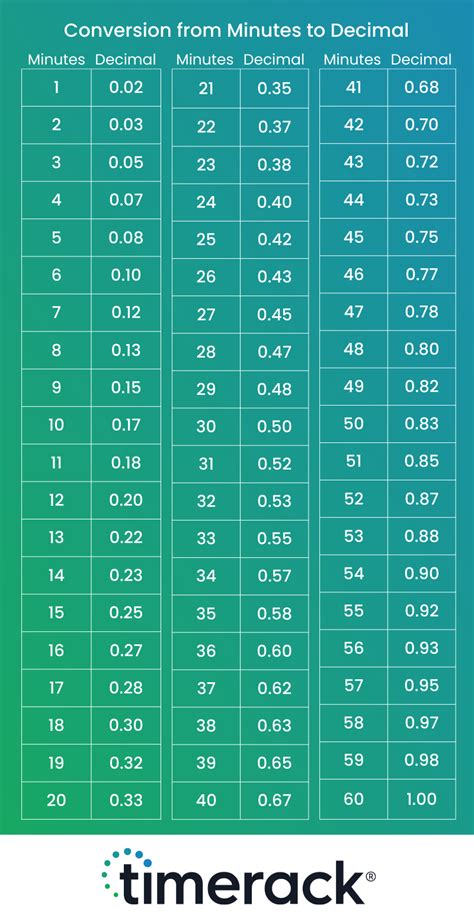
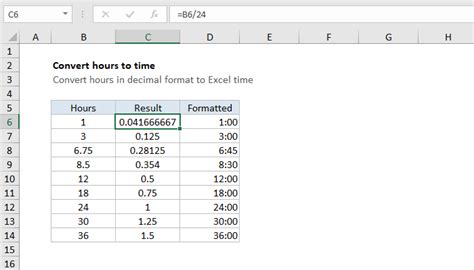
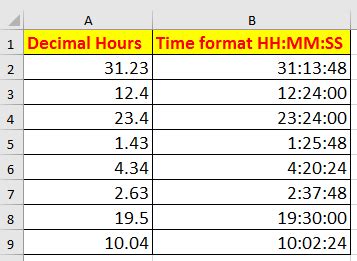
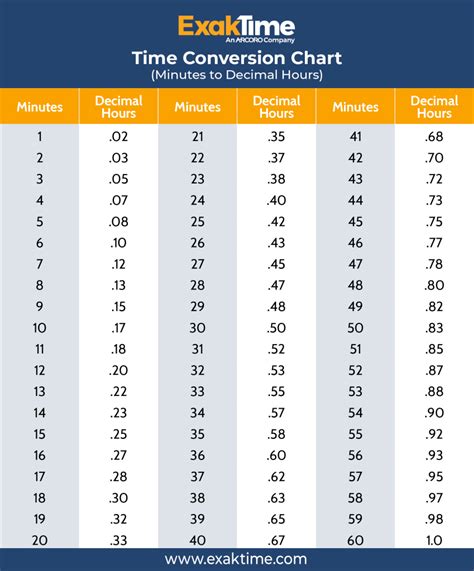
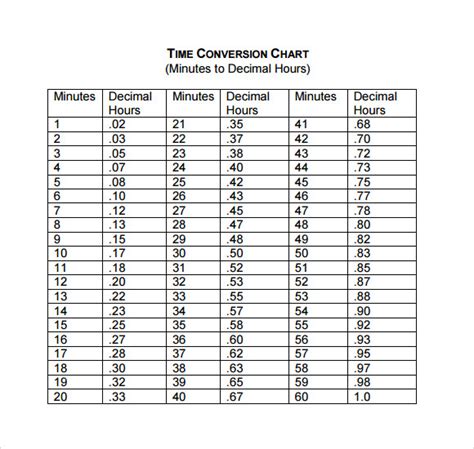
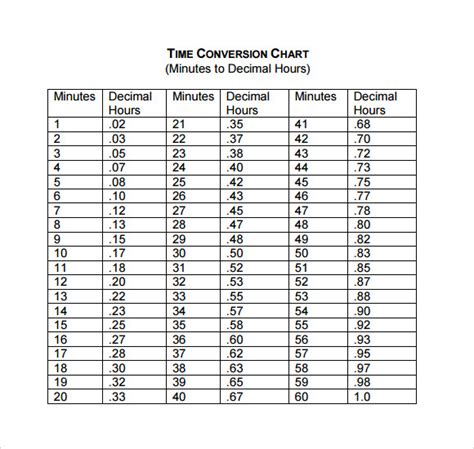
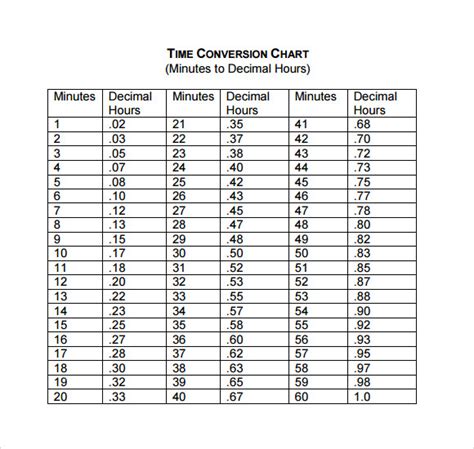
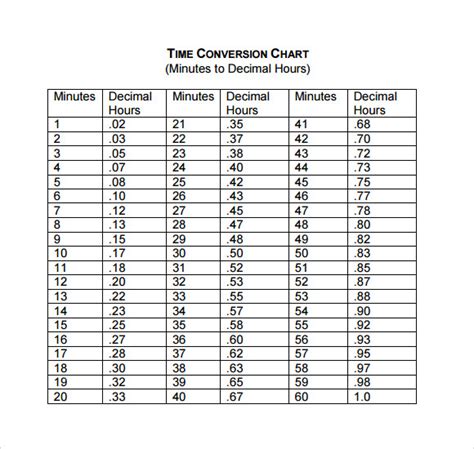
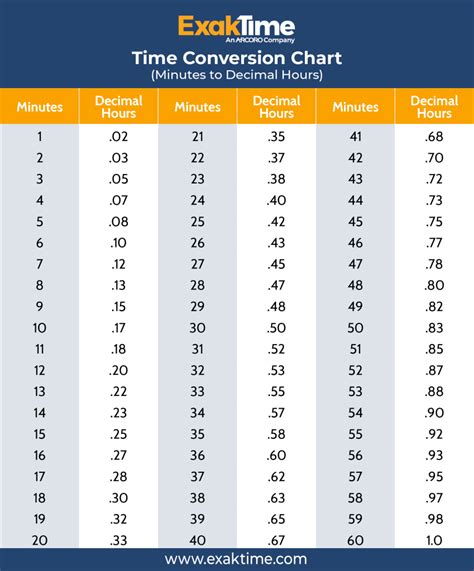
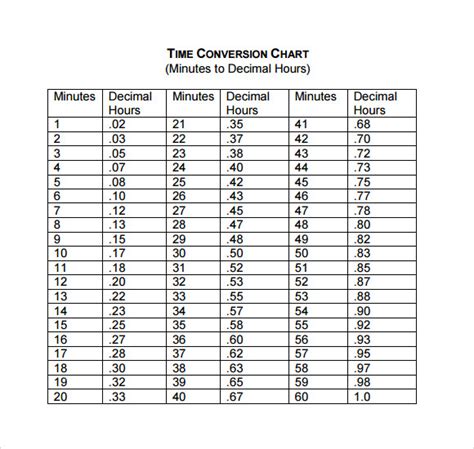
How do I convert decimal numbers to hours in Excel?
+To convert decimal numbers to hours in Excel, you can use the formula `=A1*24`, where A1 is the cell containing the decimal value.
What is the purpose of converting decimal numbers to hours?
+The purpose of converting decimal numbers to hours is to ensure accurate time calculations and simplify data analysis.
How do I format the decimal value as hours, minutes, and seconds?
+To format the decimal value as hours, minutes, and seconds, you can use the `TEXT` function, such as `=TEXT(A1,"h:mm:ss")`.
In conclusion, converting decimal numbers to hours in Excel is a straightforward process that involves using a formula or function. By following the steps and tips outlined in this article, you can ensure accurate and efficient conversion of decimal numbers to hours. Whether you are a project manager, payroll processor, or data analyst, mastering this skill will help you to make informed decisions and simplify your work. We encourage you to share your experiences and tips on converting decimal numbers to hours in Excel, and to ask any questions you may have. By working together, we can improve our skills and become more efficient in our work.