Intro
Entering a formula in a cell like B10 is a fundamental operation in spreadsheet software such as Microsoft Excel, Google Sheets, or LibreOffice Calc. Formulas are used to perform calculations, manipulate data, and automate tasks within your spreadsheet. Here's a step-by-step guide on how to enter a formula in cell B10, along with some examples to get you started.
To begin, ensure you have your spreadsheet open and you're on the sheet where you want to enter the formula.
-
Select the Cell: Click on cell B10 to select it. You'll know it's selected because it will be highlighted.
-
Start with the Equal Sign: Formulas in spreadsheet software always start with an equal sign (=). Click in the formula bar at the top of the spreadsheet window or directly in cell B10 and type the equal sign (=) to begin your formula.
-
Enter the Formula: After typing the equal sign, you can start entering your formula. For example, if you want to add the values in cells B5 and B6, you would type
=B5+B6. -
Use Functions: Spreadsheets offer a wide range of built-in functions to perform specific calculations, such as SUM, AVERAGE, COUNT, and many more. For instance, to sum all the values from B1 to B9, you would type
=SUM(B1:B9). -
Reference Other Cells: You can reference values from other cells in your formula. For example, if you want to multiply the value in cell B5 by the value in cell C5, your formula would be
=B5*C5. -
Array Formulas: Some formulas involve arrays and require you to press
Ctrl+Shift+Enterinstead of justEnterto complete them. However, for basic formulas like the ones described above, simply pressingEnterwill suffice. -
Edit the Formula: If you need to edit your formula, you can do so by clicking on cell B10 and then modifying the formula in the formula bar.
Examples of Formulas
- Simple Addition:
=2+2or=B5+B6 - Simple Multiplication:
=5*5or=B5*B6 - Using Functions:
- Sum:
=SUM(B1:B10) - Average:
=AVERAGE(B1:B10) - Count:
=COUNT(B1:B10)
- Sum:
Tips for Working with Formulas
- AutoSum: Many spreadsheet programs offer an AutoSum feature that can automatically generate formulas for common operations like sum, average, count, etc. This can be a quick way to get started with formulas.
- Relative vs. Absolute References: When copying formulas to other cells, understand the difference between relative (e.g., B5) and absolute references (e.g., $B$5). Relative references change when you copy a formula to a new location, while absolute references remain the same.
- Error Checking: If your formula returns an error (like #VALUE!, #REF!, #DIV/0!), check that your formula is correctly written, that the cells you're referencing contain the expected type of data, and that there are no circular references.
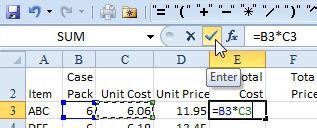
Advanced Formulas and Functions
As you become more comfortable with basic formulas, you can explore more advanced functions and techniques, such as:
- Logical Functions: IF, IFERROR, IFBLANK
- Text Functions: LEN, LOWER, UPPER, PROPER, SUBSTITUTE
- Date and Time Functions: TODAY, NOW, EOMONTH
- Lookup and Reference Functions: VLOOKUP, INDEX/MATCH, HLOOKUP
These functions can help you perform complex data analysis, validate user input, and automate tasks within your spreadsheet.
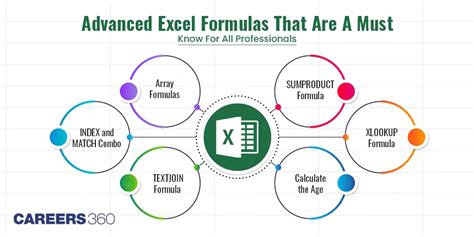
Conclusion and Next Steps
Entering formulas in spreadsheet cells is a powerful way to analyze, manipulate, and present data. Whether you're using Excel, Google Sheets, or another spreadsheet program, mastering formulas is a key skill for anyone working with data. Start with simple formulas and gradually move on to more complex ones, exploring the various functions and techniques available. Practice is key, so don't hesitate to experiment and try out new formulas in your spreadsheets.
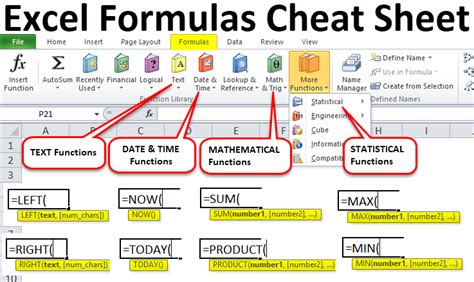
Gallery of Spreadsheet Formulas
Spreadsheet Formulas Image Gallery

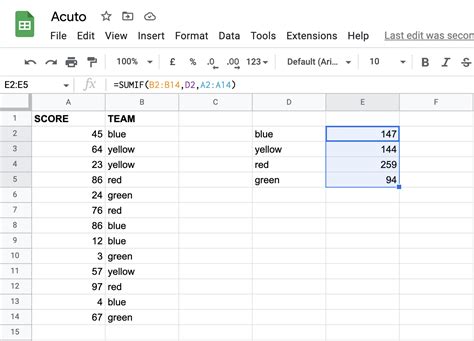
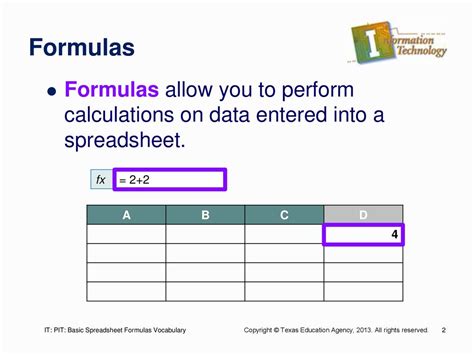
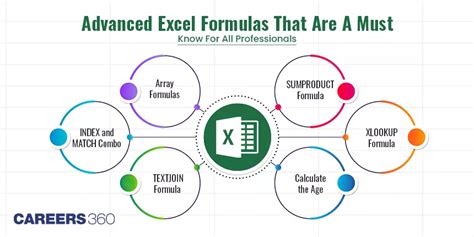
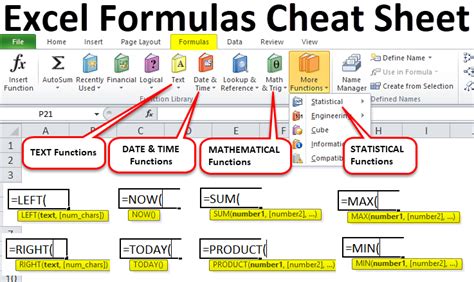
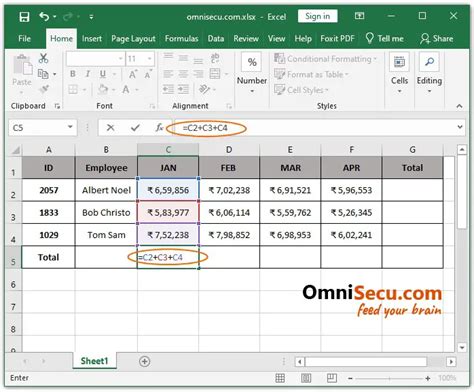
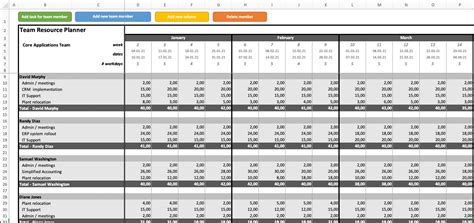
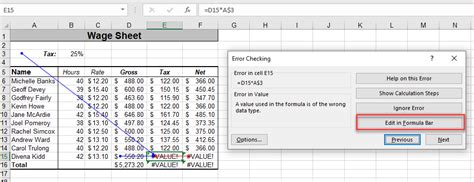
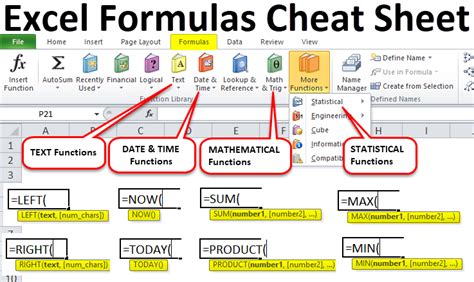
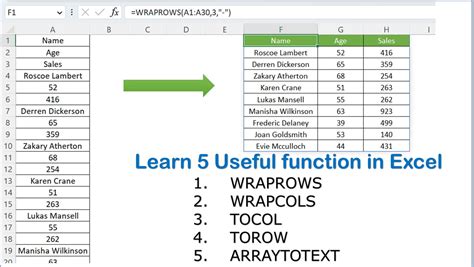
Frequently Asked Questions
What is the purpose of using formulas in spreadsheets?
+Formulas are used to perform calculations, manipulate data, and automate tasks within a spreadsheet, making it easier to analyze and present data.
How do I enter a formula in a spreadsheet cell?
+To enter a formula, select the cell where you want the formula to be, type an equal sign (=), and then enter your formula. Press Enter to complete the formula.
What is the difference between relative and absolute references in formulas?
+Relative references (e.g., B5) change when you copy a formula to a new location, while absolute references (e.g., $B$5) remain the same, ensuring that the formula always refers to the same cell or range.
We hope this guide has been helpful in getting you started with entering formulas in spreadsheet cells. Whether you're a beginner or looking to refine your skills, practice and exploration are key to mastering the world of spreadsheet formulas. Share your experiences, tips, or questions about working with formulas in the comments below, and don't forget to share this article with anyone who might find it useful.