Intro
Learn to Excel count cells with specific text in multiple columns using formulas and functions, including COUNTIF, COUNTIFS, and VLOOKUP, to simplify data analysis and filtering tasks.
When working with Excel, it's common to need to count cells that contain specific text, especially when dealing with large datasets. This task can be accomplished using various methods, including formulas and conditional formatting. Here, we'll explore how to count cells with specific text in multiple columns using Excel.
Counting cells with specific text can be useful for data analysis, reporting, and decision-making. For instance, if you have a spreadsheet that tracks customer feedback, you might want to count how many responses contain certain keywords like "satisfied" or "dissatisfied". This information can help you understand the overall sentiment of your customers and make improvements accordingly.
To get started, let's consider a simple scenario where we have a dataset with multiple columns and we want to count the number of cells that contain a specific word or phrase across these columns. We'll use the COUNTIF function, which is one of the most straightforward ways to achieve this.
The COUNTIF function has two main arguments: the range of cells you want to search and the criteria you're looking for. The syntax is COUNTIF(range, criteria). For example, if you want to count all cells in column A that contain the word "example", you would use the formula =COUNTIF(A:A, "*example*"). The asterisks (*) are wildcards that mean "any characters before or after the word".
However, when dealing with multiple columns, you can't simply list them all in the COUNTIF function. Instead, you can use the COUNTIF function multiple times, once for each column, and then sum the results. For instance, if you want to count cells containing "example" in columns A, B, and C, you could use the formula =COUNTIF(A:A, "*example*") + COUNTIF(B:B, "*example*") + COUNTIF(C:C, "*example*").
This approach works but can become cumbersome if you're dealing with many columns. A more flexible approach is to use the COUNTIFS function, which allows you to specify multiple ranges and criteria. However, COUNTIFS requires that all the criteria be true for a cell to be counted, which isn't exactly what we need when looking across multiple columns.
An alternative method is to use an array formula. Array formulas can perform operations on arrays, which are essentially lists of values. To count cells containing "example" in columns A, B, and C using an array formula, you could use something like =SUM(IF((A:A&B:B&C:C)="*example*", 1, 0)), but this doesn't work directly because Excel doesn't support using the & operator to concatenate entire columns in this context.
Instead, for a more dynamic and flexible solution that can handle multiple columns and specific text, you might consider using a user-defined function (UDF) in VBA (Visual Basic for Applications), Excel's programming language. A UDF can loop through each cell in specified ranges, check for the presence of specific text, and return a count.
Here's an example of how you might create such a UDF:
Function CountCellsContainingText(rng As Range, text As String) As Long
Dim cell As Range
For Each cell In rng
If InStr(1, cell.Value, text) > 0 Then
CountCellsContainingText = CountCellsContainingText + 1
End If
Next cell
End Function
You can then use this UDF in a formula like =CountCellsContainingText(A:C, "example") to count all cells in columns A through C that contain the word "example".
For those not comfortable with VBA, another approach is to use Excel's built-in FILTER and COUNTA functions, available in Excel 2019 and later versions, including Excel for Office 365. The FILTER function allows you to filter a range based on criteria, and COUNTA counts the number of cells that contain any value. So, you could use a formula like =COUNTA(FILTER(A:C, ISNUMBER(SEARCH("example", A:C)))) to achieve the same result.
In addition to these methods, you can also use Power Query (available in Excel 2010 and later) to achieve more complex data manipulations and analyses, including counting cells with specific text across multiple columns.
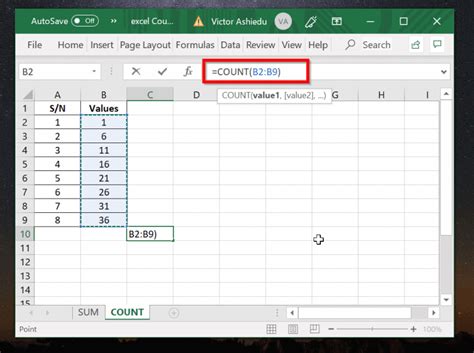
Using Formulas for Specific Text Counting
When you need to count cells with specific text, using formulas is often the quickest and most straightforward method. Here are some scenarios and how you can approach them:
- Counting cells with exact match: If you're looking for an exact match (e.g., the cell contains only the word "example" and nothing else), you can use the
COUNTIFfunction directly. - Counting cells with partial match: For partial matches (where "example" can be part of a larger text), using
COUNTIFwith wildcards (*) is effective. - Counting across multiple columns: As discussed, you can either sum multiple
COUNTIFfunctions or use more advanced techniques like array formulas or VBA UDFs.
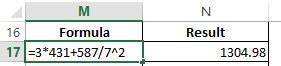
Step-by-Step Guide to Using COUNTIF
- Identify your range: Decide which columns you want to search through.
- Determine your criteria: Exactly what text are you looking for?
- Apply the formula: Use
=COUNTIF(range, "*criteria*")for partial matches or=COUNTIF(range, "criteria")for exact matches. - Adjust for multiple columns: Either use multiple
COUNTIFfunctions and sum them or explore alternative methods for more complex scenarios.
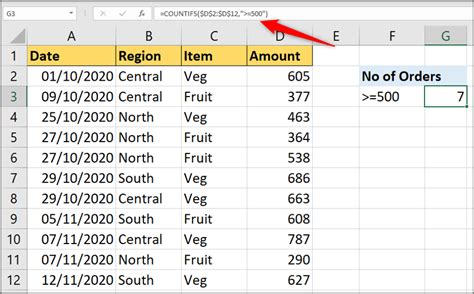
Advanced Techniques for Text Searching
For more advanced text searching, such as searching for multiple keywords or using regular expressions, you might need to venture beyond standard Excel formulas. VBA and Power Query offer powerful tools for these tasks.
- VBA for custom solutions: With VBA, you can create custom functions that can search for text in very specific ways, including using regular expressions for pattern matching.
- Power Query for data manipulation: Power Query allows you to import, transform, and load data, including advanced text searching and manipulation capabilities.
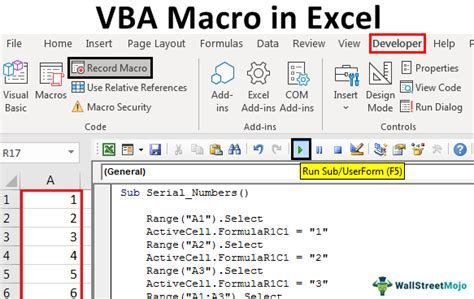
Regular Expressions in Excel
Regular expressions (regex) offer a powerful way to search for patterns in text. While Excel formulas don't natively support regex, you can use VBA to leverage regex capabilities for advanced text searching.
- Enable VBA regex library: You need to enable the "Microsoft VBScript Regular Expressions 1.0" library in your VBA editor.
- Write a regex pattern: Learn how to write regex patterns to match the text you're looking for.
- Apply in VBA: Use the regex object in VBA to search through your data.
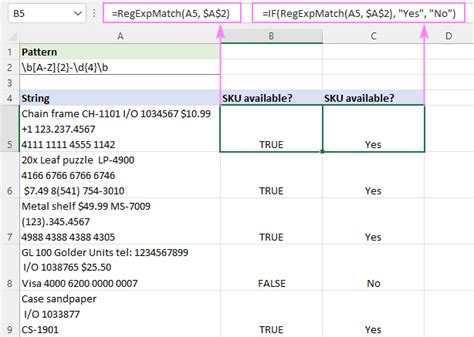
Best Practices for Counting Cells with Specific Text
- Be specific: Clearly define what you're searching for to avoid false positives.
- Test your method: Ensure your formula or VBA code works as expected on a small dataset before applying it to larger datasets.
- Document your work: Especially if you're using complex formulas or VBA, document how they work so you or others can understand them later.
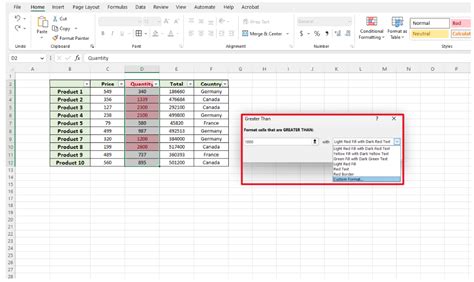
Common Errors to Avoid
- Inconsistent data: Be aware of inconsistencies in your data, such as extra spaces or different cases, which can affect your search results.
- Formula limitations: Understand the limitations of the formulas you're using, such as the character limit in Excel formulas.

Excel Count Cells Image Gallery
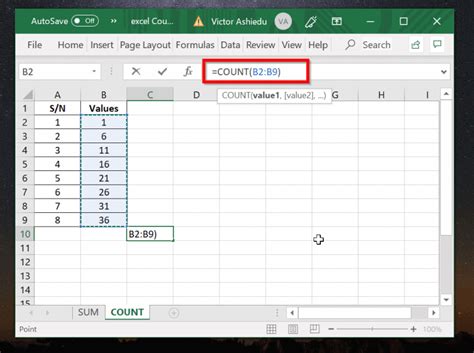
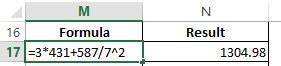
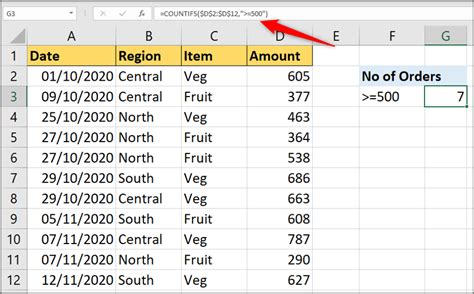
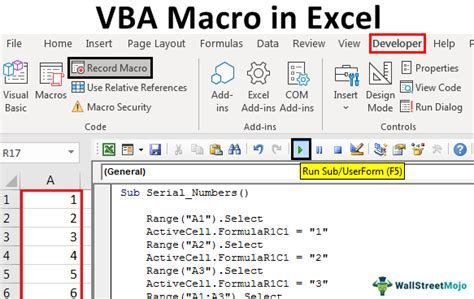
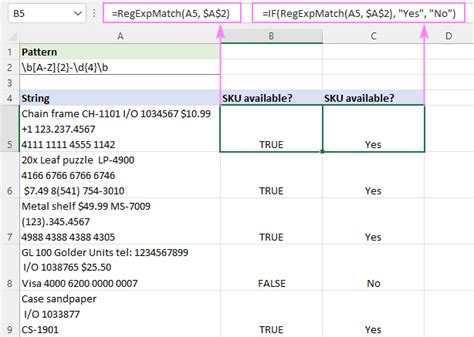
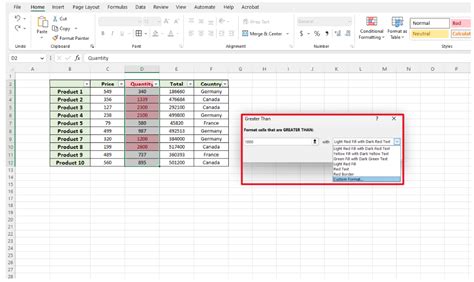

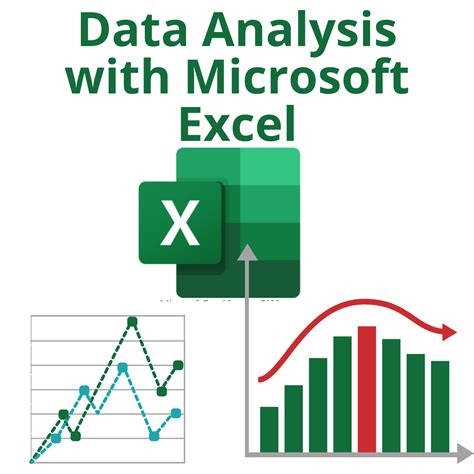
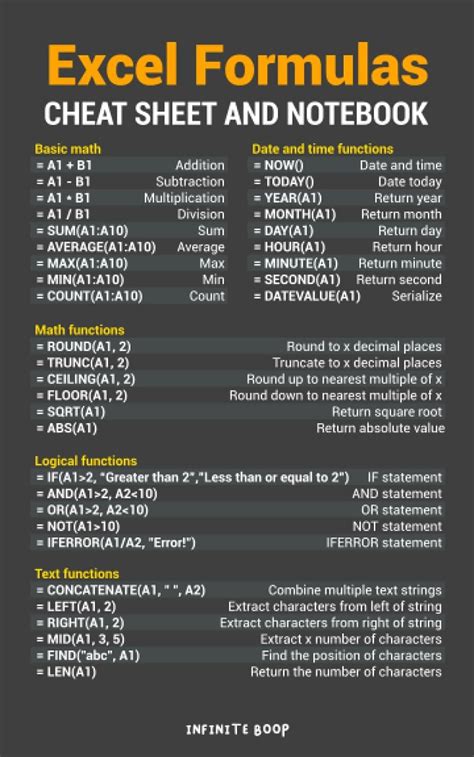
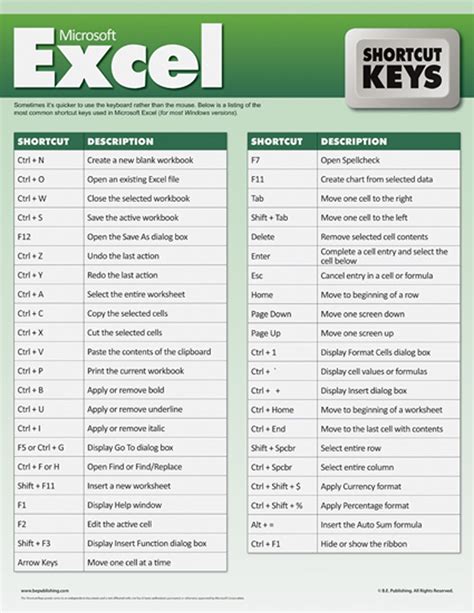
How do I count cells with specific text in Excel?
+You can use the COUNTIF function in Excel to count cells with specific text. The syntax is =COUNTIF(range, "*criteria*"), where range is the range of cells you want to search and criteria is the text you're looking for.
Can I count cells across multiple columns?
+How do I use regular expressions in Excel?
+You can use regular expressions in Excel through VBA. First, enable the "Microsoft VBScript Regular Expressions 1.0" library in your VBA editor, then write a regex pattern to match the text you're looking for, and apply it in VBA.
In conclusion, counting cells with specific text in Excel can be accomplished through various methods, ranging from simple formulas like COUNTIF to more complex approaches using VBA or Power Query. The choice of method depends on the complexity of your dataset and your specific needs. By mastering these techniques, you can efficiently analyze and summarize your data, making it easier to draw insights and make informed decisions. If you have any further questions or need more detailed guidance on any of these methods, feel free to ask in the comments below.