Intro
Fix Excel unhide all rows not working issue with easy steps, troubleshooting hidden rows, and resolving formula errors to restore visibility and data analysis functionality.
When working with Excel, hiding rows can be a useful feature for organizing and simplifying your spreadsheets. However, sometimes you might find that the "Unhide All Rows" feature is not working as expected. This can be frustrating, especially if you're dealing with a large dataset and need to access all the rows.
The issue of Excel unhide all rows not working can stem from several reasons, including formatting issues, protected worksheets, or even the presence of hidden columns. Understanding these causes is crucial to applying the right fix.
Excel is a powerful tool used for data analysis, budgeting, and more, making it essential to resolve any issues promptly. The inability to unhide rows can hinder your productivity and workflow.
In this article, we'll delve into the reasons behind the "Unhide All Rows" feature not working and provide step-by-step solutions to overcome these challenges. Whether you're a beginner or an advanced Excel user, you'll find practical advice and tips to troubleshoot and resolve the issue efficiently.
Understanding the Issue
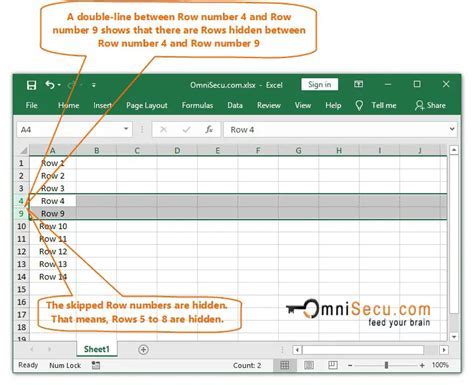
Before we dive into the fixes, it's essential to understand why the "Unhide All Rows" feature might not be working. This issue can arise due to various reasons, including but not limited to, the spreadsheet being protected, the presence of hidden columns, or even due to the way Excel handles hidden rows in certain scenarios.
Causes of the Issue
- **Protected Worksheets:** If your Excel worksheet is protected, you won't be able to unhide rows without first removing the protection. - **Hidden Columns:** Sometimes, the presence of hidden columns can interfere with the ability to unhide rows. - **Formatting Issues:** Certain formatting settings can also prevent the "Unhide All Rows" feature from working correctly.Solutions to Fix the Issue
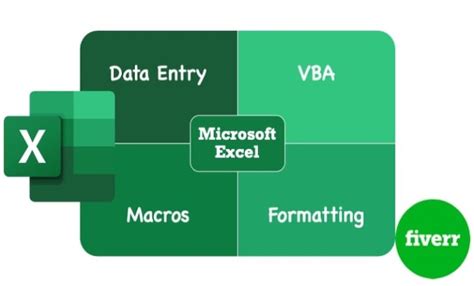
To fix the issue of Excel unhide all rows not working, you can try the following solutions:
1. Unprotect the Worksheet
If your worksheet is protected, you'll need to unprotect it before you can unhide rows. To do this: - Go to the "Review" tab. - Click on "Unprotect Sheet" or "Unprotect Workbook," depending on your Excel version and settings. - Enter the password if prompted.2. Check for Hidden Columns
Sometimes, hidden columns can prevent you from unhiding rows. To check and unhide columns: - Select the entire worksheet by pressing Ctrl+A. - Right-click on any column header and choose "Unhide."3. Use the "Go To Special" Feature
The "Go To Special" feature can help you select and unhide all hidden rows: - Press Ctrl+G to open the "Go To" dialog box. - Click on "Special." - Check "Visible cells only" and then "OK." - Right-click on the selection and choose "Unhide Rows."4. Use VBA Macro
If the above methods don't work, you can try using a VBA macro: - Press Alt+F11 to open the VBA Editor. - Insert a new module by right-clicking on any of the objects for your workbook in the "Project" window and choosing "Insert" > "Module." - Paste the following code: `Sub UnhideAllRows(): Cells.EntireRow.Hidden = False: End Sub` - Press F5 to run the macro.Preventing Future Issues
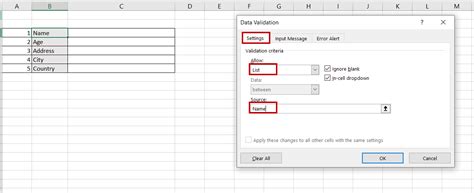
To prevent the "Unhide All Rows" feature from not working in the future, consider the following tips:
- Regularly back up your Excel files to prevent data loss.
- Avoid overusing the hide feature, as it can sometimes lead to issues.
- Keep your Excel software updated, as newer versions often fix known bugs and issues.
Best Practices for Working with Hidden Rows
- **Use Hidden Rows Judiciously:** Only hide rows when necessary, as excessive use can lead to management issues. - **Document Hidden Rows:** Keep a note of which rows are hidden, especially in shared workbooks, to avoid confusion. - **Regularly Review Your Workbook:** Periodically review your Excel workbook to ensure that all necessary rows are visible and accessible.Gallery of Excel Troubleshooting
Excel Troubleshooting Gallery
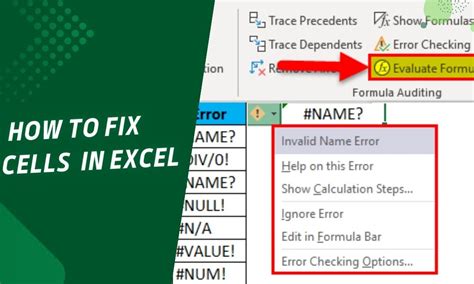
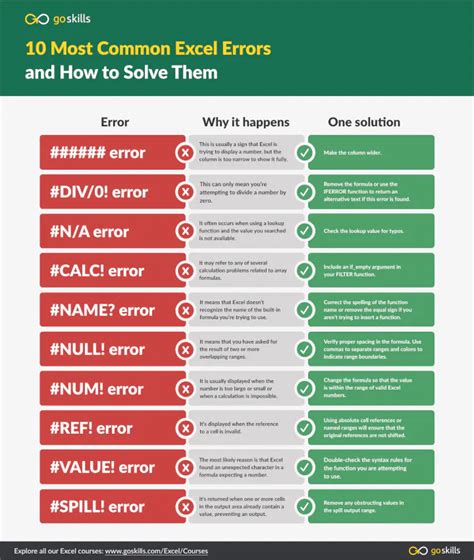
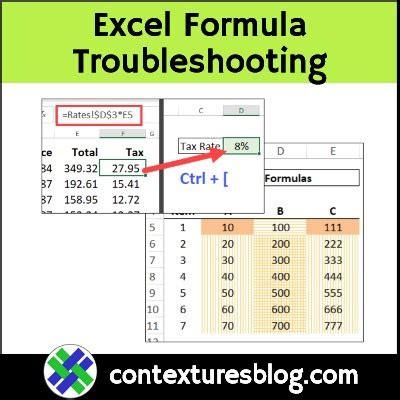
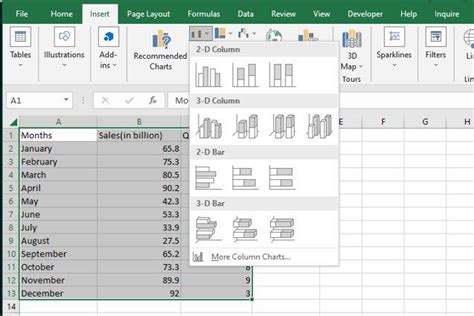
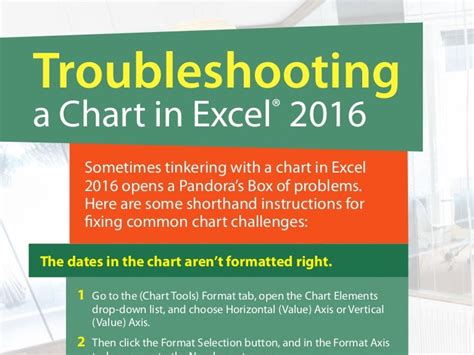
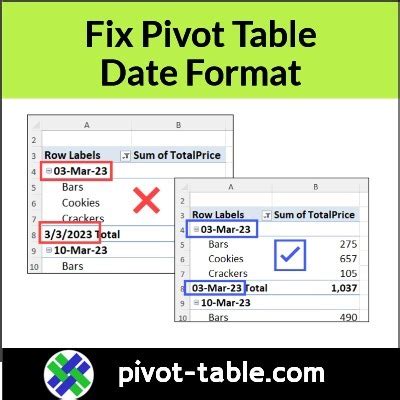
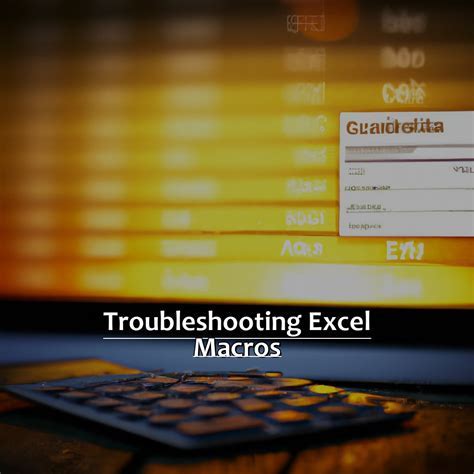
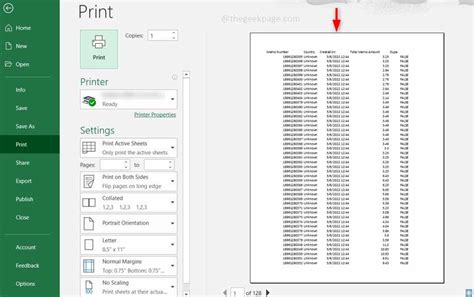
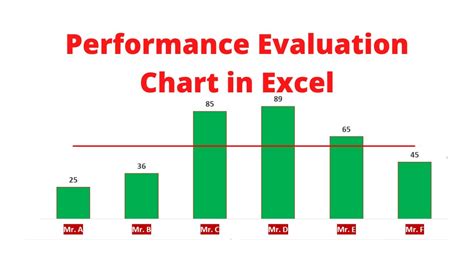

Why can't I unhide all rows in Excel?
+This issue can arise due to protected worksheets, hidden columns, or formatting issues. Try unprotecting the sheet, checking for hidden columns, or using the "Go To Special" feature to select and unhide rows.
How do I unprotect an Excel worksheet?
+To unprotect an Excel worksheet, go to the "Review" tab, click on "Unprotect Sheet" or "Unprotect Workbook," and enter the password if prompted.
Can I use a VBA macro to unhide all rows?
+Yes, you can use a VBA macro to unhide all rows. Press Alt+F11 to open the VBA Editor, insert a new module, and paste the code: `Sub UnhideAllRows(): Cells.EntireRow.Hidden = False: End Sub`. Then, press F5 to run the macro.
In conclusion, the issue of Excel unhide all rows not working can be resolved by understanding the causes and applying the appropriate fixes. By following the steps and tips outlined in this article, you'll be able to troubleshoot and resolve the issue efficiently, ensuring that you can work with your Excel spreadsheets without any hindrances. If you have any further questions or need additional assistance, don't hesitate to reach out. Share your experiences or tips for working with Excel in the comments below, and consider sharing this article with others who might find it helpful.