Intro
Learn how to multiply a column by a constant in Google Sheets using formulas and functions, including ARRAYFORMULA and multiplication operators, to simplify data calculations and analysis.
Multiplying a column by a constant in Google Sheets is a straightforward process that can be accomplished in several ways, depending on your specific needs and preferences. This operation is commonly required for various data manipulation tasks, such as scaling values, calculating percentages, or applying conversion factors. Below, we'll explore how to achieve this using formulas, the multiplication operator directly, and through the use of an array formula for more complex scenarios.
Using a Simple Formula
The most basic method to multiply a column by a constant is by using a formula. Let's assume you want to multiply all the values in column A by 2.
- Select the cell where you want the first result to appear. For example, if your data is in column A, you might choose cell B1.
- Enter the formula:
=A1*2(assuming the first value you want to multiply is in cell A1). - Press Enter to apply the formula.
- Drag the fill handle (the small blue square at the bottom-right corner of the cell) down to apply the formula to all the cells in the column that correspond to the values in column A.
Using the Multiplication Operator Directly
If you prefer a more direct approach or need to apply the multiplication to a large dataset, you can use the multiplication operator in a more flexible way.
- Select the entire column where you want the results to appear (e.g., column B).
- Type the formula in the formula bar, using the first cell of your data range. For example, if your data starts in A1, you would use
=A1:A*2. - Press Ctrl+Enter (or Cmd+Enter on a Mac) to apply the formula as an array formula to the entire selected range.
Using an Array Formula
Array formulas are powerful and can handle more complex operations. They're particularly useful when you need to perform an operation on an entire range without having to drag a formula down.
- Select the range where you want the results to appear. This should be the same size as the range of data you're multiplying. For example, if your data is in A1:A10, select B1:B10.
- Enter the array formula:
=ArrayFormula(A1:A*2). - Press Ctrl+Shift+Enter (or Cmd+Shift+Enter on a Mac) to complete the formula. You'll notice the formula is enclosed in
{}brackets automatically, indicating it's an array formula.
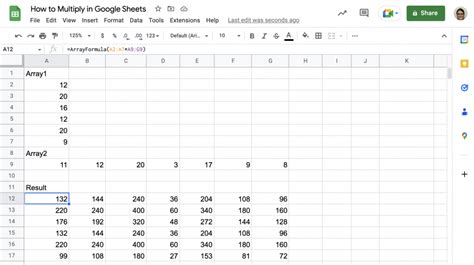
Practical Applications
Multiplying a column by a constant has numerous practical applications in Google Sheets, such as:
- Currency Conversion: If you have a list of prices in one currency and you want to convert them to another, you can multiply the column by the exchange rate.
- Scaling Data: In data analysis, sometimes you need to scale your data for better visualization or comparison. Multiplying by a constant can help achieve the desired scale.
- Calculating Percentages: To find a percentage of a value, you multiply by the percentage as a decimal. For example, to find 25% of a value, you would multiply by 0.25.
Tips and Variations
- Relative vs. Absolute References: When using formulas, remember that relative references (e.g., A1) change when you copy the formula to another cell, while absolute references (e.g., $A$1) remain the same.
- Error Handling: If your data column contains errors or non-numeric values, your multiplication might result in errors. Consider using error handling functions like
IFERRORto manage such situations. - Dynamic Ranges: If your dataset is dynamic and changes size, consider using dynamic range references that can automatically adjust, such as
A1:INDEX(A:A, COUNTA(A:A)), which references all cells in column A that contain data.
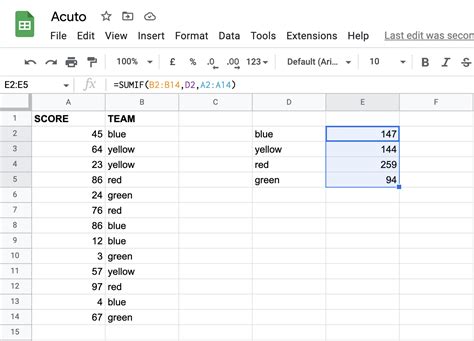
Conclusion and Next Steps
Multiplying a column by a constant in Google Sheets is a fundamental operation that can be performed in various ways, depending on your specific needs and the complexity of your data. By mastering this skill, you can efficiently manipulate your data for analysis, reporting, and visualization purposes. Whether you're working with simple datasets or complex spreadsheets, understanding how to apply multiplication operations effectively can significantly enhance your productivity and data analysis capabilities.
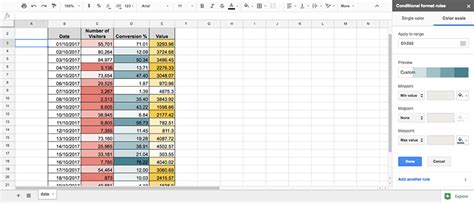
Advanced Google Sheets Techniques
For those looking to dive deeper into Google Sheets and explore more advanced techniques, there are numerous resources available, including official Google documentation, tutorials, and community forums. Advanced topics might include using Google Apps Script for automation, creating custom functions, or leveraging add-ons for specialized tasks.

Learning Resources
- Google Sheets Official Documentation: A comprehensive resource covering all aspects of Google Sheets, from basic to advanced features.
- Google Sheets Community: A forum where users can ask questions, share knowledge, and learn from each other.
- Online Courses and Tutorials: Websites like Coursera, Udemy, and LinkedIn Learning offer courses and tutorials on Google Sheets and spreadsheet analysis.

Gallery of Google Sheets Formulas
Google Sheets Formulas Gallery
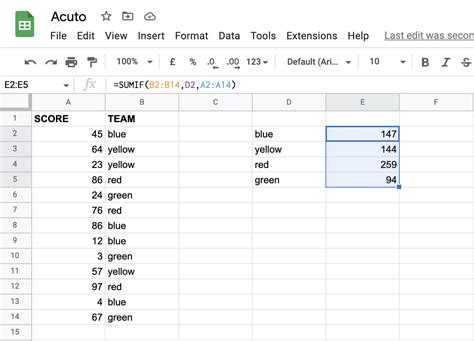
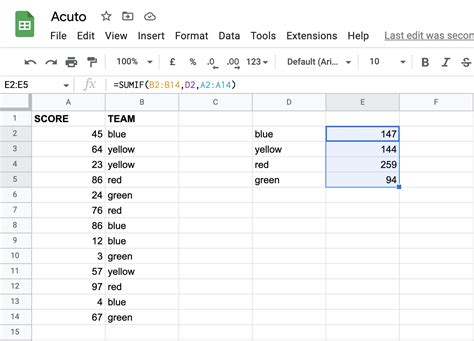
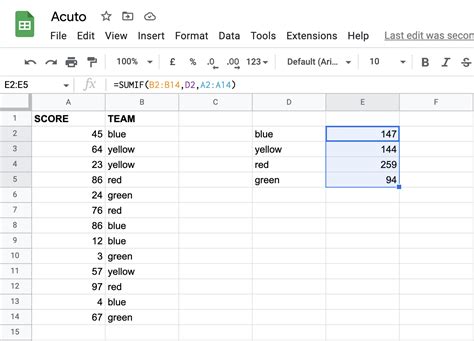
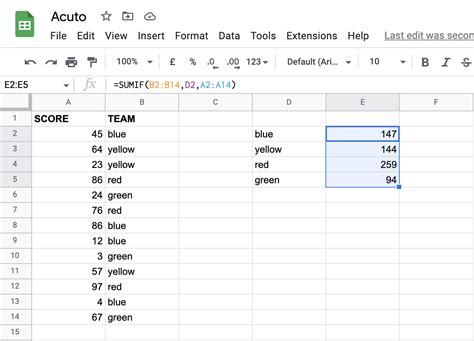
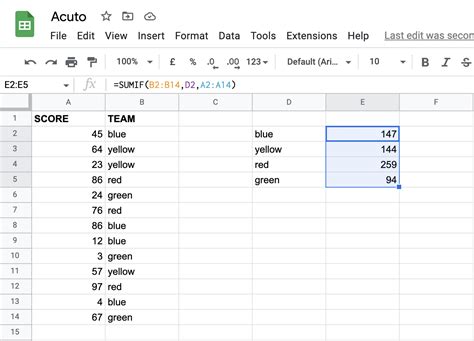
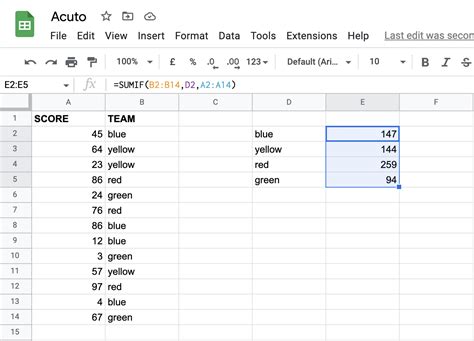

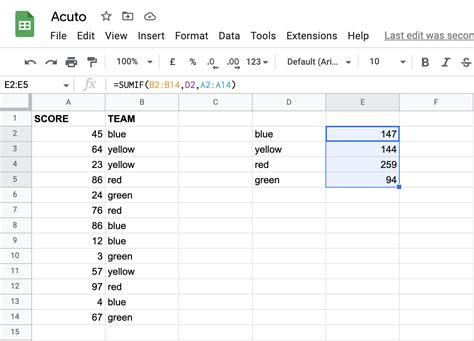
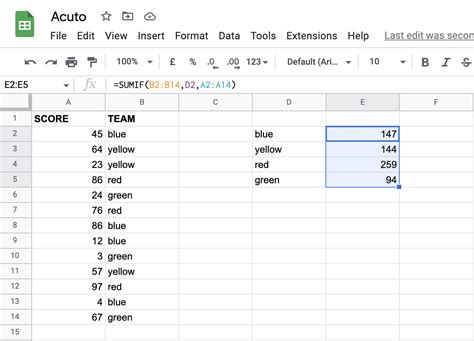
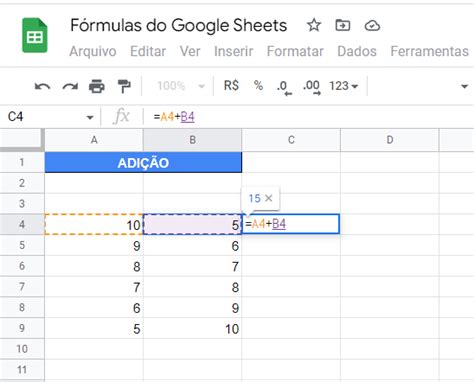
How do I multiply a column by a constant in Google Sheets?
+You can multiply a column by a constant using a simple formula. For example, to multiply all values in column A by 2, you would use the formula `=A1*2` and then drag the fill handle down to apply it to all cells in the column.
What is an array formula, and how is it used in Google Sheets?
+An array formula is a formula that can perform operations on an entire range of cells. In Google Sheets, you can use an array formula to multiply a column by a constant by selecting the range where you want the results to appear, typing the formula (e.g., `=ArrayFormula(A1:A*2)`), and pressing Ctrl+Shift+Enter.
How do I handle errors when multiplying a column by a constant in Google Sheets?
+To handle errors, you can use the `IFERROR` function. For example, `=IFERROR(A1*2, "Error")` will return "Error" if the multiplication results in an error.
We hope this comprehensive guide has helped you understand how to multiply a column by a constant in Google Sheets, along with exploring more advanced techniques and resources for further learning. Whether you're a beginner or an advanced user, mastering Google Sheets can significantly enhance your productivity and data analysis capabilities. Feel free to share your thoughts, ask questions, or explore more topics related to Google Sheets and data analysis.