Intro
Discover 5 ways Excel Count functions simplify data analysis, including countif, countifs, and countblank, to efficiently manage and calculate data sets, ranges, and criteria.
The importance of counting in Excel cannot be overstated. It's a fundamental operation that helps users analyze and understand their data better. Whether you're dealing with a small dataset or a large one, being able to count cells that meet specific criteria is crucial for making informed decisions. Excel offers several ways to count, each serving a unique purpose and catering to different needs. In this article, we'll delve into five essential methods of counting in Excel, exploring their applications, benefits, and how to use them effectively.
Counting is not just about numbers; it's about extracting insights from your data. For instance, in a business setting, you might need to count the number of orders received, the number of customers in a specific region, or the number of products that are out of stock. Excel's counting functions make these tasks straightforward, allowing you to focus on strategic decisions rather than getting bogged down in manual calculations. Moreover, understanding how to count in Excel opens the door to more complex data analysis, enabling you to uncover trends, identify patterns, and solve problems efficiently.
The versatility of Excel's counting functions is another significant advantage. Whether you're a beginner or an advanced user, there's a counting method tailored to your needs. From simple counts to more complex conditional counts, Excel's formulas and functions are designed to be accessible and powerful. This accessibility means that anyone can learn to count in Excel, regardless of their background or experience level. As you become more comfortable with these functions, you'll find that your productivity increases, and your ability to analyze data improves dramatically.
1. Using the COUNT Function
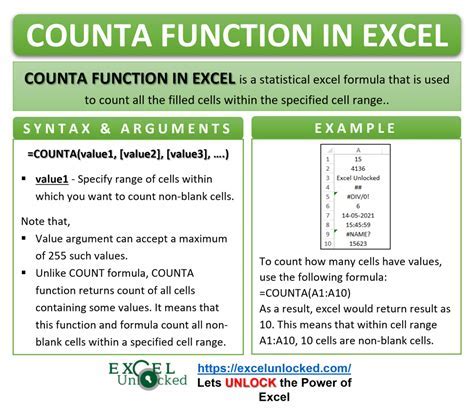
2. Using the COUNTA Function
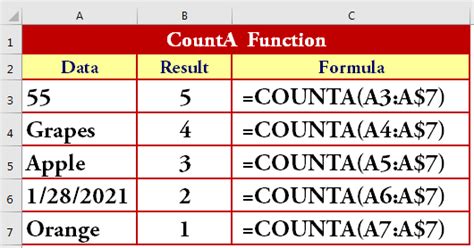
3. Using the COUNTIF Function

4. Using the COUNTIFS Function
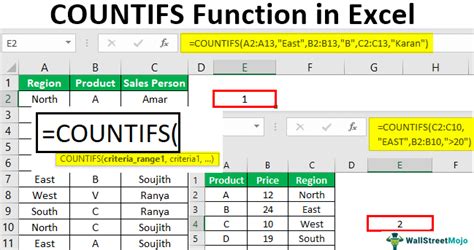
5. Using the AutoSum Feature
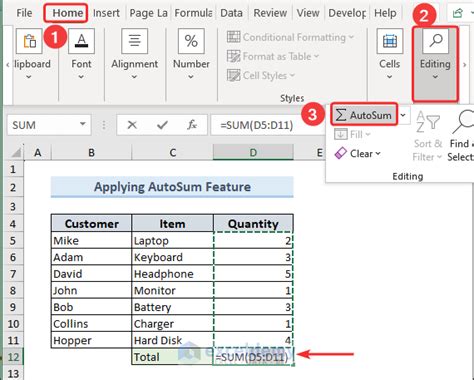
Benefits of Using Excel Counting Functions
The benefits of using Excel's counting functions are numerous. They enhance productivity by automating what could otherwise be manual and time-consuming tasks. They also improve accuracy by reducing the likelihood of human error. Moreover, these functions are scalable, meaning they can handle large datasets with ease, making them indispensable for both personal and professional data analysis tasks.Practical Examples and Statistical Data
In real-world scenarios, these counting functions can be applied in various ways. For example, in inventory management, the COUNTIF function can be used to count the number of items that are below a certain stock level, triggering reordering. In sales analysis, the COUNTIFS function can help count the number of sales in a specific region that exceed a certain amount, providing insights into high-performing areas. Statistical data, such as the average count of certain types of data over time, can also be derived using these functions, helping in trend analysis and forecasting.Excel Counting Functions Image Gallery
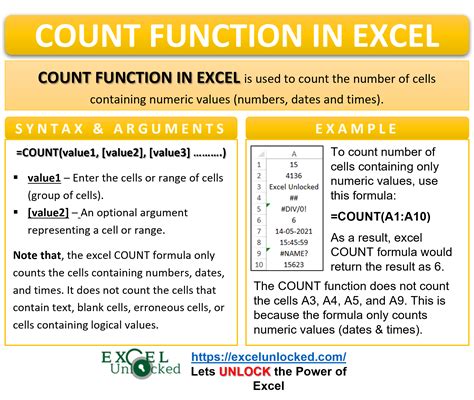

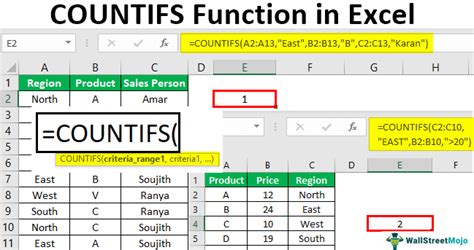
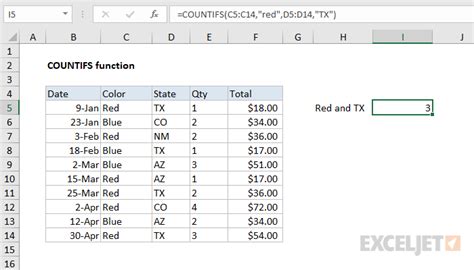
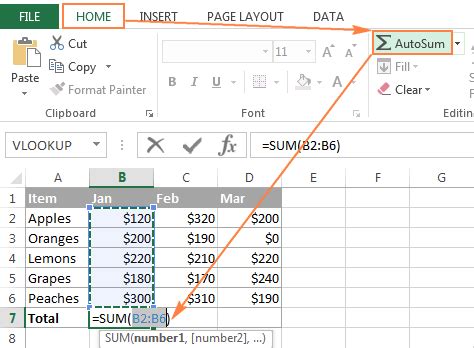
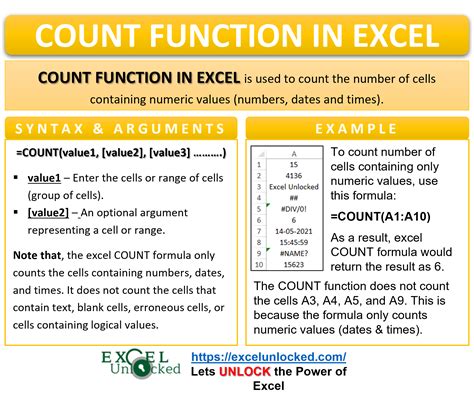




What is the main difference between the COUNT and COUNTA functions in Excel?
+The main difference is that COUNT only counts cells containing numbers, while COUNTA counts all non-blank cells, regardless of their content.
How do I use the COUNTIF function to count cells based on multiple criteria?
+To count based on multiple criteria, you should use the COUNTIFS function, which allows you to specify multiple ranges and criteria.
What is the AutoSum feature in Excel, and how does it relate to counting functions?
+The AutoSum feature is a tool in Excel that automatically inserts a formula, such as SUM, AVERAGE, COUNT, MAX, or MIN, into a selected cell. It can be used to quickly insert counting functions like COUNT, COUNTA, COUNTIF, and COUNTIFS.
In conclusion, mastering the art of counting in Excel is a foundational skill that can significantly enhance your data analysis capabilities. By understanding and applying the COUNT, COUNTA, COUNTIF, COUNTIFS functions, and the AutoSum feature, you can unlock deeper insights into your data, make more informed decisions, and work more efficiently. Whether you're a student, a professional, or simply someone looking to improve your Excel skills, the ability to count and analyze data effectively is an invaluable asset. So, take the first step today, and discover how Excel's counting functions can revolutionize the way you work with data. Feel free to share your experiences, ask questions, or provide tips on using Excel's counting functions in the comments below.