Intro
Fix Excel crashes when saving issues with troubleshooting tips, error fixes, and recovery methods to resolve spreadsheet corruption and improve Microsoft Excel stability and performance.
Excel is a powerful tool used by millions of people around the world for data analysis, budgeting, and more. However, like any other software, it can be prone to errors and crashes. One of the most frustrating issues that Excel users face is when the program crashes while saving a file. This can lead to loss of data, wasted time, and decreased productivity. In this article, we will explore the reasons why Excel crashes when saving and provide solutions to prevent and fix this issue.
When Excel crashes while saving, it can be due to a variety of reasons. Some of the most common causes include corrupted files, outdated software, hardware issues, and conflicts with other programs. Understanding the root cause of the problem is crucial to finding a solution. In some cases, the issue may be related to the file itself, such as a large file size or complex formulas. In other cases, the problem may be related to the computer's hardware or software configuration.
Causes of Excel Crashes When Saving
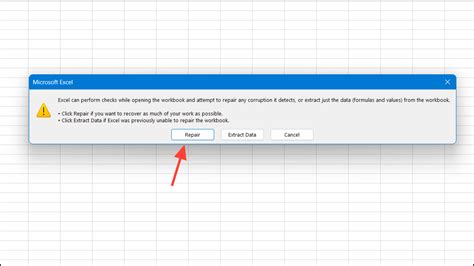
To troubleshoot the issue, it's essential to identify the underlying cause. Here are some possible reasons why Excel crashes when saving:
- Corrupted files: If the Excel file is corrupted, it can cause the program to crash while saving.
- Outdated software: Using an outdated version of Excel can lead to compatibility issues and crashes.
- Hardware issues: Problems with the computer's hardware, such as a faulty hard drive or insufficient RAM, can cause Excel to crash.
- Conflicts with other programs: Other programs running in the background can conflict with Excel and cause it to crash.
Prevention is the Best Solution
To avoid Excel crashes when saving, it's crucial to take preventive measures. Here are some tips to help you prevent Excel crashes: * Regularly update Excel to the latest version to ensure you have the latest security patches and features. * Use the "Save As" feature to save files in a different location or with a different file name. * Avoid overloading Excel with too much data or complex formulas. * Use the "AutoRecover" feature to automatically save files at regular intervals.Solutions to Fix Excel Crashes When Saving

If Excel crashes while saving, there are several solutions you can try to fix the issue. Here are some steps to follow:
- Restart Excel: Sometimes, simply restarting Excel can resolve the issue.
- Check for updates: Ensure you are running the latest version of Excel.
- Disable add-ins: Add-ins can cause conflicts with Excel and lead to crashes.
- Check for corrupted files: If the file is corrupted, try repairing or replacing it.
- Increase virtual memory: Increasing virtual memory can help prevent crashes caused by insufficient RAM.
Troubleshooting Steps
To troubleshoot the issue, follow these steps: * Check the Event Viewer for error messages related to Excel. * Run the Excel repair tool to fix any corrupted files or settings. * Disable any recently installed add-ins or plugins. * Try saving the file in a different location or with a different file name.Best Practices for Saving Excel Files
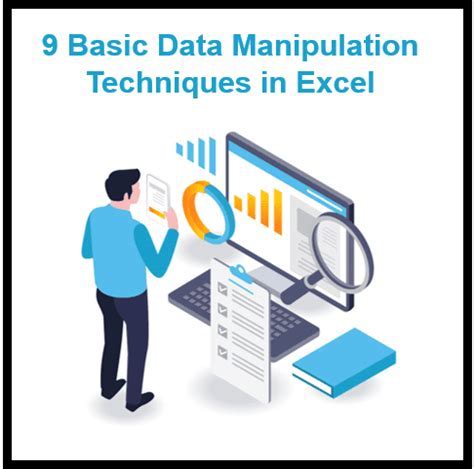
To avoid Excel crashes when saving, it's essential to follow best practices for saving Excel files. Here are some tips:
- Save files regularly: Use the "AutoRecover" feature or save files manually at regular intervals.
- Use descriptive file names: Use descriptive file names and avoid using special characters or spaces.
- Organize files: Organize files in a logical folder structure to make it easier to find and manage files.
- Avoid overwriting files: Avoid overwriting existing files, as this can cause data loss and corruption.
Common Errors and Solutions
Here are some common errors and solutions related to Excel crashes when saving: * Error 1: "Excel has stopped working" Solution: Restart Excel and try saving the file again. * Error 2: "File not found" Solution: Check the file path and ensure the file exists in the specified location. * Error 3: "Permission denied" Solution: Check the file permissions and ensure you have the necessary permissions to save the file.Advanced Troubleshooting Techniques

If the above solutions do not work, you can try advanced troubleshooting techniques, such as:
- Using the Excel repair tool to fix corrupted files or settings.
- Disabling hardware acceleration to improve performance.
- Using the "Safe Mode" feature to start Excel with minimal settings.
Conclusion and Next Steps
In conclusion, Excel crashes when saving can be a frustrating issue, but there are several solutions and best practices that can help prevent and fix the problem. By understanding the causes of the issue, following preventive measures, and trying troubleshooting steps, you can minimize the risk of Excel crashes and ensure a smooth and efficient workflow. If you are still experiencing issues, you can try advanced troubleshooting techniques or seek help from a professional.Excel Crashes When Saving Image Gallery

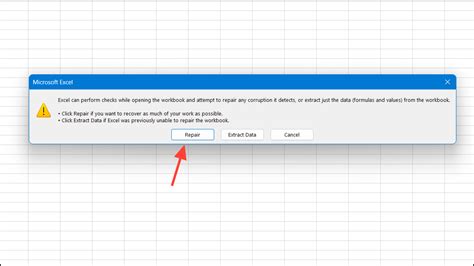
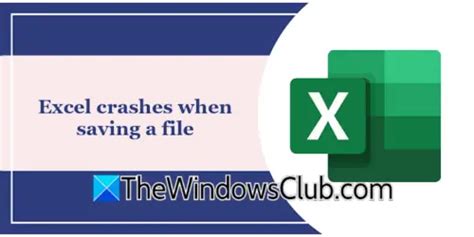
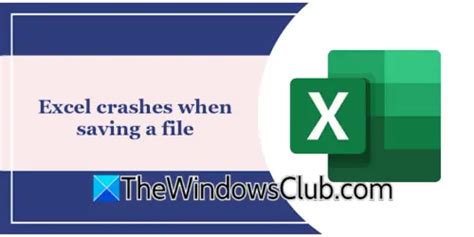
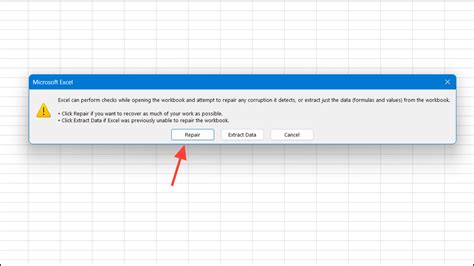
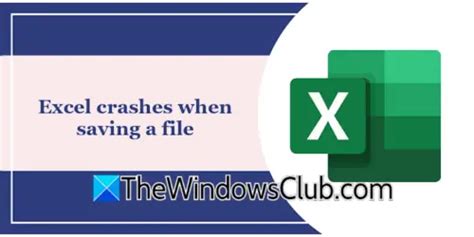
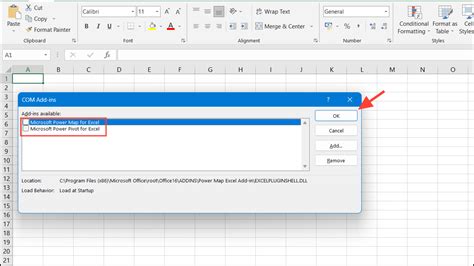

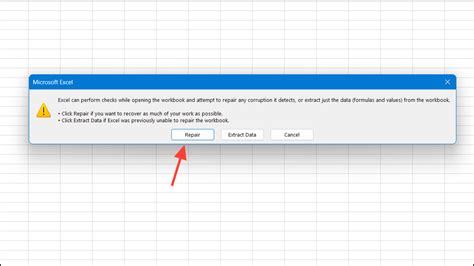

What causes Excel to crash when saving?
+Excel crashes when saving can be caused by a variety of factors, including corrupted files, outdated software, hardware issues, and conflicts with other programs.
How can I prevent Excel from crashing when saving?
+To prevent Excel from crashing when saving, regularly update Excel, use the "Save As" feature, avoid overloading Excel with too much data, and use the "AutoRecover" feature.
What are some common errors and solutions related to Excel crashes when saving?
+Common errors and solutions related to Excel crashes when saving include error messages such as "Excel has stopped working," "File not found," and "Permission denied." Solutions include restarting Excel, checking file paths, and checking permissions.
We hope this article has provided you with valuable insights and solutions to fix Excel crashes when saving. If you have any further questions or concerns, please do not hesitate to comment below. Share this article with your friends and colleagues to help them avoid Excel crashes and improve their productivity. Take action today and start saving your Excel files with confidence!