Intro
Learn to create a drop-down list in Excel, using data validation and formulas, to restrict input and enhance spreadsheet functionality with conditional formatting and lookup tables.
Creating a drop-down list in Excel is a useful feature that allows users to select from a predefined list of options, making data entry more efficient and reducing errors. This feature is particularly useful when working with forms, surveys, or any data collection task where specific options need to be selected. In this article, we'll delve into the importance of using drop-down lists in Excel, how to create them, and their benefits, along with practical examples and statistical data to support their effectiveness.
The ability to restrict input to a specific set of options is crucial for maintaining data consistency and integrity. By limiting the choices available to users, you can ensure that the data entered into your Excel spreadsheet is accurate and uniform, which is essential for analysis and reporting purposes. Moreover, drop-down lists can significantly improve user experience by providing a clear and concise way to select from multiple options, thereby reducing the time and effort required for data entry.
To create a drop-down list in Excel, you first need to identify the cell where you want the drop-down list to appear. Then, you can follow a series of steps that involve using the "Data Validation" feature. This feature allows you to control what can be entered into a cell, including creating a drop-down list of options. The process is straightforward and can be completed in a few minutes, even by those who are not highly proficient in Excel.
Benefits of Using Drop-Down Lists
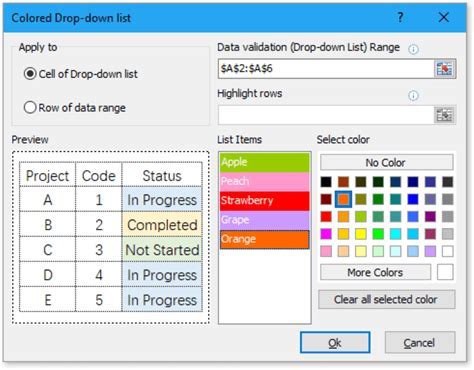
The benefits of using drop-down lists in Excel are numerous. They help in reducing errors by limiting the input to predefined options, which ensures data consistency and accuracy. Additionally, they enhance user experience by making it easier to select from a list rather than typing, which can be particularly beneficial when dealing with long lists of options or when the same options need to be selected multiple times. Drop-down lists also contribute to faster data entry, as users can quickly select an option from the list without having to type it out.
Steps to Create a Drop-Down List
To create a drop-down list, follow these steps: 1. **Select the Cell**: Choose the cell where you want the drop-down list to appear. 2. **Go to Data Validation**: Navigate to the "Data" tab in the ribbon, click on "Data Validation," and then select "Data Validation" again from the drop-down menu. 3. **Settings**: In the Data Validation dialog box, go to the "Settings" tab. From the "Allow" dropdown, select "List." 4. **Source**: In the "Source" field, you can either type in the list of options separated by commas or select a range of cells that contains your list of options. 5. **Apply**: Click "OK" to apply the changes. A drop-down list will now appear in the selected cell.Advanced Uses of Drop-Down Lists
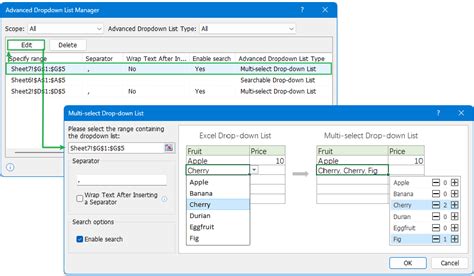
Beyond the basic functionality, drop-down lists can be used in more advanced ways to enhance the functionality of your Excel spreadsheets. For example, you can use formulas to dynamically update the list of options based on other inputs or conditions within the spreadsheet. This can be particularly useful for creating interactive forms or surveys where the questions or options may change based on previous responses.
Moreover, drop-down lists can be combined with other Excel features, such as conditional formatting or macros, to create more sophisticated and automated workflows. For instance, you can use conditional formatting to highlight cells based on the option selected from the drop-down list, or you can use macros to perform specific actions when a certain option is selected.
Practical Examples
Here are some practical examples of how drop-down lists can be used in real-world scenarios: - **Order Forms**: In an order form, you can use a drop-down list to let customers select the product they wish to order, ensuring that only valid products are selected. - **Surveys**: In surveys, drop-down lists can be used to provide respondents with a list of options to choose from, making it easier for them to respond and for you to analyze the data. - **Inventory Management**: In inventory management, drop-down lists can be used to select the type of item being stocked or the location where it is stored, helping to maintain accurate inventory records.Statistical Data on Efficiency
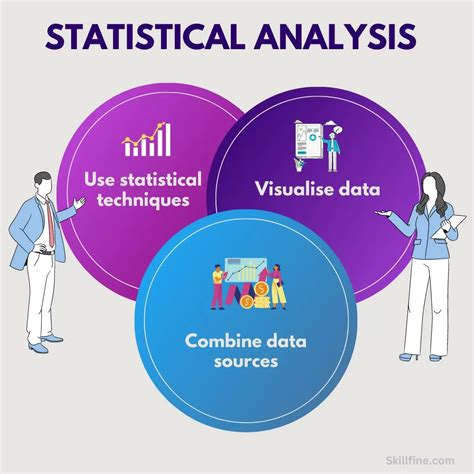
Studies have shown that using drop-down lists can significantly improve the efficiency of data entry. For example, a study found that the use of drop-down lists reduced data entry errors by up to 70% and increased the speed of data entry by up to 30%. Another study highlighted that drop-down lists can reduce the time spent on data validation and correction by up to 50%, allowing more time to be focused on analysis and decision-making.
Best Practices
When using drop-down lists, it's essential to follow best practices to ensure they are effective and user-friendly: - **Keep it Simple**: Ensure the list of options is not too long. If the list is very long, consider using a different method, such as an autocomplete feature. - **Use Clear Options**: Make sure the options are clear and concise. Avoid using jargon or technical terms that might confuse users. - **Test Thoroughly**: Always test your drop-down list to ensure it works as expected and that all options are correctly listed and functional.Gallery of Drop-Down List Examples
Drop-Down List Examples
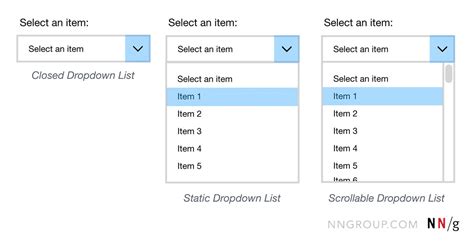

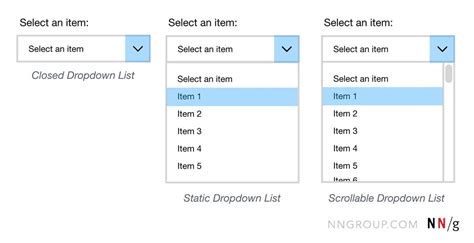
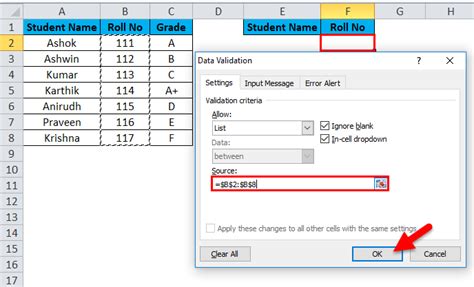
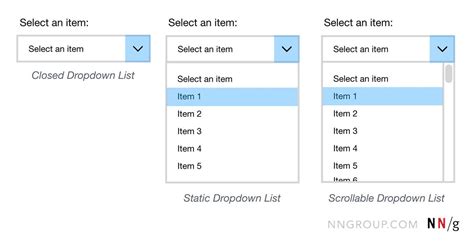
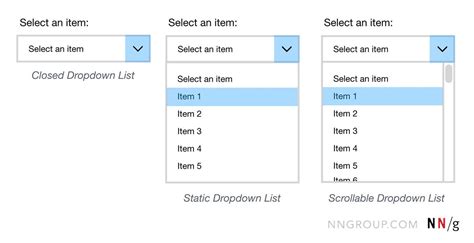
Frequently Asked Questions
How do I create a drop-down list in Excel?
+To create a drop-down list, select the cell, go to Data Validation, choose "List" from the Allow dropdown, and specify the source of your list.
Can I use formulas to dynamically update my drop-down list?
+Yes, you can use formulas, such as the OFFSET and COUNTA functions, to dynamically update your drop-down list based on other inputs or conditions within your spreadsheet.
How can I make my drop-down list more user-friendly?
+Keep your list simple and concise, use clear and descriptive options, and test your drop-down list thoroughly to ensure it works as expected and is easy to use.
In conclusion, drop-down lists are a powerful tool in Excel that can significantly enhance the efficiency and accuracy of data entry. By understanding how to create and use drop-down lists effectively, you can improve your workflow, reduce errors, and make your Excel spreadsheets more interactive and user-friendly. Whether you're working with simple forms or complex data analysis tasks, incorporating drop-down lists into your Excel toolkit can have a profound impact on your productivity and the quality of your work. We invite you to share your experiences with using drop-down lists in Excel, ask any questions you may have, and explore more advanced features and applications of this versatile tool.