Intro
Learn Excel date data validation techniques to restrict date entries, using formulas and rules to ensure accurate date formatting, and discover how to apply date validation rules.
The importance of data validation in Excel cannot be overstated, particularly when working with date data. Ensuring that the data entered into a spreadsheet is accurate and consistent is crucial for maintaining the integrity of the data and preventing errors. One of the most effective ways to achieve this is by using Excel's date data validation feature. This feature allows users to restrict the type of data that can be entered into a cell, ensuring that only valid dates are accepted.
In many cases, Excel users rely on manual data entry, which can lead to errors and inconsistencies. By implementing date data validation, users can significantly reduce the risk of errors and ensure that their data is accurate and reliable. This is especially important in applications where dates are critical, such as financial reporting, project management, and scheduling. Furthermore, using date data validation can also help to improve the overall efficiency of data entry, as it can automate the process of checking for valid dates and prevent users from entering invalid data.
The benefits of using Excel's date data validation feature are numerous. Not only does it help to prevent errors and ensure data accuracy, but it also improves the overall quality of the data. By restricting the type of data that can be entered into a cell, users can ensure that their data is consistent and follows a specific format. This can be especially useful in applications where data needs to be shared or exported to other systems. Additionally, using date data validation can also help to reduce the time and effort required to review and correct data, allowing users to focus on more important tasks.
Understanding Date Data Validation in Excel

To use Excel's date data validation feature, users need to understand how it works and how to set it up. The process is relatively straightforward and involves selecting the cells that require validation, specifying the validation criteria, and customizing the error message. The validation criteria can be set to allow only specific dates, dates within a certain range, or dates that meet specific conditions. Users can also customize the error message to provide feedback to users when invalid data is entered.
Setting Up Date Data Validation in Excel
To set up date data validation in Excel, users need to follow these steps: * Select the cells that require validation * Go to the Data tab and click on Data Validation * Select the validation criteria, such as "Date" or "Custom" * Specify the validation rules, such as allowing only dates within a certain range * Customize the error message to provide feedback to usersBenefits of Using Date Data Validation in Excel
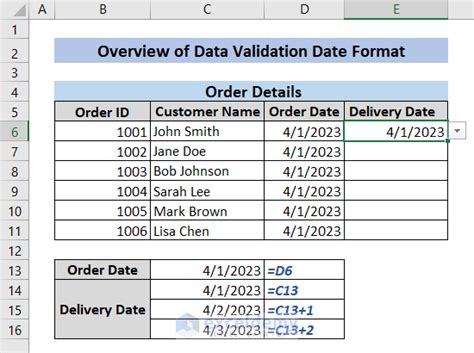
The benefits of using date data validation in Excel are numerous. Some of the key benefits include:
- Improved data accuracy: By restricting the type of data that can be entered into a cell, users can ensure that their data is accurate and reliable.
- Reduced errors: Date data validation can help to prevent errors and inconsistencies in the data, reducing the risk of mistakes and improving overall data quality.
- Increased efficiency: By automating the process of checking for valid dates, users can save time and effort, allowing them to focus on more important tasks.
- Improved data consistency: Date data validation can help to ensure that data is consistent and follows a specific format, making it easier to share or export to other systems.
Common Uses of Date Data Validation in Excel
Date data validation is commonly used in a variety of applications, including: * Financial reporting: To ensure that dates are accurate and consistent, and to prevent errors in financial reports. * Project management: To track deadlines and milestones, and to ensure that dates are realistic and achievable. * Scheduling: To schedule appointments and meetings, and to ensure that dates and times are accurate and consistent.Best Practices for Using Date Data Validation in Excel
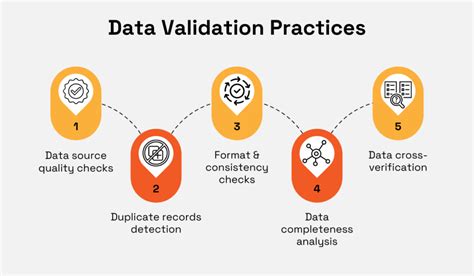
To get the most out of Excel's date data validation feature, users should follow these best practices:
- Use clear and concise validation rules: To ensure that users understand what is expected of them, and to prevent confusion.
- Provide feedback to users: By customizing the error message, users can provide feedback to users when invalid data is entered, helping them to understand what went wrong.
- Test and refine the validation rules: To ensure that the validation rules are working as intended, and to make any necessary adjustments.
- Document the validation rules: To ensure that other users understand how the validation rules work, and to make it easier to maintain and update the rules.
Troubleshooting Common Issues with Date Data Validation in Excel
Some common issues that users may encounter when using date data validation in Excel include: * Invalid data: When users enter invalid data, such as a date that is outside the allowed range. * Error messages: When users encounter error messages, such as "Invalid date" or "Date is not in the correct format". * Validation rules: When users need to adjust or refine the validation rules to meet specific requirements.Advanced Date Data Validation Techniques in Excel

In addition to the basic date data validation techniques, Excel also offers more advanced features, such as:
- Using formulas to validate dates: To create more complex validation rules, such as validating dates based on other cells or formulas.
- Using named ranges: To simplify the validation rules and make them easier to maintain.
- Using VBA macros: To automate the validation process and create custom validation rules.
Using Formulas to Validate Dates in Excel
To use formulas to validate dates in Excel, users can follow these steps: * Create a formula that checks the date: Such as `=A1>DATE(2022,1,1)` to check if the date in cell A1 is greater than January 1, 2022. * Use the formula in the validation rule: To validate the date based on the formula.Gallery of Excel Date Data Validation Examples
Excel Date Data Validation Image Gallery

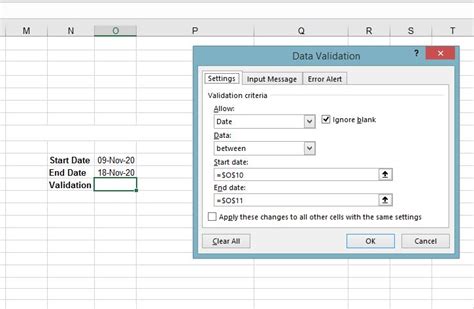
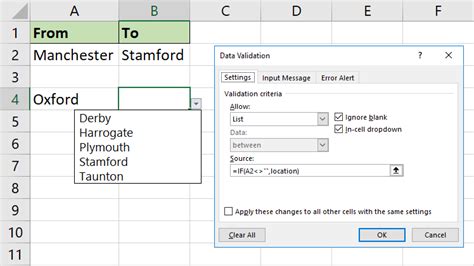
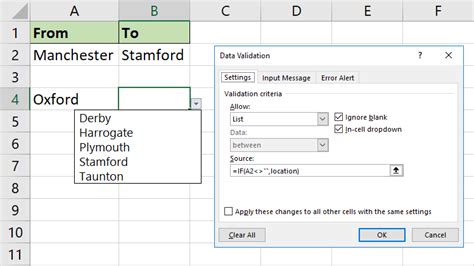
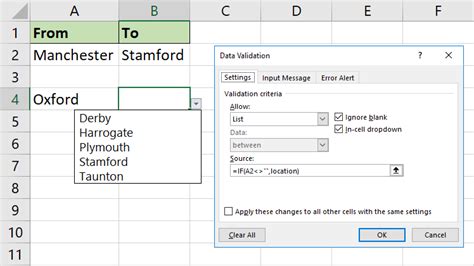
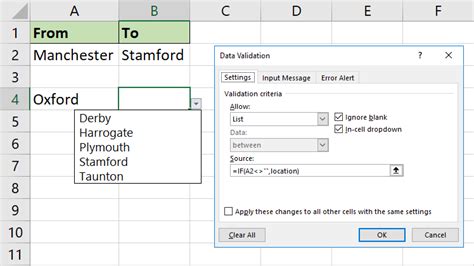
Frequently Asked Questions About Excel Date Data Validation
What is date data validation in Excel?
+Date data validation in Excel is a feature that allows users to restrict the type of data that can be entered into a cell, ensuring that only valid dates are accepted.
How do I set up date data validation in Excel?
+To set up date data validation in Excel, select the cells that require validation, go to the Data tab and click on Data Validation, select the validation criteria, and customize the error message.
What are the benefits of using date data validation in Excel?
+The benefits of using date data validation in Excel include improved data accuracy, reduced errors, increased efficiency, and improved data consistency.
In conclusion, Excel's date data validation feature is a powerful tool that can help users to improve the accuracy and consistency of their data. By understanding how to set up and use date data validation, users can ensure that their data is reliable and trustworthy, and can reduce the risk of errors and inconsistencies. Whether you are working with financial reports, project management, or scheduling, date data validation is an essential feature that can help you to achieve your goals. We encourage you to try out date data validation in your next Excel project and see the benefits for yourself. Share your experiences and tips with us in the comments below, and don't forget to share this article with your friends and colleagues who may benefit from learning about Excel's date data validation feature.