Intro
Inserting a date picker in Excel 365 can significantly enhance the user experience and data accuracy in your worksheets. A date picker allows users to select dates from a calendar interface, reducing the likelihood of human error when entering dates manually. This feature is particularly useful in various applications, such as project management, scheduling, and data analysis, where precise date selection is crucial.
Excel 365, with its rich set of features and tools, provides several methods to insert a date picker. While Excel does not have a built-in date picker control like some other applications, you can achieve similar functionality using ActiveX controls, formulas, or add-ins. In this article, we will explore the most straightforward and commonly used methods to insert a date picker in Excel 365.
The importance of using a date picker in Excel cannot be overstated. It simplifies the process of entering dates, making it easier for users to interact with your worksheets. Moreover, by minimizing the potential for typographical errors, date pickers contribute to maintaining data integrity, which is essential for reliable analysis and decision-making.
Whether you are a seasoned Excel user or just starting to explore its capabilities, understanding how to insert and use a date picker effectively can elevate your spreadsheet skills. This knowledge can be applied across various contexts, from personal projects to professional environments, where efficient data management is key.
Using ActiveX Controls for Date Picker
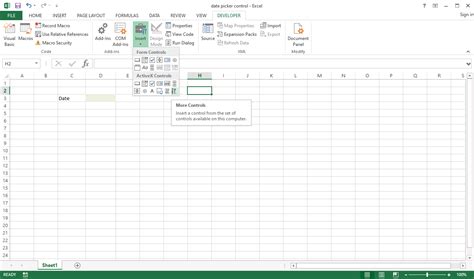
One of the primary methods to insert a date picker in Excel 365 involves using ActiveX controls. ActiveX controls are interactive objects that can be added to worksheets to enhance user interaction. The date picker control allows users to select a date from a calendar, which is then displayed in a cell.
To insert an ActiveX date picker control in your Excel worksheet, follow these steps:
- Enable the Developer tab if it's not already visible. You can do this by going to File > Options > Customize Ribbon and checking the Developer checkbox.
- Click on the Developer tab, then click on the Insert button in the Controls group.
- Under the ActiveX Controls group, click on the More Controls button.
- In the More Controls dialog box, scroll down and select "Microsoft Date and Time Picker Control" and click OK.
- You can now draw the date picker control on your worksheet by clicking and dragging.
- Right-click on the control and select Properties to link it to a specific cell where the selected date will be displayed.
Using Form Controls for Date Picker
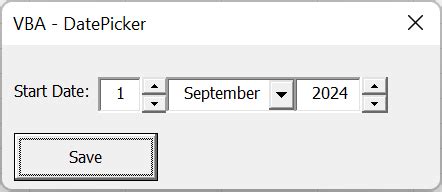
Another approach to achieving a date picker functionality in Excel 365 is by utilizing form controls. While form controls do not offer a direct date picker, you can use a dropdown list in combination with a date range to mimic this functionality.
To create a form control dropdown list for date selection:
- Go to the Developer tab and click on the Insert button.
- Under the Form Controls group, click on the Combo Box.
- Draw the combo box on your worksheet.
- Right-click on the combo box and select Format Control.
- In the Format Control dialog box, you can specify the input range (a list of dates) and the cell link where the selected date will be displayed.
Using Add-ins for Date Picker
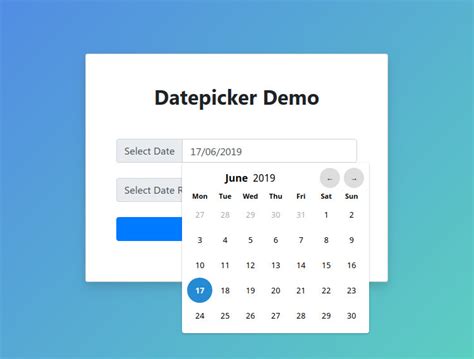
For users who prefer a more straightforward and user-friendly date picker solution, Excel add-ins can be a viable option. Various third-party add-ins are available that offer date picker functionality, often with additional features such as date range selection and formatting options.
To use an add-in for a date picker in Excel 365:
- Search for "Excel date picker add-in" online and select a reputable provider.
- Download and install the add-in according to the provider's instructions.
- Once installed, the add-in should be available in your Excel ribbon, allowing you to easily insert a date picker into your worksheets.
Benefits of Using Date Pickers in Excel
The benefits of incorporating date pickers into your Excel worksheets are multifaceted: - **Reduced Errors**: By minimizing manual date entry, date pickers significantly reduce the chance of typographical errors. - **Improved User Experience**: Date pickers make it easier for users to select dates, enhancing the overall interaction with your worksheets. - **Increased Efficiency**: With the ability to quickly select dates, users can focus more on analysis and decision-making rather than data entry.Practical Applications of Date Pickers
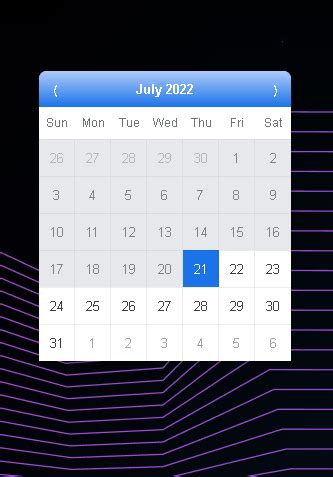
Date pickers have a wide range of practical applications in Excel, including:
- Project Management: For scheduling tasks and deadlines.
- Financial Planning: For selecting dates related to transactions, payments, or budgeting.
- Data Analysis: For filtering data by specific date ranges.
Steps for Effective Implementation
To effectively implement a date picker in your Excel worksheet: 1. **Identify the Need**: Determine where a date picker would enhance user interaction and data accuracy. 2. **Choose a Method**: Decide whether to use ActiveX controls, form controls, or an add-in based on your specific needs and preferences. 3. **Configure the Control**: Customize the date picker control to meet your requirements, such as linking it to a specific cell or range. 4. **Test the Control**: Ensure the date picker functions as expected and makes the desired improvements to your worksheet.Gallery of Date Picker Examples
Date Picker Image Gallery
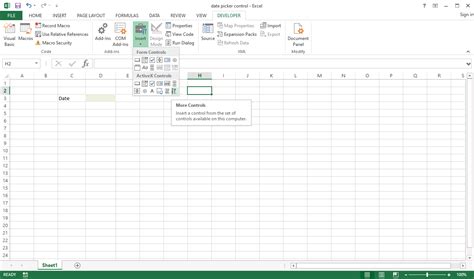
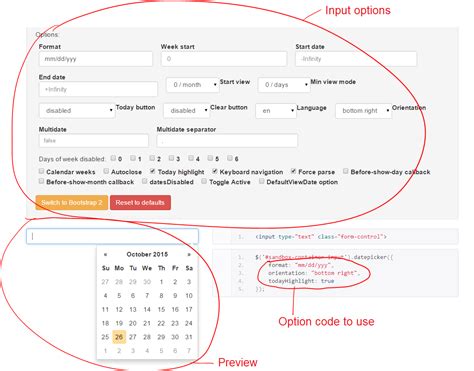
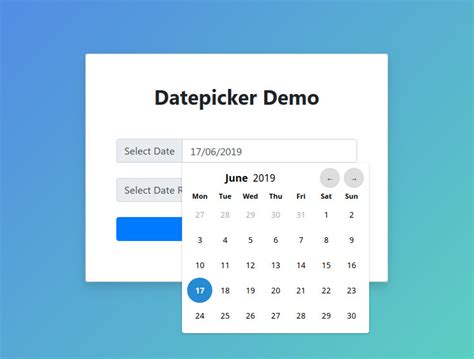
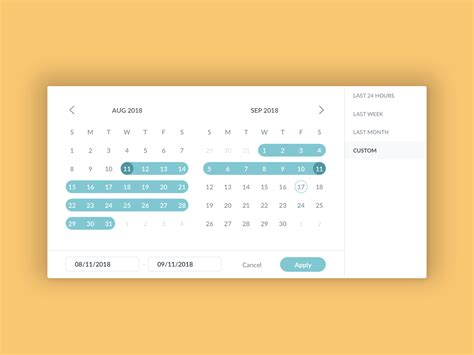
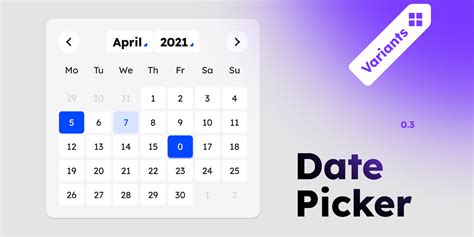
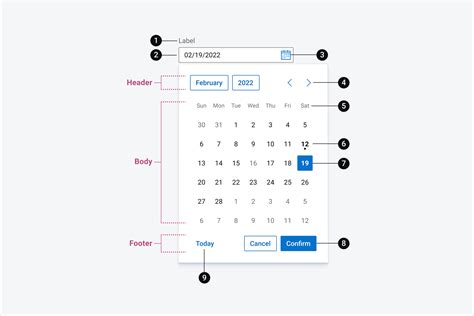
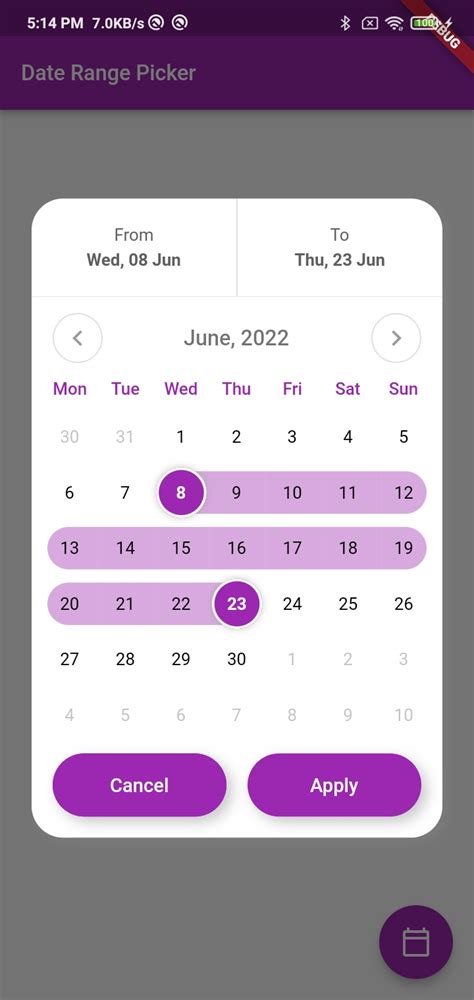

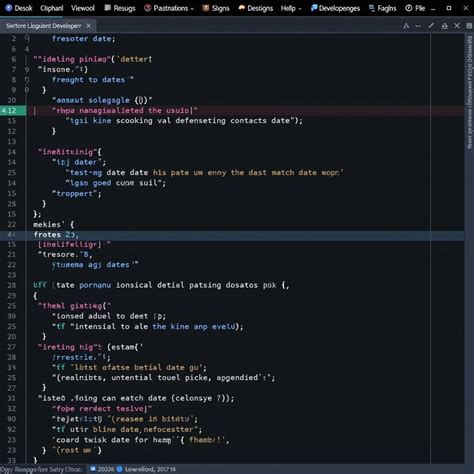
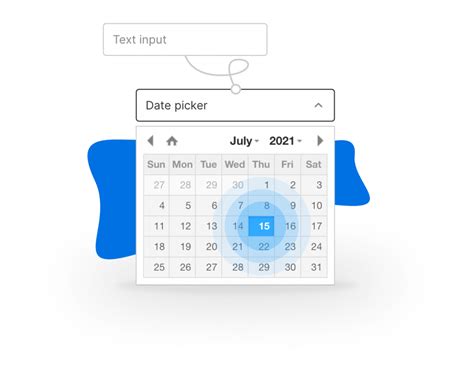
How do I enable the Developer tab in Excel 365?
+To enable the Developer tab, go to File > Options > Customize Ribbon, and check the Developer checkbox.
Can I use a date picker with form controls in Excel?
+Yes, you can mimic a date picker functionality using a form control combo box by specifying a date range as the input range.
How do I install an Excel add-in for a date picker?
+Download the add-in from a reputable provider and follow their installation instructions. The add-in should then be available in your Excel ribbon.
In conclusion, incorporating a date picker into your Excel 365 worksheets can significantly enhance user experience and data accuracy. By understanding the different methods available for inserting a date picker, including ActiveX controls, form controls, and add-ins, you can choose the approach that best suits your needs. Whether for personal use or in a professional setting, mastering the use of date pickers in Excel is a valuable skill that can streamline your workflow and improve the overall quality of your data analysis and management. We invite you to share your experiences with using date pickers in Excel and any tips you might have for our readers.