Intro
Master the Google Sheets Match function with expert tips and examples, using index-match, vlookup, and approximate matching to streamline data analysis and lookup tasks efficiently.
Google Sheets is a powerful tool for data analysis and manipulation, offering a wide range of functions to help users manage and interpret their data. Among these functions, the MATCH function stands out for its ability to locate the position of a value within a range. Understanding how to use the MATCH function effectively can significantly enhance your productivity and data analysis capabilities in Google Sheets.
The importance of the MATCH function lies in its versatility and the variety of scenarios in which it can be applied. Whether you're looking to find the position of a specific value in a list, perform lookups based on multiple criteria, or simply automate tasks by dynamically referencing data ranges, the MATCH function is an indispensable tool. Its applications span from simple data retrieval tasks to complex data analysis and reporting, making it a fundamental skill for anyone working with Google Sheets.
For those who are new to Google Sheets or have limited experience with spreadsheet functions, the concept of the MATCH function might seem daunting at first. However, with a clear understanding of its syntax and practical examples, it becomes straightforward to apply. The MATCH function is often used in conjunction with other Google Sheets functions, such as INDEX, to retrieve specific data from a spreadsheet. This combination allows for powerful data manipulation and analysis, enabling users to extract insights from their data more efficiently.
Introduction to the MATCH Function
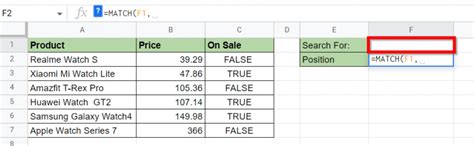
The MATCH function in Google Sheets is used to find the position of a value within a range. Its syntax is straightforward: MATCH(search_key, range, [search_type]). Here, search_key is the value you're looking to find, range is the array of cells where you want to search for the value, and search_type is an optional argument that specifies whether you want an exact match or an approximate match. The search_type can be 1 (less than), 0 (exact match), or -1 (greater than), with 0 being the default if not specified.
Using the MATCH Function for Exact Matches
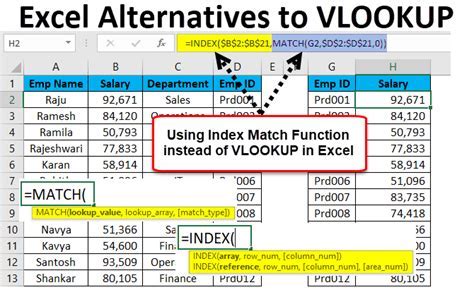
One of the most common uses of the MATCH function is to find the exact position of a value within a range. This is particularly useful when you need to perform lookups or validate data against a list. For instance, if you have a list of employee names in column A and you want to find the position of a specific employee's name, you can use the MATCH function. The formula would look something like this: MATCH("John Doe", A:A, 0), where "John Doe" is the name you're searching for, A:A is the range of cells containing the list of names, and 0 specifies that you're looking for an exact match.
Practical Example of Exact Match
- Open your Google Sheet and create a list of items in column A.
- In a new cell, enter the formula
MATCH("Item Name", A:A, 0), replacing"Item Name"with the actual item you're looking for. - Press Enter to execute the formula. The result will be the position of the item in your list.
Using the MATCH Function with INDEX for Data Retrieval
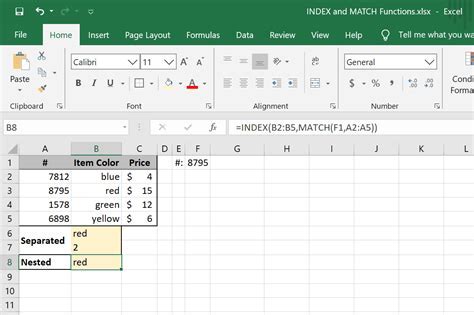
The MATCH function becomes even more powerful when combined with the INDEX function. The INDEX function returns a value at a specified position in a range, and when used with MATCH, it allows you to retrieve data based on a search value. The syntax for this combination is INDEX(range, MATCH(search_key, range, [search_type])). This formula looks up the position of the search_key in the specified range and then returns the value at that position from another range.
Steps to Use MATCH with INDEX
- Identify the range where you want to search for the value and the range from which you want to retrieve the data.
- Use the MATCH function to find the position of the search value.
- Nest the MATCH function within the INDEX function to retrieve the desired data.
Handling Errors with the MATCH Function
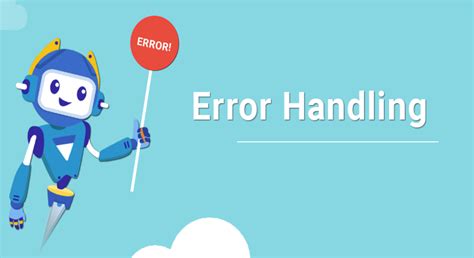
When using the MATCH function, it's essential to consider how to handle errors, especially when the search value is not found. The #N/A error is commonly encountered in such scenarios. To mitigate this, you can use the IFERROR function in combination with MATCH. The IFERROR function returns a value you specify if the formula evaluates to an error; otherwise, it returns the result of the formula. For example, IFERROR(MATCH("Item", A:A, 0), "Item not found") will return "Item not found" if the item is not in the list.
Error Handling Best Practices
- Always anticipate potential errors when using the MATCH function.
- Use IFERROR to provide a meaningful message or value when an error occurs.
- Consider using IFISERROR or IFERROR in combination with other functions to handle errors gracefully.
Advanced Applications of the MATCH Function
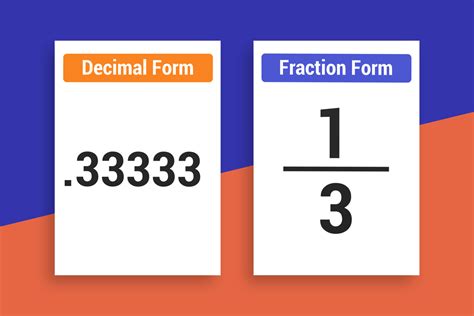
Beyond its basic use for finding positions and retrieving data, the MATCH function can be applied in more advanced scenarios. For instance, it can be used in array formulas to perform lookups based on multiple criteria or to find the position of a value in a two-dimensional array. Additionally, combining MATCH with other Google Sheets functions like FILTER or QUERY can enhance data analysis capabilities, allowing for dynamic filtering and data extraction based on complex conditions.
Advanced Techniques
- Use the MATCH function in array formulas to perform complex lookups.
- Combine MATCH with FILTER or QUERY for advanced data analysis.
- Experiment with using MATCH in combination with other functions to automate tasks and improve data manipulation.
Gallery of Google Sheets Functions
Google Sheets Functions Gallery
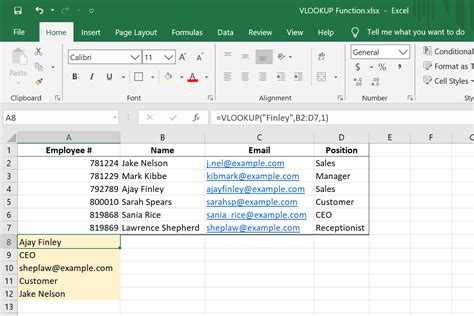
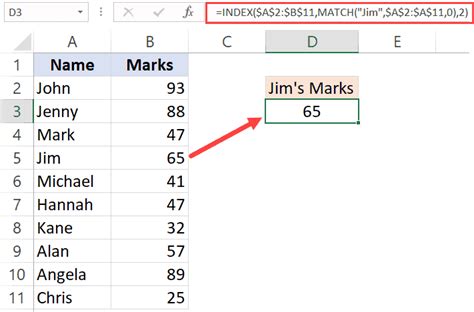

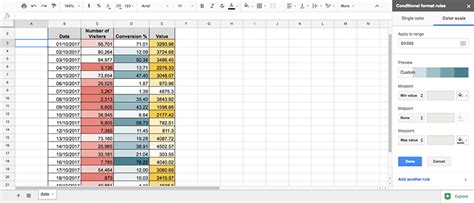
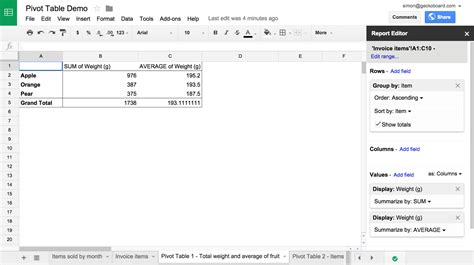
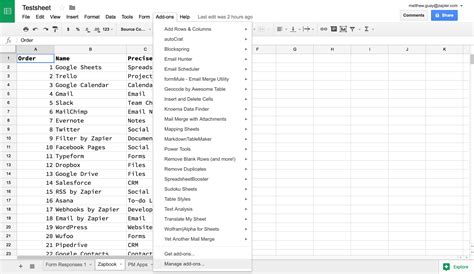
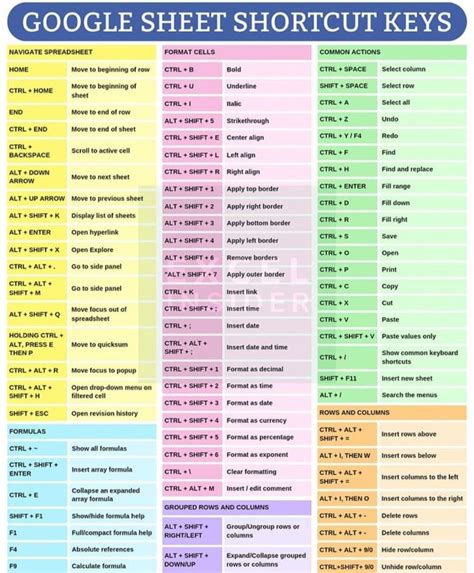

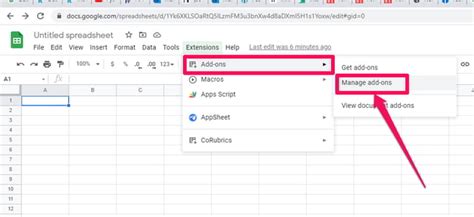
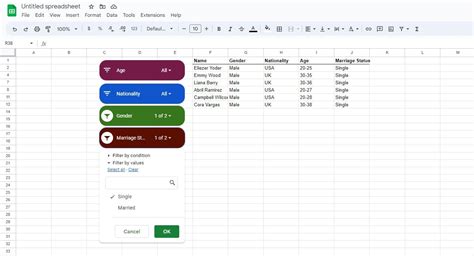
Frequently Asked Questions
What is the purpose of the MATCH function in Google Sheets?
+The MATCH function is used to find the position of a value within a range in Google Sheets.
How do I handle errors when using the MATCH function?
+You can use the IFERROR function to specify a value to return if the MATCH function results in an error.
Can I use the MATCH function with other Google Sheets functions?
+Yes, the MATCH function can be combined with other functions like INDEX, FILTER, and QUERY for advanced data analysis and manipulation.
In conclusion, mastering the MATCH function in Google Sheets can significantly enhance your data analysis and manipulation capabilities. By understanding its syntax, applications, and how to handle errors, you can leverage this powerful function to streamline your workflow and gain deeper insights from your data. Whether you're a beginner or an advanced user, exploring the versatility of the MATCH function can open up new avenues for data analysis and automation in Google Sheets. We invite you to share your experiences, tips, and questions about using the MATCH function in the comments below, and don't forget to share this article with anyone who might benefit from learning more about this indispensable Google Sheets function.