Intro
When working with data in Excel, it's common to encounter situations where you need to add single quotes and commas to your data. This can be particularly useful when you're trying to format data for import into another system, create custom strings, or even when working with formulas that require text manipulation. In this article, we'll explore the various ways you can add single quotes and commas in Excel, including using formulas, shortcuts, and text functions.
Adding single quotes and commas can seem like a straightforward task, but it can become complex when dealing with large datasets or when the requirement is to add these characters at specific positions within the text. Excel provides several methods to achieve this, ranging from simple copy and paste techniques to more advanced formula-based approaches. Whether you're a beginner or an advanced user, understanding how to manipulate text in Excel can significantly enhance your productivity and data analysis capabilities.
The importance of being able to add single quotes and commas in Excel cannot be overstated. For instance, in programming and database contexts, single quotes are often used to enclose string literals. Similarly, commas are used as delimiters in CSV (Comma Separated Values) files, which are commonly used for exchanging data between different applications. By mastering the techniques for adding these characters, you can more effectively prepare your data for use in a wide range of scenarios, from data analysis and reporting to integration with other software systems.
Understanding the Basics of Text Manipulation in Excel
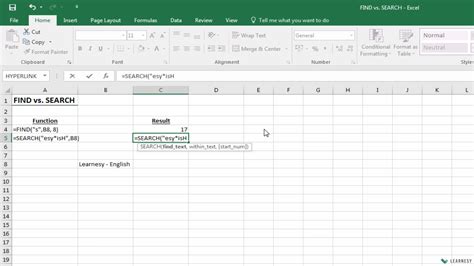
Before diving into the specifics of adding single quotes and commas, it's helpful to understand the basics of text manipulation in Excel. Excel offers a variety of functions and features that allow you to manipulate text strings, including concatenation, substring extraction, and character replacement. The TEXTJOIN and CONCATENATE functions are particularly useful for combining text strings, while the FIND and REPLACE functions can be used to locate and modify specific characters within a string.
Using Formulas to Add Single Quotes
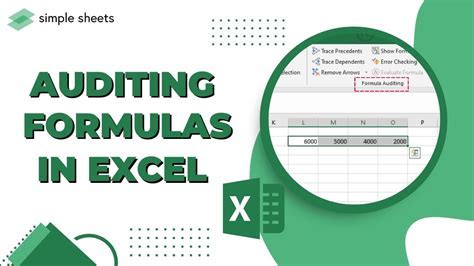
One of the most straightforward ways to add single quotes in Excel is by using formulas. For example, if you want to enclose a value in cell A1 with single quotes, you can use the formula ="'" & A1 & "'". This formula concatenates a single quote, the value in A1, and another single quote, effectively enclosing the value in single quotes. You can apply this formula to an entire column by copying it down.
Adding Commas Using Formulas
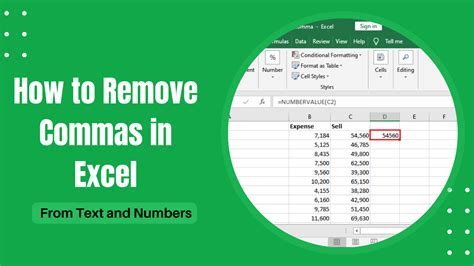
Adding commas to numbers or text in Excel can be achieved through formatting or formulas. To add a comma as a thousand separator, you can simply format the cell as a number with commas. However, if you need to add commas to text strings at specific positions, you might use the TEXT function or concatenate strings with commas. For instance, to add a comma after every third character in a string, you can use a combination of the MID, LEN, and REPT functions in a more complex formula.
Practical Examples and Applications
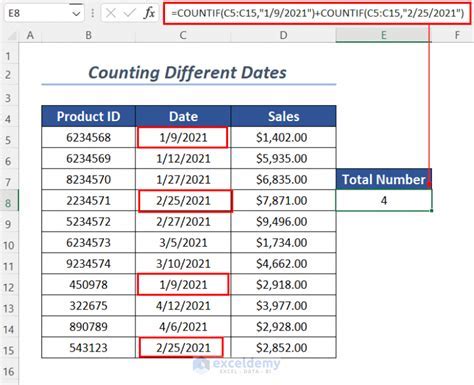
Let's consider a few practical examples to illustrate the application of these techniques. Suppose you have a list of names in column A and you want to create a string that lists all the names separated by commas. You can use the TEXTJOIN function for this purpose. Alternatively, if you're working with a dataset that requires each value to be enclosed in single quotes for import into a database, you can apply the formula mentioned earlier to achieve this.
Steps for Adding Single Quotes and Commas

Here are the general steps you can follow to add single quotes and commas in Excel:
- Select the cell where you want to display the result.
- Type in the formula that concatenates the single quotes and the value you want to modify.
- Press Enter to apply the formula.
- If necessary, copy the formula down to other cells to apply it to an entire column.
Gallery of Excel Text Manipulation
Excel Text Manipulation Gallery
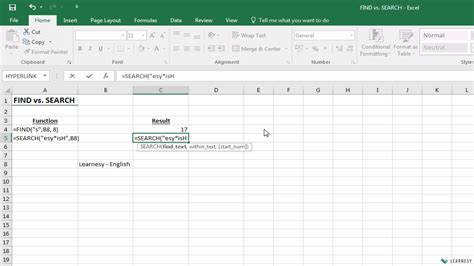
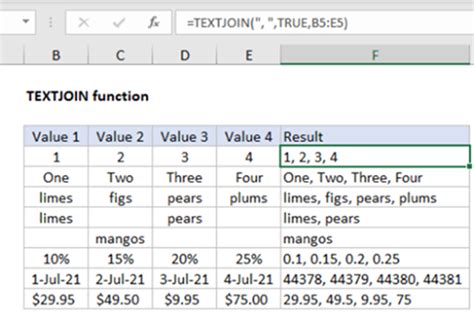
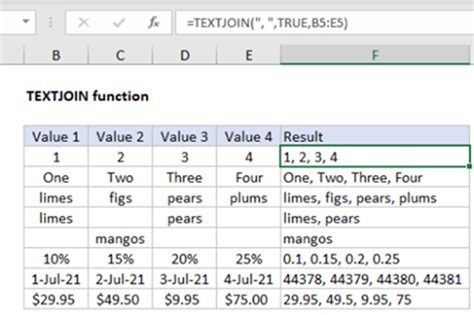
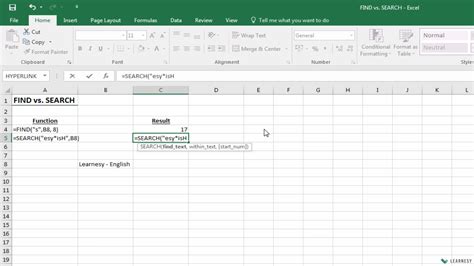
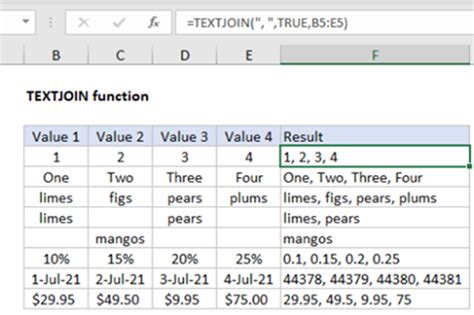
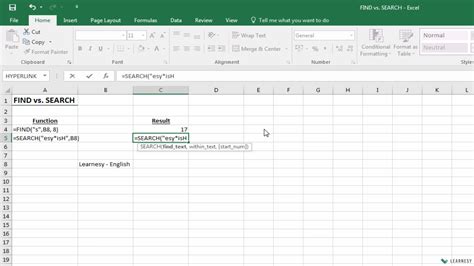
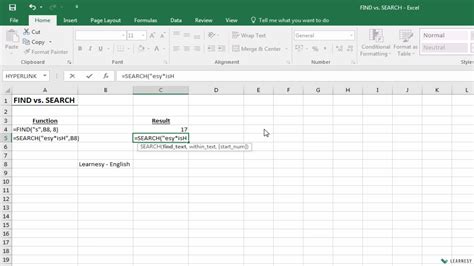



Frequently Asked Questions
How do I add single quotes to a cell in Excel?
+You can add single quotes to a cell in Excel by using the formula `="'" & A1 & "'"`, where A1 is the cell you want to modify.
How can I format a number to include commas as thousand separators in Excel?
+To format a number with commas as thousand separators, select the cell, go to the Home tab, click on the Number group, and select the Comma Style.
What is the purpose of the TEXTJOIN function in Excel?
+The TEXTJOIN function is used to combine text strings from multiple cells into one cell, with the ability to specify a delimiter, such as a comma.
In conclusion, adding single quotes and commas in Excel is a versatile skill that can be applied in numerous scenarios, from basic data formatting to complex text manipulation tasks. By mastering the use of formulas, functions, and formatting options, you can efficiently prepare your data for analysis, reporting, or integration with other systems. Whether you're working with small datasets or large-scale data analytics projects, understanding how to add single quotes and commas in Excel can significantly enhance your productivity and the effectiveness of your data management processes. We invite you to share your experiences, tips, and questions regarding text manipulation in Excel in the comments below, and don't forget to share this article with anyone who might benefit from learning more about these essential Excel skills.