Intro
Troubleshoot Excel date format issues with expert solutions, resolving errors where Excel doesnt recognize date format, using date conversion, formatting, and pivot tables.
When working with dates in Excel, it's not uncommon to encounter issues where the program doesn't recognize the date format as expected. This can lead to problems in sorting, filtering, and performing calculations on dates. Understanding why Excel doesn't recognize a date format and learning how to fix it is crucial for efficient data management.
One of the primary reasons Excel fails to recognize a date format is due to the way dates are entered or imported into the spreadsheet. Excel is highly sensitive to the format of the date, and if it doesn't match one of the recognized formats, Excel will treat the entry as text rather than a date. This can happen even if the entry looks like a date to the human eye. For instance, if a date is entered as "01/02/2023," Excel might interpret this as February 1, 2023, in some settings, but as January 2, 2023, in others, depending on the regional settings of the computer.
Another reason for Excel not recognizing dates is the regional settings of the computer. Different regions use different date formats, and Excel adheres to these settings. For example, in the United States, the common date format is MM/DD/YYYY, while in many European countries, the format is DD/MM/YYYY. If data is imported from a source that uses a different date format than the local settings, Excel may not recognize the dates correctly.
Understanding Date Formats in Excel
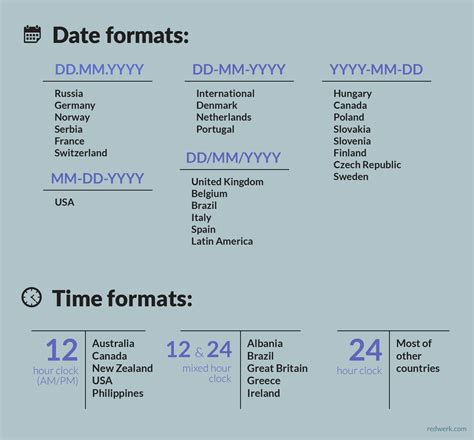
To work effectively with dates in Excel, it's essential to understand the different date formats the program recognizes. Excel stores dates as serial numbers, starting from December 30, 1899, which is considered day 1. This means that every date is converted into a unique number that Excel can understand and perform calculations on. Recognizing how Excel interprets different date formats, such as MM/DD/YYYY, DD/MM/YYYY, or YYYY-MM-DD, can help in avoiding confusion and ensuring that dates are handled correctly.
Fixing Unrecognized Date Formats
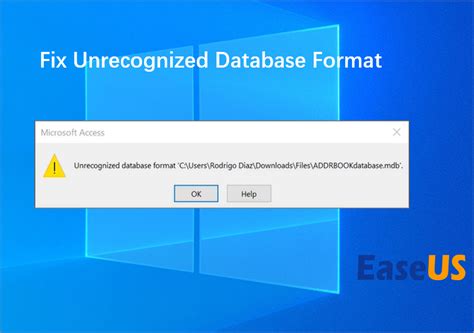
Fixing unrecognized date formats in Excel can be achieved through several methods. One of the simplest ways is to use the "Text to Columns" feature. By selecting the column containing the dates, going to the "Data" tab, and clicking on "Text to Columns," you can specify the date format during the import process. This feature allows you to choose how you want Excel to interpret the dates, ensuring they are recognized and formatted correctly.
Another method is to use date formatting codes directly in Excel formulas. For instance, the DATE function can be used to create a date from year, month, and day components. Similarly, the TEXT function can be used to format a date in a specific way. These functions provide a high degree of control over how dates are displayed and recognized within the spreadsheet.
Using Excel Functions for Date Conversion
Excel provides a variety of functions that can be used to convert and manipulate dates. The `DATEVALUE` function, for example, converts a date in the text format to a serial number that Excel can recognize as a date. This function is particularly useful when dealing with dates imported from external sources that Excel does not automatically recognize.Best Practices for Working with Dates in Excel

To avoid issues with Excel not recognizing date formats, it's essential to follow best practices when working with dates. One of the most critical practices is to ensure consistency in date formatting throughout the spreadsheet. Using a standard date format for all dates can help prevent confusion and errors.
Another best practice is to use Excel's built-in date functions and features. These tools are designed to handle dates efficiently and can help in avoiding manual errors. Additionally, when importing data from external sources, taking a moment to verify that the date formats are recognized by Excel can save a significant amount of time in the long run.
Regional Settings and Date Formats
Understanding how regional settings affect date formats in Excel is also crucial. If you're working with data from different regions, being aware of the date formats used in those regions can help in correctly interpreting and formatting the dates. Excel's ability to adapt to different regional settings is a powerful feature, but it requires an understanding of how these settings impact date recognition and formatting.Common Date Format Issues and Solutions

Several common issues arise when working with dates in Excel, and knowing how to solve them can greatly enhance productivity. One common issue is the mix-up between month and day components in dates, especially when dealing with dates from different regions. Another issue is the incorrect recognition of dates as text, which can be resolved by using the "Text to Columns" feature or by applying the correct date format to the cells.
Troubleshooting Date Recognition Problems
Troubleshooting date recognition problems in Excel often involves a systematic approach to identifying and correcting the issue. This can include checking the regional settings, verifying the date format, and using Excel's functions and features to correct and standardize the dates. By methodically addressing each potential cause, users can efficiently resolve date recognition problems and ensure their spreadsheets are accurate and reliable.Advanced Date Manipulation in Excel

Beyond basic date recognition and formatting, Excel offers advanced capabilities for manipulating dates. This includes calculating dates based on other dates, extracting specific components of a date (such as the month or year), and performing complex date-based calculations. By leveraging these advanced features, users can unlock the full potential of Excel for managing and analyzing date-related data.
Using Power Query for Date Manipulation
Power Query, a powerful data manipulation tool within Excel, offers advanced capabilities for working with dates. It allows users to easily extract, transform, and load date data from various sources, applying complex date manipulations and calculations with ease. For those working extensively with dates, learning to use Power Query can significantly enhance their ability to manage and analyze date-related data.Date Format Gallery


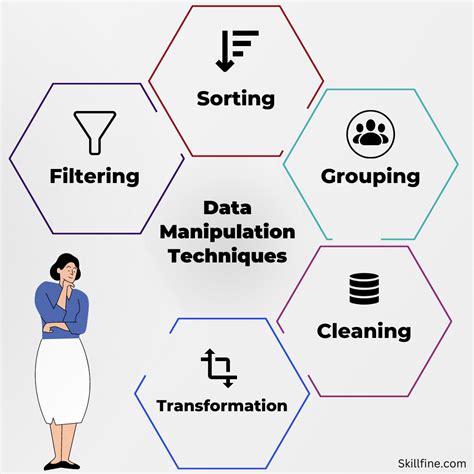
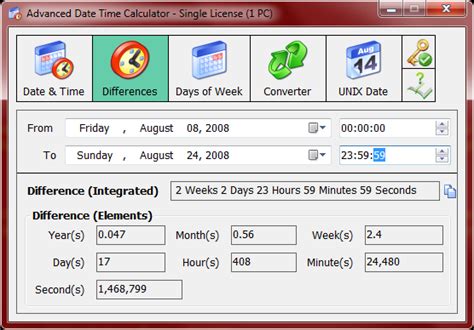
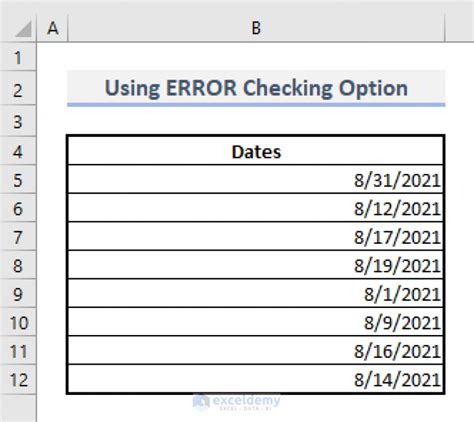

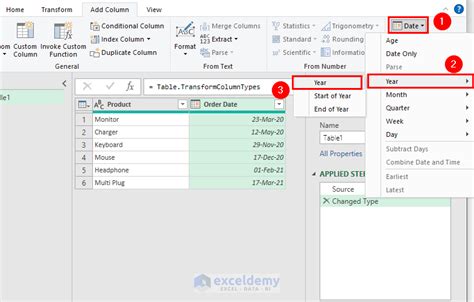
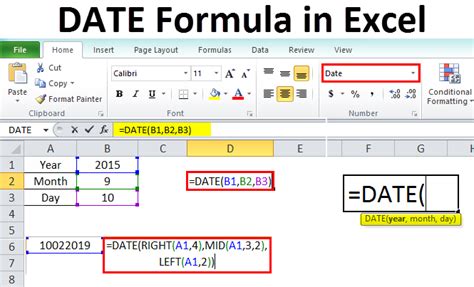
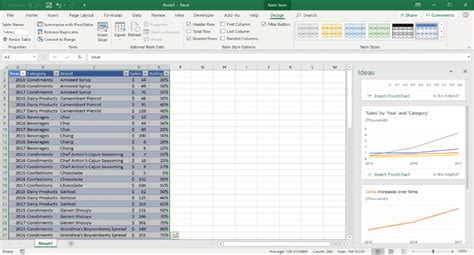
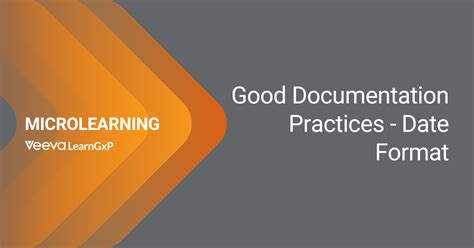
Why doesn't Excel recognize my date format?
+Excel might not recognize your date format due to regional settings or the way the date was entered. Ensure the date format matches one of Excel's recognized formats and adjust your regional settings if necessary.
How can I convert text to a date in Excel?
+You can convert text to a date by using the "Text to Columns" feature or by applying the DATEVALUE function to the text.
What are some best practices for working with dates in Excel?
+Best practices include using a consistent date format, leveraging Excel's built-in date functions, and being mindful of regional settings that might affect date interpretation.
In conclusion, managing dates in Excel requires a combination of understanding how Excel interprets dates, using the right functions and features, and following best practices to ensure consistency and accuracy. By mastering these aspects, users can efficiently work with dates in Excel, perform complex date-related calculations, and analyze date data with precision. Whether you're dealing with simple date formatting issues or complex date manipulations, Excel's powerful tools and features make it an indispensable tool for anyone working with date-related data. We invite you to share your experiences, tips, and questions about working with dates in Excel in the comments below, and don't forget to share this article with anyone who might benefit from mastering date management in Excel.