Intro
Graph paper, also known as grid paper, is a type of paper that is printed with a grid of lines, usually in a square or rectangular pattern. It is commonly used for drawing, sketching, and creating graphs by hand. However, with the advent of digital tools, it is now possible to create graph paper in Excel, making it easier to work with data and create visual representations.
Graph paper in Excel can be useful for a variety of purposes, such as creating custom graphs, designing layouts, and even creating art. It can also be used to help students learn about graphing and data analysis. In this article, we will explore how to create graph paper in Excel and provide tips and tricks for using it effectively.
Creating Graph Paper in Excel
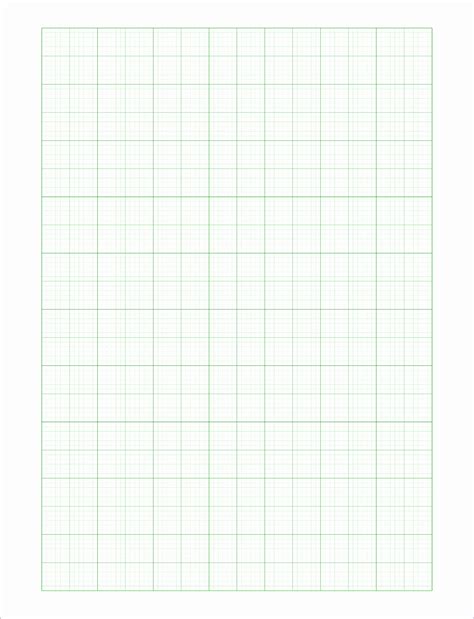
To create graph paper in Excel, you can use the built-in gridlines feature. Here's how:
- Open a new Excel spreadsheet and select the entire sheet by pressing Ctrl+A.
- Go to the "View" tab in the ribbon and check the box next to "Gridlines".
- Adjust the gridline settings as needed by going to the "Page Layout" tab and clicking on "Gridlines" in the "Sheet Options" group.
- You can also customize the gridline color and style by going to the "Home" tab and clicking on "Format as Table" in the "Styles" group.
Customizing Graph Paper in Excel
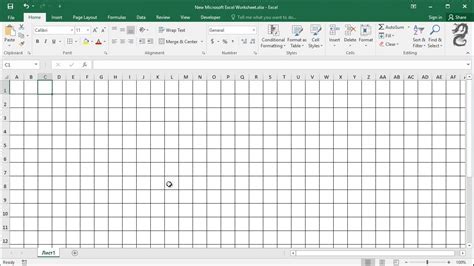
Once you have created graph paper in Excel, you can customize it to suit your needs. Here are some tips:
- To change the gridline spacing, go to the "Page Layout" tab and click on "Gridlines" in the "Sheet Options" group. Then, select the desired spacing from the dropdown menu.
- To add a title or header to your graph paper, go to the "Insert" tab and click on "Header & Footer" in the "Text" group.
- To add a border to your graph paper, go to the "Home" tab and click on "Format as Table" in the "Styles" group. Then, select the desired border style from the dropdown menu.
Using Graph Paper in Excel for Data Analysis
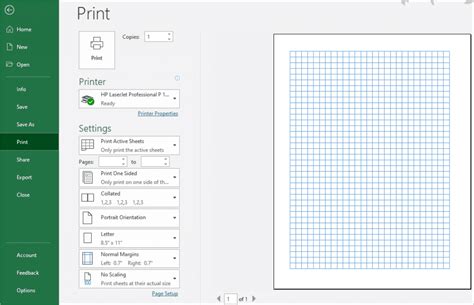
Graph paper in Excel can be a powerful tool for data analysis. Here are some ways to use it:
- To create a scatter plot, select the data range and go to the "Insert" tab. Then, click on "Scatter" in the "Charts" group and select the desired chart type.
- To create a line graph, select the data range and go to the "Insert" tab. Then, click on "Line" in the "Charts" group and select the desired chart type.
- To add trendlines to your graph, go to the "Chart Tools" tab and click on "Trendline" in the "Analysis" group.
Tips and Tricks for Using Graph Paper in Excel
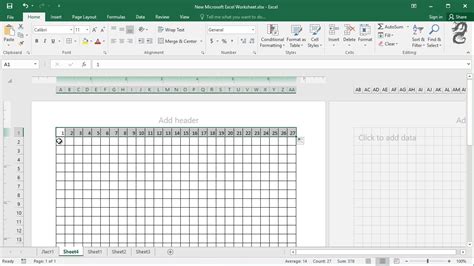
Here are some additional tips and tricks for using graph paper in Excel:
- To print your graph paper, go to the "File" tab and click on "Print" in the "Print" group. Then, select the desired print settings and click "Print".
- To save your graph paper as a template, go to the "File" tab and click on "Save As" in the "Save" group. Then, select the desired file format and click "Save".
- To share your graph paper with others, go to the "File" tab and click on "Share" in the "Share" group. Then, select the desired sharing method and click "Share".
Gallery of Graph Paper in Excel
Graph Paper in Excel Image Gallery
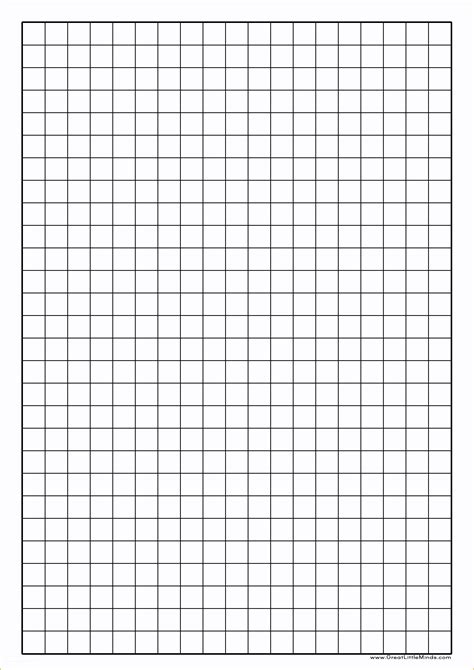

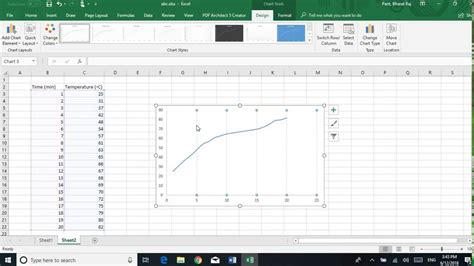
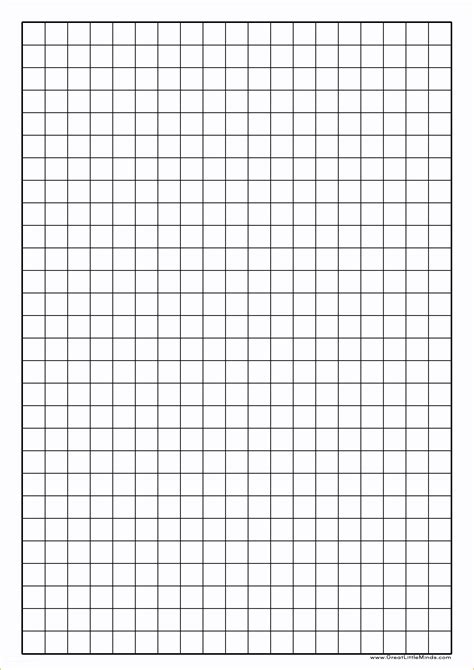
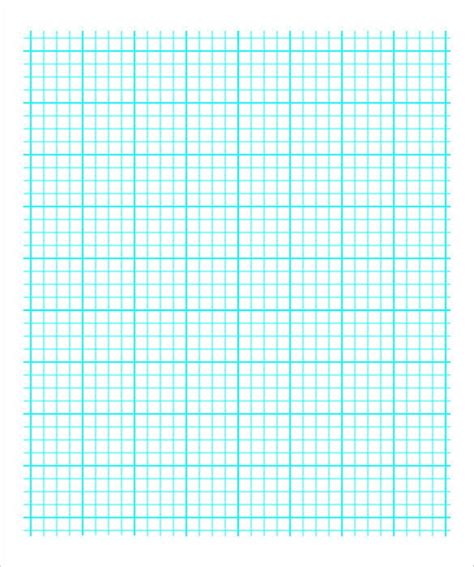
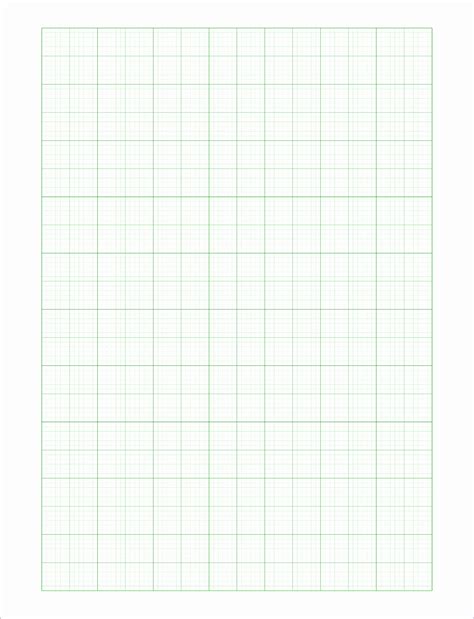

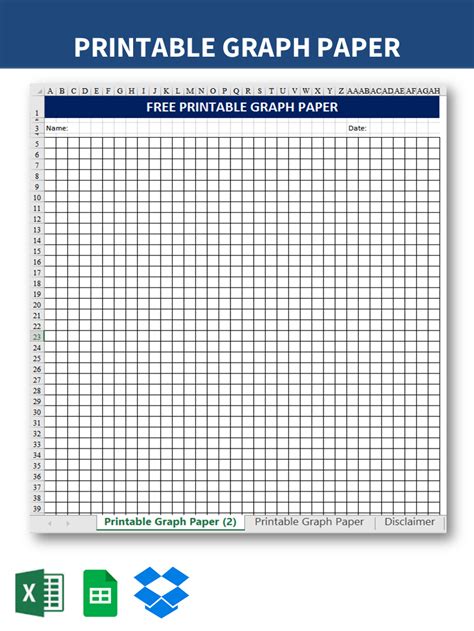
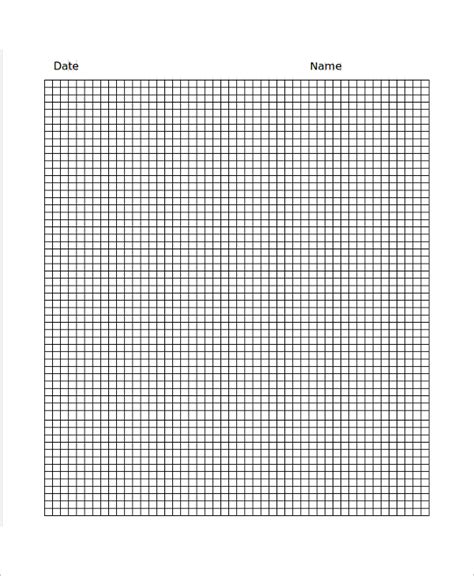

Frequently Asked Questions
What is graph paper in Excel?
+Graph paper in Excel is a type of grid paper that can be created using the built-in gridlines feature. It is useful for creating custom graphs, designing layouts, and even creating art.
How do I create graph paper in Excel?
+To create graph paper in Excel, select the entire sheet by pressing Ctrl+A, go to the "View" tab, and check the box next to "Gridlines". Then, adjust the gridline settings as needed.
Can I customize graph paper in Excel?
+Yes, you can customize graph paper in Excel by changing the gridline spacing, adding a title or header, and adding a border. You can also use different colors and styles to make your graph paper more visually appealing.
What are some uses for graph paper in Excel?
+Graph paper in Excel can be used for creating custom graphs, designing layouts, and even creating art. It can also be used for data analysis, such as creating scatter plots and line graphs.
Can I print graph paper in Excel?
+Yes, you can print graph paper in Excel by going to the "File" tab and clicking on "Print" in the "Print" group. Then, select the desired print settings and click "Print".
In conclusion, graph paper in Excel is a powerful tool that can be used for a variety of purposes, from creating custom graphs to designing layouts. By following the tips and tricks outlined in this article, you can create your own graph paper in Excel and start using it to enhance your data analysis and visualization skills. Whether you are a student, teacher, or business professional, graph paper in Excel is a valuable resource that can help you achieve your goals. So why not give it a try today and see the benefits for yourself? We encourage you to share your experiences and tips for using graph paper in Excel in the comments section below.