Intro
When working with spreadsheets, referencing cells is a fundamental operation that allows you to use the values or contents of one cell in calculations or formulas in another cell. The most basic and essential skill in spreadsheet software like Microsoft Excel, Google Sheets, or LibreOffice Calc is understanding how to reference cells. In this context, we're focusing on how to correctly reference cell A1, which is the first cell in the spreadsheet grid, located in the first column (A) and the first row (1).
Understanding Cell References
Cell references in spreadsheets are used to identify a cell or a range of cells on a worksheet. They are crucial for creating formulas that perform calculations, manipulate data, or apply conditions based on the content of other cells. A cell reference consists of the column letter and the row number. For example, "A1" refers to the cell located in column A and row 1.
Absolute vs. Relative References
Before diving into how to reference A1, it's essential to understand the difference between absolute and relative references:
- Relative References: These change when you copy a formula to another cell. For example, if you have a formula in cell B1 that references A1, and you copy this formula to cell B2, the reference will automatically change to A2.
- Absolute References: These do not change when you copy a formula to another cell. An absolute reference is denoted by placing a dollar sign ($) before both the column letter and the row number, e.g., $A$1. If you copy a formula with an absolute reference to another cell, the reference remains the same.
Referencing Cell A1
To reference cell A1 in a formula, you simply type "A1" in your formula where you want to use the value of A1. Here are a few examples to illustrate how referencing A1 works in different contexts:
Example 1: Basic Reference
If you want to display the value of A1 in cell B1, you would:
- Click on cell B1.
- Type
=A1and press Enter.
The value in A1 will now be displayed in B1.
Example 2: Using A1 in a Calculation
Suppose A1 contains the number 10, and you want to multiply this number by 2 in cell B1. You would:
- Click on cell B1.
- Type
=A1*2and press Enter.
The result in B1 will be 20, which is twice the value in A1.
Example 3: Absolute Reference to A1
If you want to ensure that a reference to A1 does not change when you copy a formula to another cell, you use an absolute reference:
- Click on cell B1.
- Type
=$A$1*2and press Enter.
No matter where you copy this formula, it will always reference cell A1.
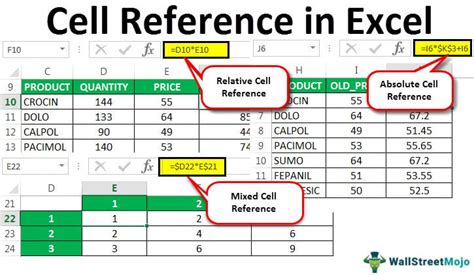
Best Practices for Referencing Cells
- Use Absolute References Wisely: Only use absolute references when necessary, as they can make formulas less flexible.
- Understand How References Change: When copying formulas, be aware of how relative references will change to ensure your calculations are correct.
- Use Named Ranges: For complex spreadsheets, consider using named ranges to make your formulas more readable and easier to understand.
Advanced Cell Referencing Techniques
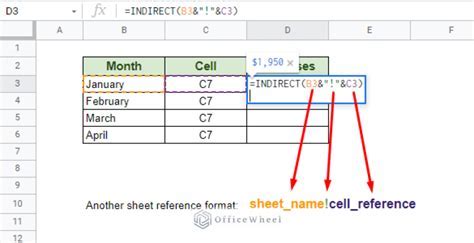
As you become more comfortable with basic cell references, you can explore more advanced techniques, such as referencing cells in other worksheets or workbooks, using indirect references, or applying references in array formulas.
Referencing Cells Across Worksheets
To reference a cell in another worksheet within the same workbook, you need to include the worksheet name followed by an exclamation mark before the cell reference. For example, if you want to reference cell A1 in a worksheet named "Sheet2" from "Sheet1", you would use =Sheet2!A1.

Referencing Cells Across Workbooks
Referencing cells in another workbook is similar but requires that the other workbook be open. You would use the workbook name (in brackets), followed by the worksheet name, an exclamation mark, and then the cell reference. For example, =[Workbook2.xlsx]Sheet1!$A$1.

Common Mistakes to Avoid
- Circular References: Be cautious of creating formulas that reference each other, causing a circular reference error.
- Incorrect Reference Type: Ensure you're using the correct type of reference (relative or absolute) for your needs.
- Typographical Errors: Double-check your references for typos, especially when working with named ranges or references to other worksheets.
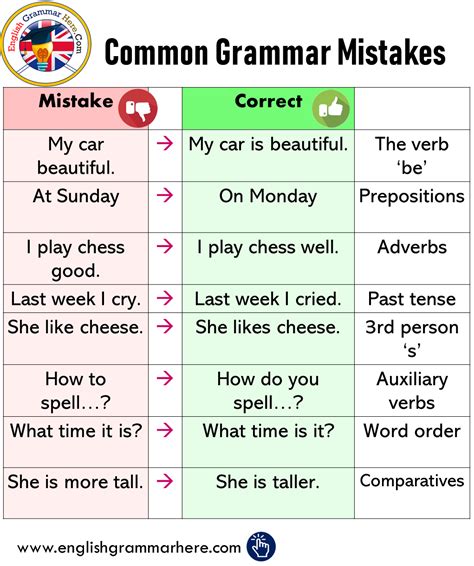
Debugging Cell Reference Issues
When encountering issues with cell references, start by checking the formula for any typos or incorrect references. Use the Formula Auditing tools in your spreadsheet software to trace dependencies and precedents, which can help identify where references are going wrong.
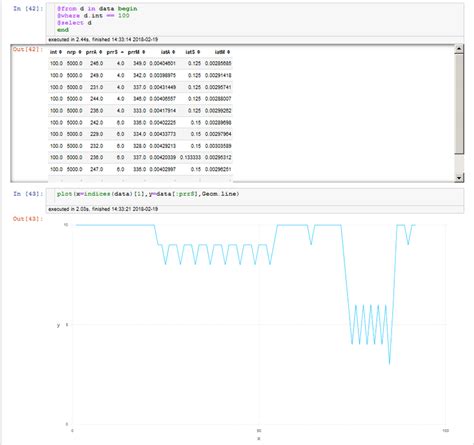
Conclusion and Next Steps
Mastering cell references is a key skill for anyone working with spreadsheets. By understanding how to correctly reference cells like A1, you can create powerful formulas and manipulate data with ease. Remember to practice using both relative and absolute references, and don't hesitate to explore more advanced techniques as you become more comfortable.

Gallery of Cell Reference Examples
Cell Reference Image Gallery
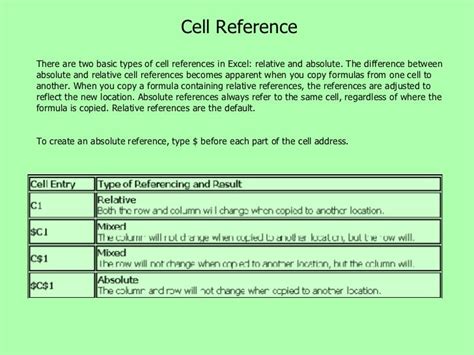
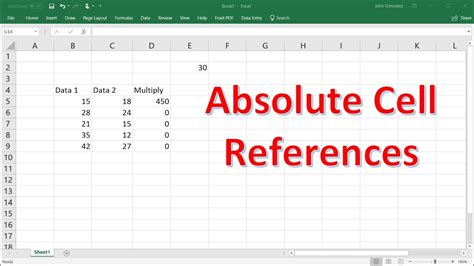
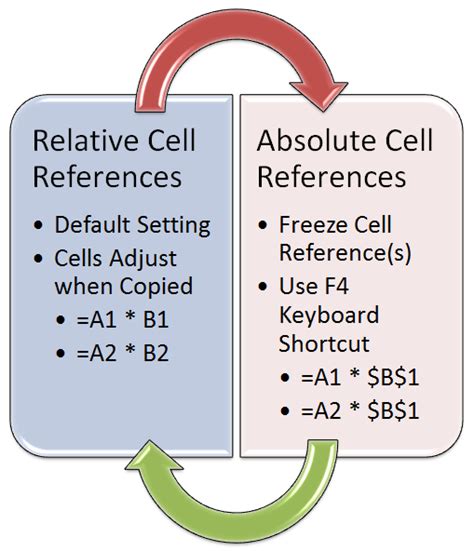
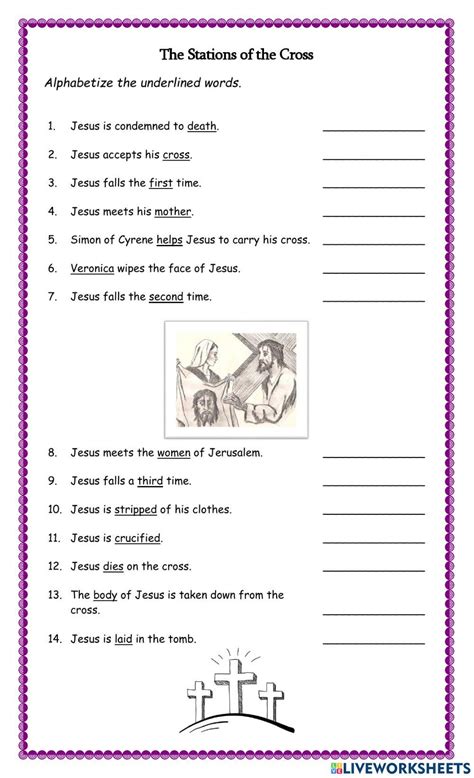
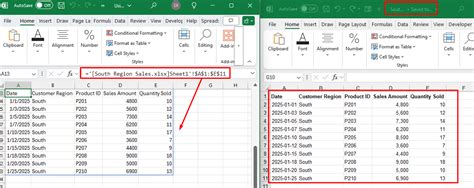


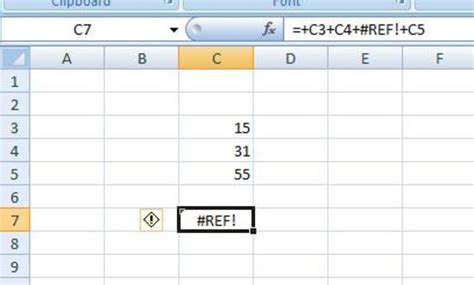
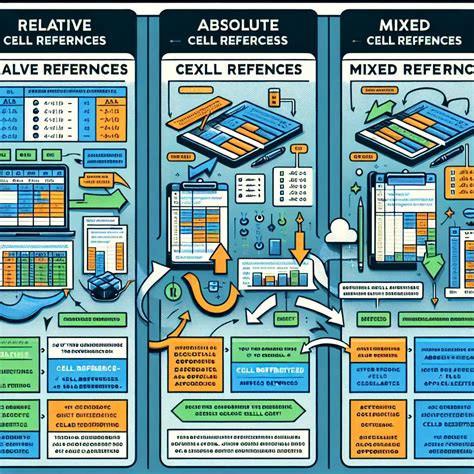
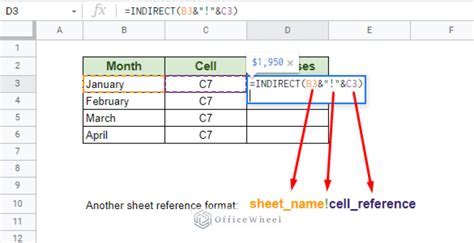
What is the difference between relative and absolute cell references?
+Relative references change when a formula is copied to another cell, while absolute references remain the same, denoted by a dollar sign ($).
How do I reference a cell in another worksheet?
+Use the worksheet name followed by an exclamation mark before the cell reference, e.g., =Sheet2!A1.
What are some common mistakes to avoid when using cell references?
+Circular references, incorrect reference types, and typographical errors are common mistakes to avoid.
We hope this comprehensive guide has helped you understand the correct formula to reference cell A1 and has provided valuable insights into advanced cell referencing techniques. Whether you're a beginner or an experienced user, mastering cell references is key to unlocking the full potential of your spreadsheets. Share your experiences or ask further questions in the comments below, and don't forget to share this article with others who might find it helpful.