Intro
When working with Excel, the Alt + Enter shortcut is a crucial tool for inserting line breaks within cells, allowing for better formatting and readability of data. However, if you find that Alt + Enter is not working as expected, it can be frustrating and hinder your productivity. The issue could stem from various sources, including Excel settings, keyboard issues, or even add-ins interfering with Excel's functionality. Let's explore the reasons behind this problem and the steps you can take to resolve it.
The importance of the Alt + Enter shortcut in Excel cannot be overstated. It enables users to create multi-line text within a single cell, which is invaluable for notes, comments, or any data that requires more than one line of text. Without this functionality, cells can become cluttered or overly wide, disrupting the aesthetic and usability of your spreadsheet. Therefore, understanding how to troubleshoot and fix issues related to the Alt + Enter shortcut is essential for efficient Excel use.
Before diving into complex troubleshooting, it's worth checking the basics. Ensure that your keyboard is functioning correctly and that the Alt and Enter keys are working as expected in other applications. Sometimes, the simplest issues can have straightforward solutions, and a quick test in another program or a restart of your computer can resolve the problem. Additionally, verify that you are using the correct shortcut; the combination is Alt + Enter, not Ctrl + Enter, which serves a different purpose in Excel.
Understanding Excel Settings
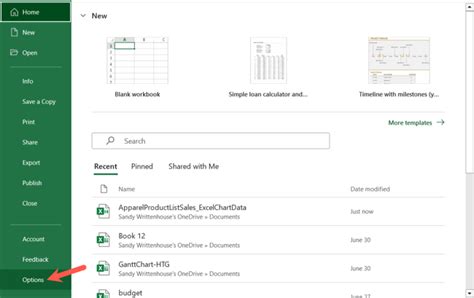
Excel's settings and configurations can significantly impact its performance and functionality. To address the Alt + Enter issue, you should first check the Excel options related to editing and formatting cells. Sometimes, specific settings might be overriding the default behavior of shortcuts. For instance, if the "Allow editing directly in cells" option is disabled, it might affect how shortcuts work within cells. To check this, go to File > Options > Advanced, and ensure that this option is enabled.
Checking for Interference from Add-ins
Add-ins can greatly enhance Excel's capabilities but can also sometimes interfere with its built-in functions. If an add-in is causing the Alt + Enter shortcut to malfunction, disabling it might resolve the issue. To manage add-ins, navigate to File > Options > Add-ins, and then select "Go" next to the "Manage: Excel Add-ins" dropdown. From there, you can uncheck add-ins one by one to test if any are causing the problem.Troubleshooting Keyboard Settings

The issue might not lie with Excel itself but with your keyboard settings. If your keyboard layout or language settings have been altered, it could affect how shortcuts are interpreted. Ensure that your keyboard is set to the correct language and layout. Additionally, if you're using a laptop, check the function key settings, as some laptops have specific function key modes that might interfere with shortcut keys.
Disabling Sticky Keys
Sticky Keys is a Windows feature designed to make it easier to use keyboard shortcuts by not requiring you to press multiple keys simultaneously. However, this feature can sometimes conflict with Excel's shortcuts. To disable Sticky Keys, press the Shift key five times in a row, or go to Control Panel > Ease of Access > Make the keyboard easier to use, and uncheck "Turn on Sticky Keys."Excel Updates and Versions
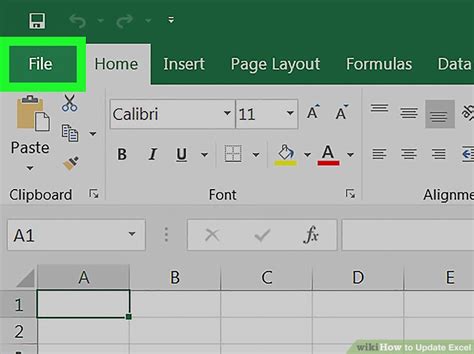
Using an outdated version of Excel or having pending updates can lead to compatibility issues and bugs, including problems with shortcuts. Ensure that your Excel and Windows are up to date, as newer versions often include fixes for known issues. You can check for updates in Excel by going to File > Account > Update Options > Update Now.
Reinstalling Excel
As a last resort, if none of the above steps resolve the issue, you might need to consider reinstalling Excel. Before doing so, ensure you have your product key and any necessary installation files. Reinstallation can sometimes resolve deep-seated issues that are not easily fixed through troubleshooting.Best Practices for Excel Productivity

Maintaining productivity in Excel involves not just troubleshooting issues as they arise but also adopting best practices that prevent problems and enhance your workflow. Regularly updating your software, being mindful of add-ins, and keeping your workspace organized can significantly reduce the likelihood of encountering issues like the Alt + Enter shortcut not working.
Utilizing Excel Shortcuts
Excel offers a wide range of shortcuts designed to streamline tasks and improve efficiency. Familiarizing yourself with these shortcuts can not only enhance your productivity but also help you identify when a shortcut is not working as expected. The Alt + Enter shortcut is just one of many tools at your disposal; exploring and mastering others can make you more proficient in Excel.Conclusion and Final Thoughts
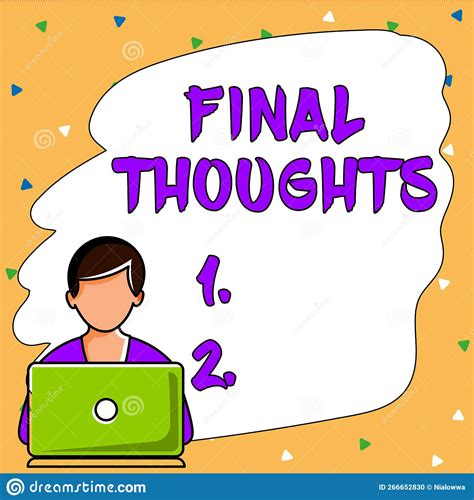
In conclusion, the Alt + Enter shortcut not working in Excel can be due to a variety of reasons, from simple keyboard issues to more complex software conflicts. By methodically troubleshooting the problem, considering Excel settings, add-ins, keyboard configurations, and the status of your software updates, you can identify and likely resolve the issue. Remember, maintaining a productive Excel environment involves ongoing learning, troubleshooting, and adaptation to changes in software and technology.
Excel Troubleshooting Image Gallery






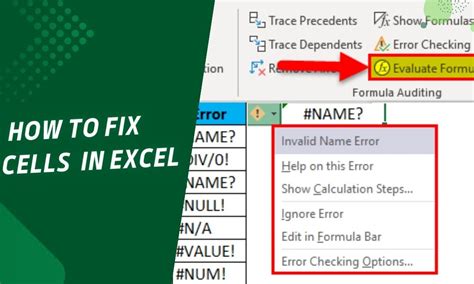
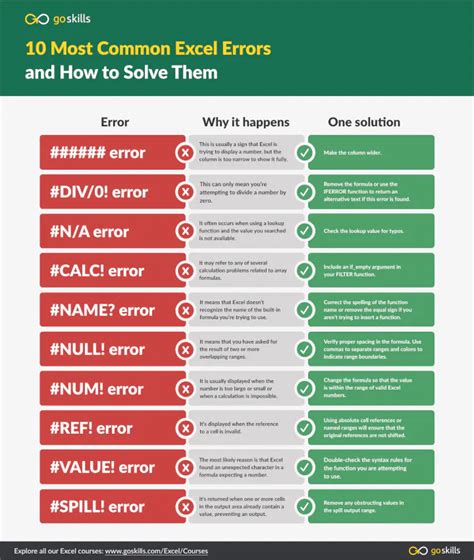


Why is my Alt + Enter shortcut not working in Excel?
+The Alt + Enter shortcut not working in Excel could be due to various reasons such as Excel settings, keyboard issues, or interference from add-ins. Try checking your Excel options, ensuring your keyboard is functioning correctly, and disabling any recently added add-ins to troubleshoot the issue.
How do I troubleshoot Excel issues?
+Troubleshooting Excel issues involves checking for updates, managing add-ins, reviewing Excel settings, and ensuring your keyboard and system are functioning correctly. It's also helpful to consult Excel support resources and community forums for solutions to specific problems.
What are some essential Excel shortcuts for productivity?
+Essential Excel shortcuts include Alt + Enter for line breaks, Ctrl + S for saving, Ctrl + Z for undoing, and Ctrl + Y for redoing. Familiarizing yourself with these and other shortcuts can significantly enhance your efficiency and productivity in Excel.
We hope this comprehensive guide has been helpful in resolving the Alt + Enter shortcut issue in Excel and enhancing your overall productivity with the software. If you have any further questions or tips on troubleshooting Excel issues, please don't hesitate to share them in the comments below. Your insights can help create a more informative and supportive community for Excel users.