Intro
Creating and using Excel drop-down lists can significantly enhance the functionality and user-friendliness of your spreadsheets. However, like any feature, they can sometimes malfunction or not work as expected. If your Excel drop-down list is not working, there are several potential reasons and fixes you can try.
Excel drop-down lists, also known as data validation lists, allow users to select an item from a predefined list, making data entry easier and reducing errors. They are particularly useful for ensuring consistency in data entry, such as selecting a department name, product category, or any other predefined option.
To create a drop-down list in Excel, you typically use the Data Validation feature. However, if this feature is not working correctly, it could be due to various reasons such as incorrect settings, issues with the source data, or even version compatibility problems.
Understanding the Basics of Excel Drop-Down Lists
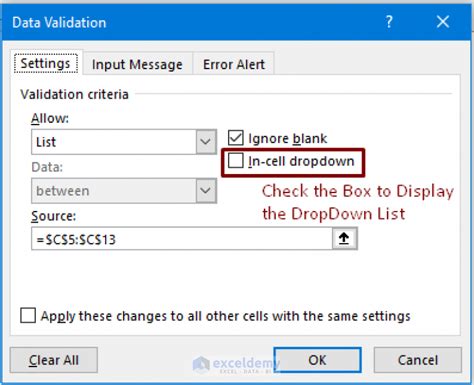
Before diving into the troubleshooting, it's essential to understand how to create a basic drop-down list in Excel. The process involves selecting the cell where you want the drop-down list to appear, going to the Data tab, clicking on Data Validation, setting the validation criteria to "List," and then specifying the range of cells that contains your list items.
Common Issues and Solutions
Several common issues might cause your Excel drop-down list to not work as expected. Here are some potential problems and their solutions:- Incorrect Data Validation Settings: Ensure that the data validation is set up correctly. The source of the list should be a range of cells containing the list items, and the "In-cell dropdown" option should be checked.
- Source Data Issues: The data source for your drop-down list must be in a range of cells that does not include any blank cells within the range. If there are blank cells, Excel might not recognize the list correctly.
- Locked Cells: If the cells containing the drop-down list or the source data are locked, it might prevent the list from working. Try unlocking these cells to see if it resolves the issue.
Troubleshooting Steps for Excel Drop-Down List Issues

If your Excel drop-down list is not working, here are some detailed troubleshooting steps you can follow:
- Check the Data Validation Settings: Go to the Data tab, click on Data Validation, and ensure that the settings are correct. The "Allow" field should be set to "List," and the "Source" field should reference the correct range of cells containing your list items.
- Verify the Source Data: Make sure the source data for your drop-down list does not contain any errors or inconsistencies. All items should be listed in a continuous range without any blank cells within the range.
- Test with a New Drop-Down List: Try creating a new drop-down list in a different cell or even in a new worksheet to see if the issue persists. This can help determine if the problem is specific to one list or a broader issue with Excel.
Advanced Troubleshooting Techniques
For more complex issues, you might need to delve deeper into Excel's features and settings. Here are some advanced troubleshooting techniques:- Disable Macros: If your workbook contains macros, try disabling them to see if they are interfering with the drop-down list functionality.
- Check for Corruption: In some cases, workbook corruption can cause features like data validation to malfunction. Try saving your workbook in a different format or repairing it using Excel's built-in repair tools.
- Update Excel: Ensure you are using the latest version of Excel. Microsoft regularly releases updates that can fix known issues, including those related to data validation and drop-down lists.
Best Practices for Creating and Managing Excel Drop-Down Lists
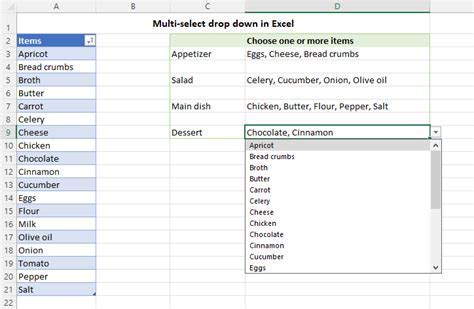
To avoid issues with Excel drop-down lists, follow these best practices:
- Keep Source Data Simple: Ensure the source data for your drop-down lists is simple, consistent, and free of errors.
- Use Absolute References: When referencing the source data for your drop-down list, use absolute references (e.g., $A$1:$A$10) to avoid issues if the list or worksheet structure changes.
- Test Thoroughly: Always test your drop-down lists after creating them to ensure they work as expected.
Using Excel Drop-Down Lists Effectively
Excel drop-down lists can be a powerful tool for enhancing data entry and reducing errors in your spreadsheets. By understanding how to create and manage them effectively, you can leverage their full potential.- Combine with Other Validation Rules: You can combine drop-down lists with other data validation rules to further restrict or guide user input.
- Use Named Ranges: Naming the range of cells used for the drop-down list source can make your formulas and data validation settings more readable and easier to manage.
- Dynamic Drop-Down Lists: Consider using dynamic methods to populate your drop-down lists, such as referencing a table or a range that automatically updates when new items are added.
Gallery of Excel Drop Down List Solutions
Excel Drop Down List Solutions
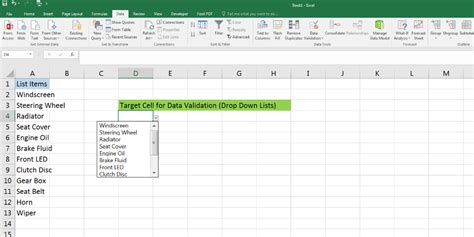
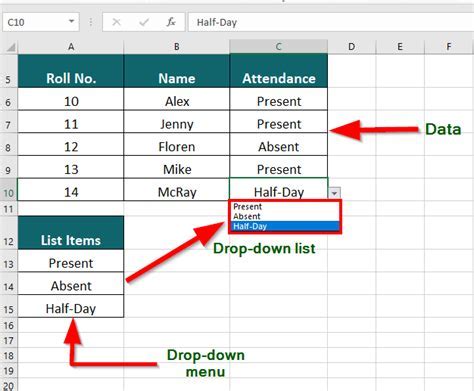
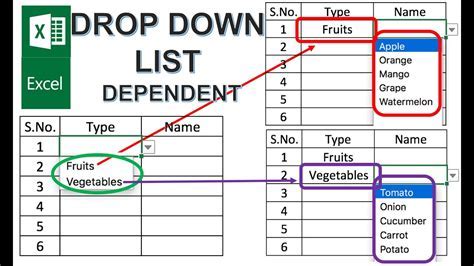

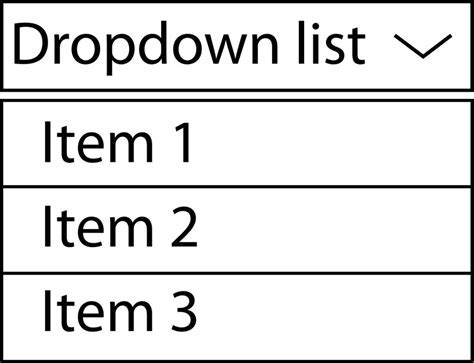
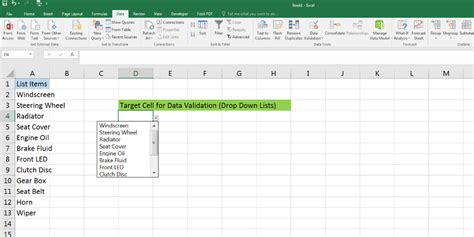
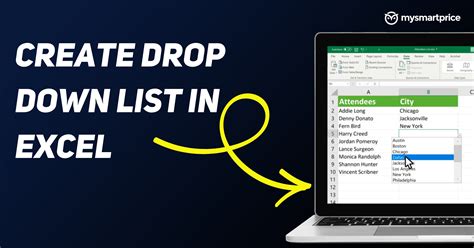
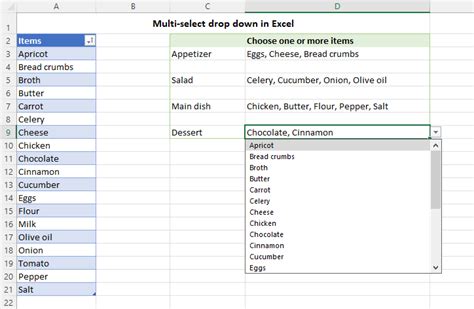
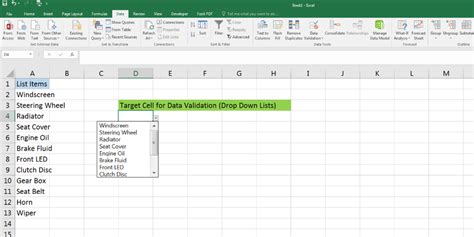
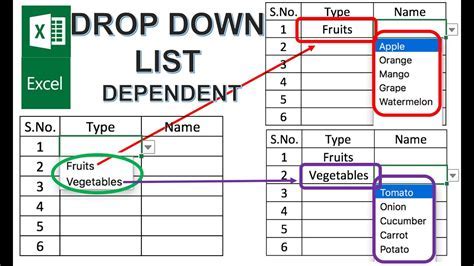
Frequently Asked Questions About Excel Drop-Down Lists
How do I create a drop-down list in Excel?
+To create a drop-down list in Excel, select the cell where you want the list to appear, go to the Data tab, click on Data Validation, set the validation criteria to "List," and then specify the range of cells containing your list items.
Why is my Excel drop-down list not working?
+Your Excel drop-down list might not be working due to incorrect data validation settings, issues with the source data, or version compatibility problems. Try checking the data validation settings, verifying the source data, and updating Excel to the latest version.
How can I make my Excel drop-down list dynamic?
+You can make your Excel drop-down list dynamic by referencing a table or a range that automatically updates when new items are added. Using named ranges or Excel tables can also help in creating dynamic drop-down lists.
If you've encountered issues with your Excel drop-down lists, hopefully, this guide has provided you with the necessary steps and insights to troubleshoot and resolve the problems. Excel drop-down lists are a powerful feature that can significantly improve the usability and functionality of your spreadsheets. By understanding how to create, manage, and troubleshoot these lists effectively, you can leverage their full potential to enhance your data entry processes and reduce errors. Feel free to share your experiences or ask further questions about using Excel drop-down lists in the comments below.