Intro
Highlighting rows in Excel based on whether a cell is blank or not can be incredibly useful for data analysis and visualization. This feature allows you to quickly identify which rows contain data and which do not, making it easier to manage and review your spreadsheets. In this article, we'll explore how to highlight rows if a cell is not blank in Excel, using various methods including Conditional Formatting, formulas, and VBA scripts.
To begin with, Conditional Formatting is one of the most straightforward and powerful tools in Excel for highlighting cells based on specific conditions. It allows you to apply different formats to a cell or range of cells depending on the cell's value. When it comes to highlighting rows based on whether a cell is blank or not, Conditional Formatting is your go-to solution.
Using Conditional Formatting
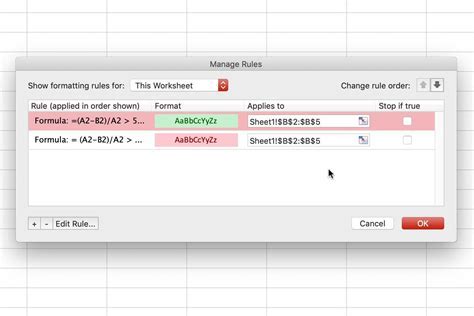
Conditional Formatting can be applied to highlight entire rows if any cell within that row is not blank. Here's how you can do it:
- Select the range of cells you want to apply the formatting to.
- Go to the "Home" tab on the Excel ribbon.
- Click on "Conditional Formatting" and then select "New Rule".
- Choose "Use a formula to determine which cells to format".
- Enter a formula like
=A1<>""if you're checking the first column (adjust the column letter and row number as necessary). - Click "Format" and choose how you want the highlighted rows to appear (e.g., fill color, font color).
- Click "OK" to apply the rule.
Applying the Rule to Entire Rows
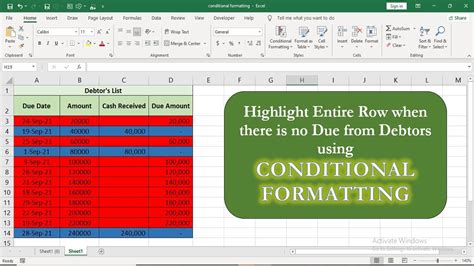
To apply the formatting to the entire row based on a single cell, you can adjust the formula and apply it to the entire row range. For example, if you want to highlight the entire row based on the value in column A, you can use the formula =$A1<>"" and apply it to the range $A$1:$E$100 (assuming your data is in columns A through E).
Using Formulas

Besides Conditional Formatting, you can also use formulas to identify and highlight rows where a cell is not blank. This method involves using a helper column with a formula that checks for blank cells and then using Conditional Formatting based on the values in the helper column.
- In a new column (e.g., column F), enter the formula
=IF(A1<>"", "Not Blank", "Blank")in the first row. - Drag the formula down to fill the rest of the cells in the column.
- Select the entire range of data (including headers).
- Apply Conditional Formatting based on the values in the helper column.
Benefits of Using Formulas
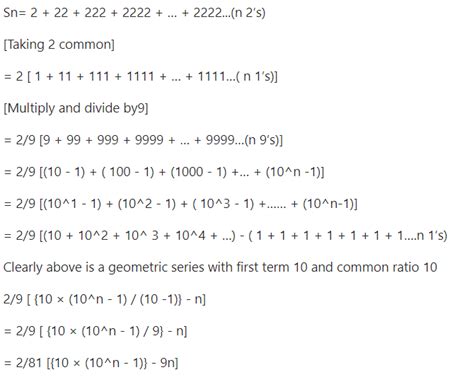
Using formulas provides a flexible way to identify non-blank cells and can be particularly useful when you need to perform further calculations or analysis based on whether a cell is blank or not.
VBA Scripts for Advanced Users
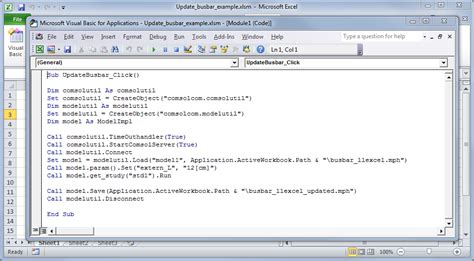
For advanced Excel users, VBA (Visual Basic for Applications) scripts offer a powerful way to automate tasks, including highlighting rows based on whether a cell is blank or not. Here’s a simple example of how to do it:
- Press
Alt + F11to open the VBA Editor. - Insert a new module by right-clicking on any of the objects for your workbook listed in the "Project" window and choosing
Insert>Module. - Paste the following code into the module window:
Sub HighlightNonBlankRows()
Dim ws As Worksheet
Set ws = ActiveSheet
For Each row In ws.UsedRange.Rows
If Application.WorksheetFunction.CountA(row) > 0 Then
row.Interior.ColorIndex = 6 ' Yellow
End If
Next row
End Sub
- Close the VBA Editor and return to Excel.
- Press
Alt + F8to open the Macro dialog box, selectHighlightNonBlankRows, and clickRun.
Customizing VBA Scripts
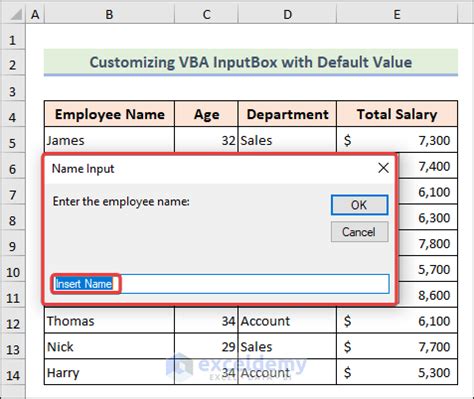
VBA scripts can be customized to fit specific needs, such as changing the color or applying different formats based on more complex conditions.
Excel Formatting Gallery

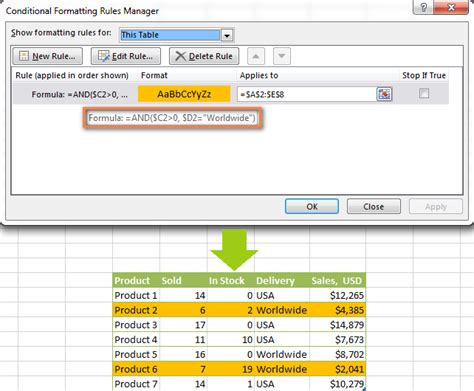
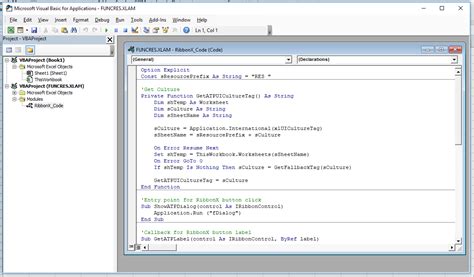
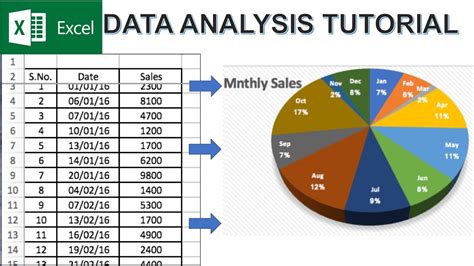
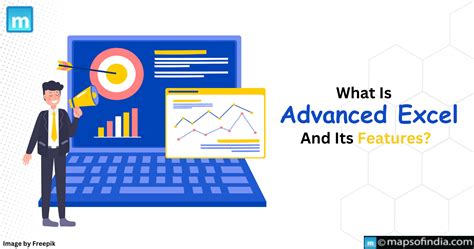
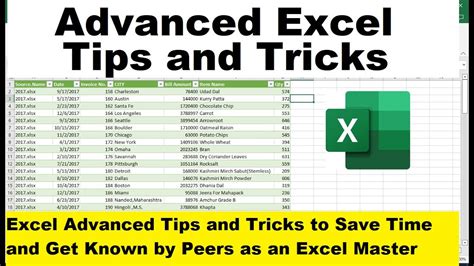
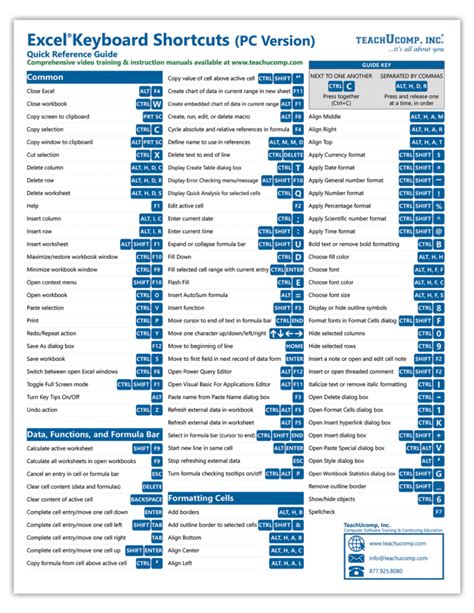
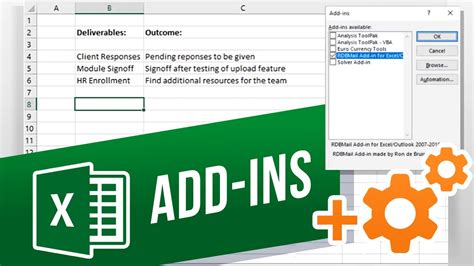
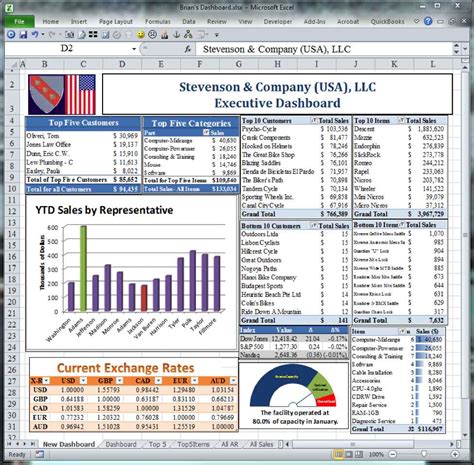
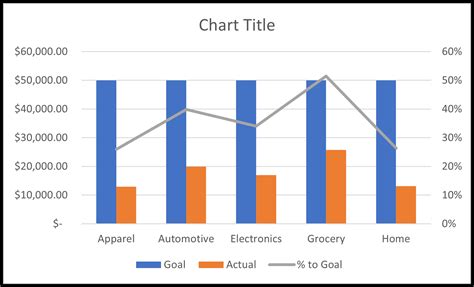
How do I apply Conditional Formatting to an entire row in Excel?
+To apply Conditional Formatting to an entire row, select the range of cells, go to the "Home" tab, click on "Conditional Formatting", choose "New Rule", select "Use a formula to determine which cells to format", and enter a formula that checks for the condition you want (e.g., `=$A1<>""` for non-blank cells in column A). Then, click "Format" to choose the appearance and "OK" to apply.
Can I use VBA scripts to highlight rows in Excel automatically?
+Yes, VBA scripts can be used to automate the process of highlighting rows based on whether a cell is blank or not. You can write a script that loops through each row, checks for non-blank cells, and applies formatting accordingly.
How do I customize the formatting applied by Conditional Formatting or VBA scripts?
+You can customize the formatting by choosing different fill colors, font colors, or other formatting options in the "Format" dialog box when applying Conditional Formatting. For VBA scripts, you can modify the script to apply different formatting using properties like `Interior.ColorIndex` or `Font.ColorIndex`.
In conclusion, highlighting rows in Excel if a cell is not blank is a versatile feature that can enhance your data analysis and presentation. Whether you use Conditional Formatting, formulas, or VBA scripts, there's a method to suit your needs and skill level. By mastering these techniques, you can make your Excel spreadsheets more informative, easier to navigate, and more visually appealing. So, go ahead and explore these methods to take your Excel skills to the next level!