Intro
Managing multiple tables within a single Excel sheet can significantly enhance your data organization and analysis capabilities. Excel, being a powerful spreadsheet program, offers various tools and features that allow you to create, manage, and analyze multiple tables efficiently. In this article, we will delve into the importance of using multiple tables in one sheet, how to create them, manage their structure, and analyze data across these tables.
Excel's flexibility in handling data makes it an indispensable tool for both personal and professional data management tasks. Whether you're tracking expenses, managing inventory, or analyzing sales data, the ability to work with multiple tables in a single sheet can streamline your workflow. This approach helps in keeping related data organized, making it easier to update, analyze, and present your data.
Working with multiple tables in one Excel sheet is particularly useful when you need to compare or contrast different datasets that are related but distinct. For instance, if you're managing sales data for different regions, having each region's data in a separate table within the same sheet can facilitate comparisons and trend analysis. This setup also simplifies data maintenance, as updates can be made directly to the relevant table without affecting the entire dataset.
Creating Multiple Tables in Excel
To start working with multiple tables in Excel, you first need to create these tables. Excel provides a straightforward method to convert your data ranges into tables. Here’s how you can do it:
- Select Your Data Range: Click and drag your mouse to select the entire range of cells that you want to convert into a table. Ensure this range includes headers in the first row.
- Go to the "Insert" Tab: Once your data range is selected, navigate to the "Insert" tab on the Excel ribbon.
- Click on "Table": In the "Tables" group, click on the "Table" button. This will open a dialog box asking if your table has headers.
- Confirm and Create: Check the box that says "My table has headers" if your data range includes headers, and then click "OK". Excel will convert your selected data range into a table.
Managing Table Structure
After creating your tables, managing their structure is crucial for effective data analysis. This includes tasks such as adding or removing columns, changing data types, and adjusting table styles.
- Adding or Removing Columns: To add a new column, simply click on the rightmost column header of your table, go to the "Home" tab, and click on "Insert" in the "Cells" group. To remove a column, select the entire column by clicking on its header, right-click, and choose "Delete".
- Changing Data Types: You can change the data type of a column by selecting the column, going to the "Data" tab, and using the "Data Tools" group to apply data validation or change the number formatting.
- Adjusting Table Styles: Excel offers various table styles that can enhance the readability and appearance of your tables. To apply a style, select your table, go to the "Table Design" tab that appears when a table is selected, and choose from the predefined styles in the "Table Styles" group.
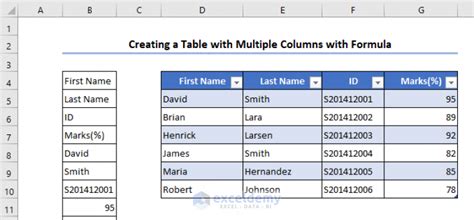
Analyzing Data Across Tables
One of the powerful features of having multiple tables in one sheet is the ability to analyze data across these tables. Excel provides several functions and tools that facilitate this analysis, including pivot tables, INDEX/MATCH functions, and Power Query.
- Pivot Tables: Pivot tables are a great way to summarize and analyze data from multiple tables. By creating a pivot table, you can easily aggregate data, identify trends, and create custom reports.
- INDEX/MATCH Functions: These functions are versatile and can be used to look up and retrieve data from one table based on criteria specified in another table.
- Power Query: For more advanced data analysis, Power Query allows you to connect to various data sources, including tables within your Excel workbook, and perform complex data transformations and analyses.
Practical Examples and Statistical Data
To illustrate the effectiveness of managing multiple tables in one Excel sheet, consider a scenario where you're analyzing sales performance across different regions. You have one table for the Northeast region, another for the Southwest, and so on. By using pivot tables, you can easily compare sales figures, identify top-performing regions, and analyze trends over time.
Some statistical data that can be derived from such an analysis include:
- Total sales by region
- Average sales per region
- Region with the highest sales growth
- Product categories that are most popular in each region
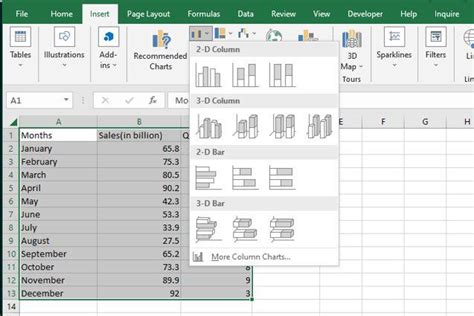
Steps for Advanced Analysis
For advanced analysis, follow these steps:
- Prepare Your Data: Ensure all tables are properly formatted and updated.
- Use Pivot Tables: Create pivot tables to summarize data across tables.
- Apply Filters: Use filters to focus on specific data subsets.
- Analyze Trends: Identify trends and patterns in your data.
- Visualize Data: Use charts and graphs to visualize your findings.
Benefits of Multiple Tables
The benefits of working with multiple tables in one Excel sheet are numerous:
- Improved Organization: Keeps related data organized and easy to access.
- Enhanced Analysis: Facilitates comparison and analysis across different datasets.
- Simplified Maintenance: Updates can be made directly to the relevant table without affecting the entire dataset.
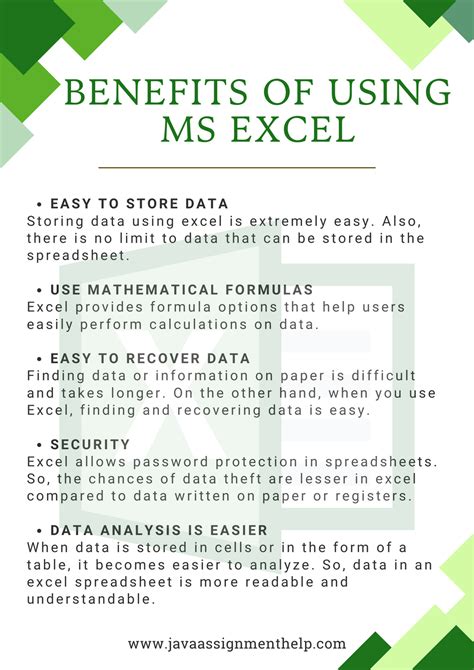
Gallery of Excel Tables
Excel Tables Gallery
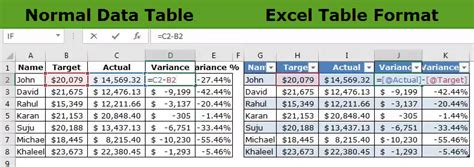



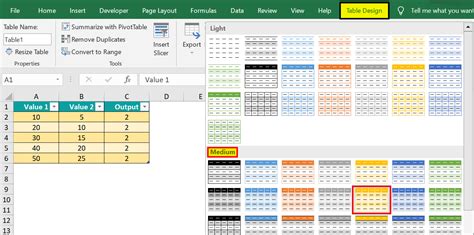
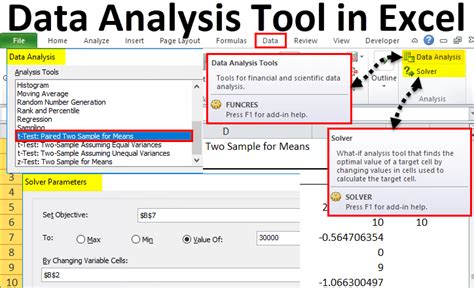
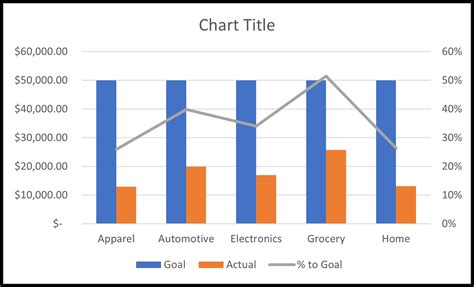



FAQs
How do I create a table in Excel?
+To create a table, select your data range, go to the "Insert" tab, click on "Table", and confirm if your table has headers.
What are the benefits of using multiple tables in one Excel sheet?
+The benefits include improved organization, enhanced analysis capabilities, and simplified data maintenance.
How can I analyze data across multiple tables in Excel?
+You can use pivot tables, INDEX/MATCH functions, and Power Query to analyze data across multiple tables.
In conclusion, working with multiple tables in one Excel sheet offers a powerful way to manage and analyze complex datasets. By understanding how to create, manage, and analyze these tables, you can unlock the full potential of Excel for your data management needs. Whether you're a professional data analyst or just starting to explore the capabilities of Excel, mastering the use of multiple tables can significantly enhance your productivity and insights. We invite you to share your experiences, tips, and questions about working with multiple tables in Excel in the comments below.