Intro
Learn how to return blank cell Excel formulas, handling empty cells with IF, ISBLANK, and IFERROR functions for efficient data analysis and error handling.
When working with Excel, encountering blank cells is a common occurrence, especially when dealing with large datasets or importing data from other sources. These blank cells can sometimes cause issues with formulas, formatting, and data analysis. Understanding how to identify, select, and manage blank cells is an essential skill for anyone working with Excel. In this article, we will delve into the importance of managing blank cells, how to identify them, and various methods to select and manipulate these cells to improve your spreadsheet's integrity and functionality.
Identifying the need to manage blank cells is crucial because they can significantly impact your data analysis and the overall appearance of your spreadsheet. For instance, blank cells can cause issues with formulas that rely on contiguous ranges of data, leading to errors or unexpected results. Moreover, in data analysis, blank cells might be misinterpreted as zero values or might skew statistical analyses if not properly accounted for. Therefore, learning how to efficiently handle blank cells is vital for maintaining accurate and reliable data.
To begin managing blank cells, you first need to identify where they are located within your spreadsheet. Excel provides several methods to locate blank cells, ranging from manual selection to using formulas and conditional formatting. One of the simplest ways to find blank cells is by using the "Go To Special" feature. This feature allows you to quickly select all blank cells within a given range, which can then be formatted, filled with a specific value, or otherwise manipulated. To access this feature, select the range you wish to search, go to the "Home" tab, click on "Find & Select" in the "Editing" group, and then choose "Go To Special." From the dialog box that appears, select "Blanks" and click "OK." All blank cells within your selected range will be highlighted, ready for further action.
Methods to Select Blank Cells

Selecting blank cells is a fundamental step in managing them. Besides the "Go To Special" method, you can also use formulas to identify and highlight blank cells. For example, using conditional formatting, you can apply a specific format to blank cells to make them stand out. To do this, select your range, go to the "Home" tab, click on "Conditional Formatting," choose "New Rule," select "Use a formula to determine which cells to format," and enter a formula like =ISBLANK(A1), assuming you're checking cell A1. You can then choose a format and click "OK" to apply it to all blank cells within your selected range.
Using Formulas to Identify Blank Cells
When dealing with blank cells, it's often useful to replace them with a specific value, such as zero, a text string, or even a value from another cell. Excel's `IF` and `IFBLANK` functions are particularly handy for this purpose. The `IFBLANK` function, for instance, allows you to return a custom value if a cell is blank and another value if it's not. The syntax for `IFBLANK` is `IFBLANK(range, ["Not Blank"], ["Blank"])`, where "range" is the cell you're checking, and you can replace `["Not Blank"]` and `["Blank"]` with the values you want to return for each case.Replacing Blank Cells with Values

Another common task is to fill blank cells with values from adjacent cells. Excel doesn't provide a direct function to achieve this, but you can use a combination of formulas and the "Flash Fill" feature for more complex patterns. For simple cases, such as filling blank cells in a column with the value above, you can use a formula like =IF(ISBLANK(A1),A2,A1) and then copy it down. However, for more complex patterns, using VBA (Visual Basic for Applications) macros might be necessary.
Filling Blank Cells with Adjacent Values
In addition to managing blank cells within your data, it's also important to consider how blank cells affect your data analysis and visualization. When creating charts, blank cells can sometimes be interpreted as zero, leading to misleading visual representations of your data. To avoid this, ensure that your data ranges for charts are carefully selected to exclude blank cells, or use formulas to replace blanks with a specific value that makes sense for your analysis, such as a null or missing value indicator.Impact of Blank Cells on Data Analysis
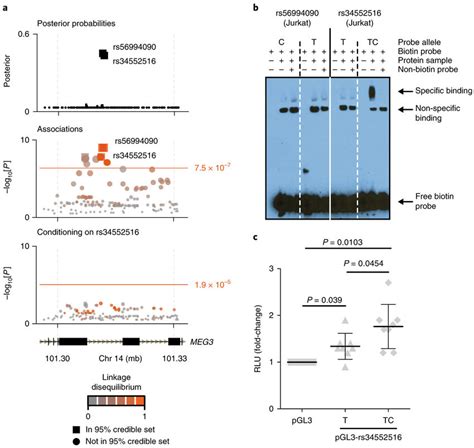
For more advanced users, Excel's Power Query feature offers powerful tools for handling blank cells during data import and manipulation. With Power Query, you can easily replace blank cells with specific values, remove rows with blank cells, or even fill down values from above, all within a flexible and repeatable workflow. This is especially useful when working with large datasets from external sources, where blank cells can be prevalent.
Using Power Query to Manage Blank Cells
In conclusion, managing blank cells in Excel is an essential part of data management and analysis. Whether you're identifying, selecting, replacing, or analyzing data with blank cells, Excel provides a variety of tools and methods to help you efficiently handle these cells. By mastering these techniques, you can ensure the integrity and reliability of your data, leading to more accurate analyses and better decision-making.Best Practices for Managing Blank Cells
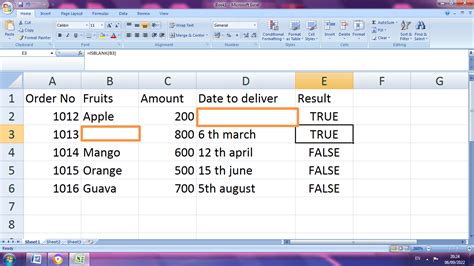
To further enhance your skills in managing blank cells, consider practicing with different datasets and scenarios. This hands-on experience will help you become more proficient in using Excel's features and formulas to handle blank cells effectively.
Practical Exercises for Managing Blank Cells
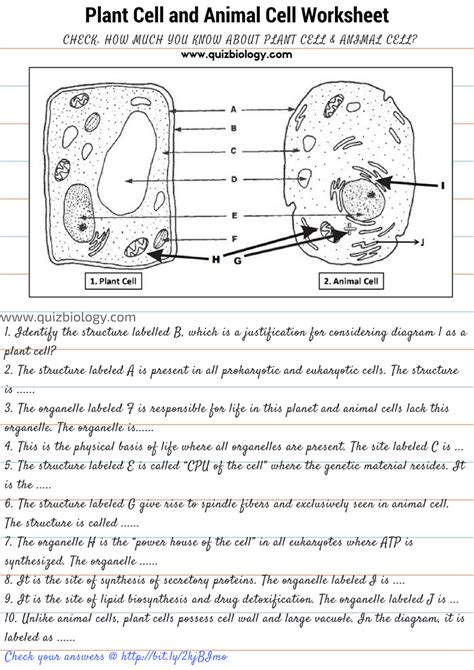
For those looking to dive deeper into advanced Excel techniques, including more complex methods for handling blank cells, exploring resources such as Microsoft's official Excel documentation, online forums, and specialized Excel training courses can be highly beneficial.
Advanced Techniques for Blank Cell Management

As you continue to work with Excel and manage blank cells, remember that practice and patience are key. Don't hesitate to experiment with different methods and tools to find what works best for your specific needs and workflow.
Experimenting with Blank Cell Management
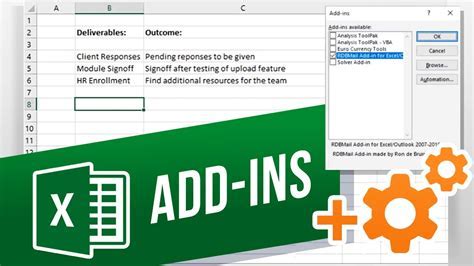
In the realm of data analysis and spreadsheet management, being adept at handling blank cells can significantly enhance your productivity and the accuracy of your work. By applying the strategies and techniques outlined in this article, you'll be well on your way to becoming more proficient in Excel and better equipped to tackle complex data management tasks.
Enhancing Productivity with Blank Cell Management

Blank Cells in Excel Image Gallery
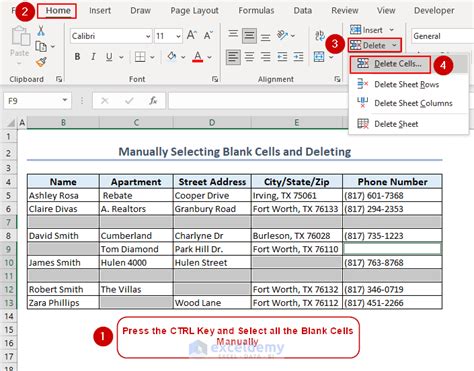
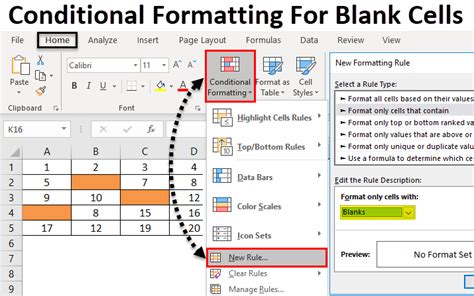

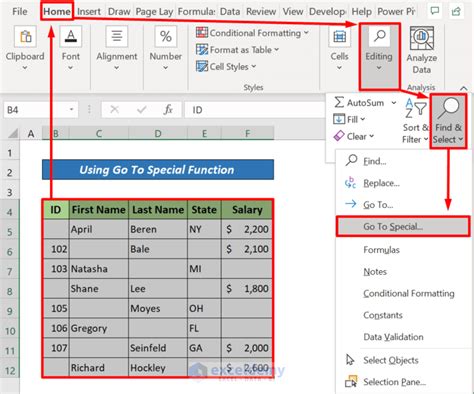
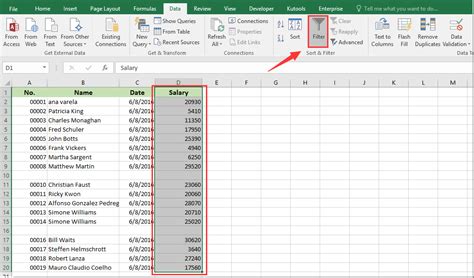
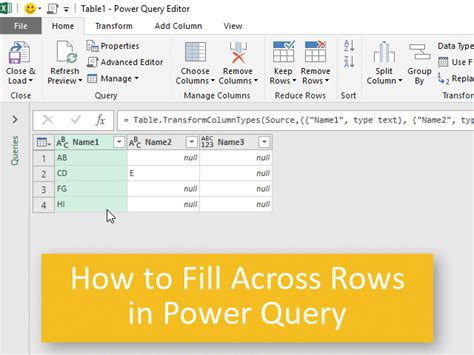
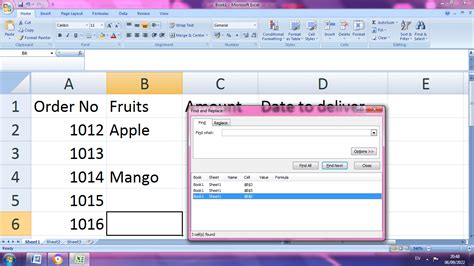
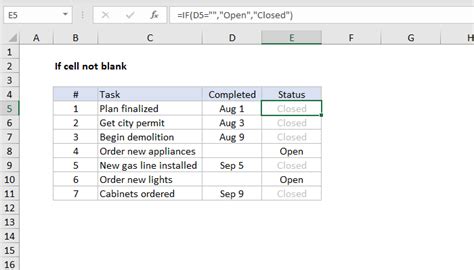

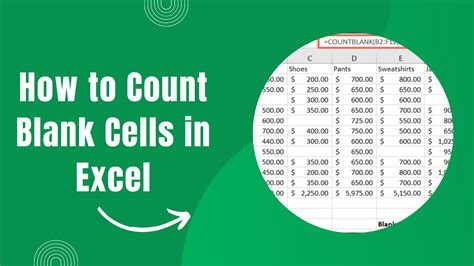
How do I select all blank cells in Excel?
+To select all blank cells in Excel, use the "Go To Special" feature. Select your range, go to the "Home" tab, click on "Find & Select" in the "Editing" group, and then choose "Go To Special." From the dialog box, select "Blanks" and click "OK."
Can I use formulas to replace blank cells in Excel?
+Yes, Excel provides several formulas to replace blank cells, including the `IFBLANK` function. The syntax for `IFBLANK` is `IFBLANK(range, ["Not Blank"], ["Blank"])`, allowing you to return custom values based on whether a cell is blank or not.
How do I fill blank cells with values from adjacent cells in Excel?
+Filling blank cells with values from adjacent cells can be achieved through formulas or the "Flash Fill" feature for simpler patterns. For more complex scenarios, using VBA macros might be necessary.
As you've reached the end of this comprehensive guide on managing blank cells in Excel, we hope you've found the information helpful in enhancing your spreadsheet management skills. Whether you're a beginner looking to understand the basics or an advanced user seeking to refine your techniques, the ability to efficiently handle blank cells is a valuable asset in your Excel toolkit. Feel free to share your experiences, tips, or questions about managing blank cells in the comments below, and don't forget to share this article with anyone who might benefit from learning more about Excel's powerful features for data management and analysis.