Intro
Compare two lists in Excel using formulas and functions, including VLOOKUP, INDEX-MATCH, and conditional formatting, to identify duplicates, differences, and similarities between datasets.
Comparing two lists in Excel is a common task that can help you identify similarities and differences between them. This can be particularly useful in various scenarios, such as tracking changes in data over time, identifying duplicates, or merging lists from different sources. Excel provides several methods to compare lists, ranging from simple formulas to more advanced techniques using pivot tables or third-party add-ins.
The importance of comparing lists in Excel cannot be overstated. It is a fundamental skill for anyone working with data in Excel, whether you are a beginner or an advanced user. By mastering the art of comparing lists, you can streamline your workflow, reduce errors, and gain valuable insights from your data. Moreover, with the increasing reliance on data-driven decision-making, the ability to efficiently compare and analyze lists is becoming an essential skill in many industries.
In today's fast-paced business environment, the ability to quickly and accurately compare lists can give you a competitive edge. For instance, by comparing customer lists, you can identify new leads, track customer retention, and personalize marketing campaigns. Similarly, comparing inventory lists can help you optimize stock levels, reduce waste, and improve supply chain management. As you delve into the world of list comparison in Excel, you will discover a wide range of applications and benefits that can transform the way you work with data.
Why Compare Lists in Excel?
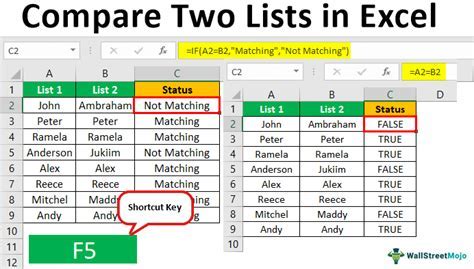
Methods for Comparing Lists
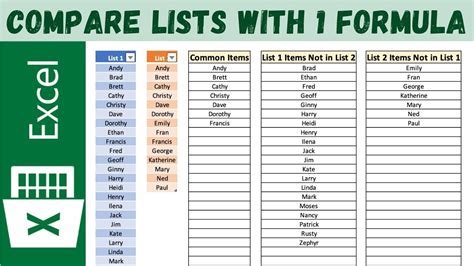
Using Formulas to Compare Lists
Using formulas is a popular method for comparing lists in Excel. Here are some examples of formulas that can be used: * VLOOKUP: The VLOOKUP function can be used to look up values in one list and return corresponding values from another list. * INDEX-MATCH: The INDEX-MATCH function combination can be used to look up values in one list and return corresponding values from another list. * IF statements: IF statements can be used to compare values in two lists and return a specific value if the values match or do not match.Using Pivot Tables to Compare Lists
Pivot tables can be used to summarize and compare data from multiple lists. Here are the steps to create a pivot table: 1. Select the data range that you want to compare. 2. Go to the "Insert" tab and click on "PivotTable". 3. Choose a cell to place the pivot table. 4. Drag the fields that you want to compare to the "Row Labels" and "Column Labels" areas. 5. Right-click on the pivot table and select "Value Field Settings" to customize the summary values.Best Practices for Comparing Lists

Tips and Tricks for Comparing Lists
Here are some tips and tricks to help you compare lists more efficiently: * Use the "Flash Fill" feature: The "Flash Fill" feature can be used to automatically fill in formulas and formats. * Use the "AutoFill" feature: The "AutoFill" feature can be used to automatically fill in formulas and formats. * Use shortcuts: Use shortcuts such as Ctrl+C to copy and Ctrl+V to paste to speed up the comparison process.Common Challenges When Comparing Lists
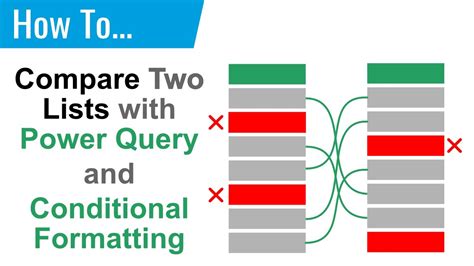
Solutions to Common Challenges
Here are some solutions to common challenges that you may encounter when comparing lists in Excel: * Use the "Text to Columns" feature: The "Text to Columns" feature can be used to split text into separate columns. * Use the "Remove Duplicates" feature: The "Remove Duplicates" feature can be used to remove duplicates from a list. * Use the "Error Checking" feature: The "Error Checking" feature can be used to identify and correct errors in formulas. * Use pivot tables: Pivot tables can be used to summarize and compare large datasets.Advanced Techniques for Comparing Lists

Using VBA Macros to Compare Lists
VBA macros can be used to automate the comparison process and perform complex tasks. Here are the steps to create a VBA macro: 1. Open the Visual Basic Editor by pressing Alt+F11. 2. Create a new module by clicking "Insert" > "Module". 3. Write the macro code to compare the lists. 4. Save the macro by clicking "File" > "Save".Using Power Query to Compare Lists
Power Query can be used to compare and merge lists from different sources. Here are the steps to use Power Query: 1. Go to the "Data" tab and click on "New Query". 2. Select the data source that you want to compare. 3. Use the "Merge" feature to merge the lists. 4. Use the "Compare" feature to compare the lists.Compare Two Lists Excel Image Gallery
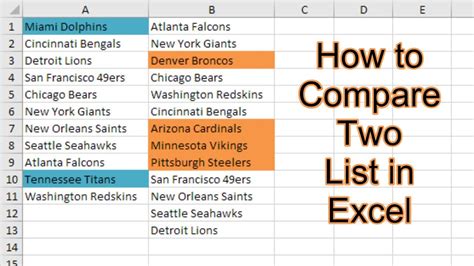
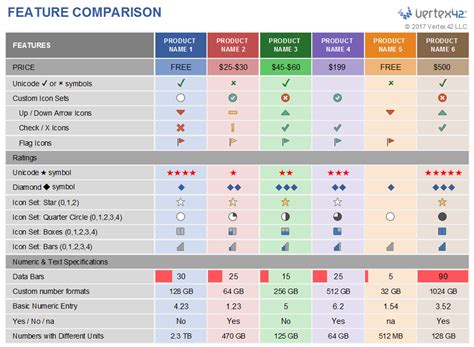
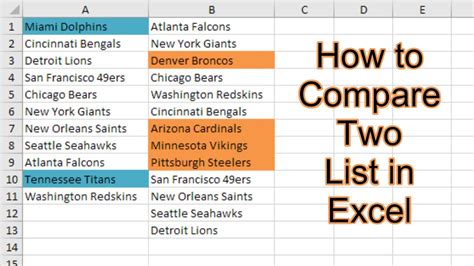
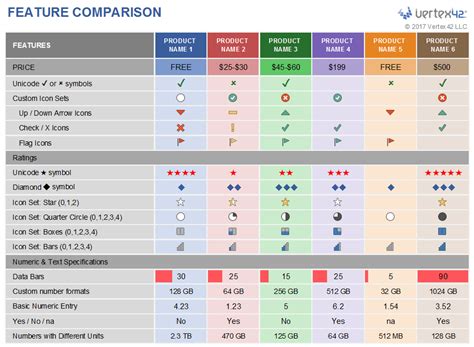
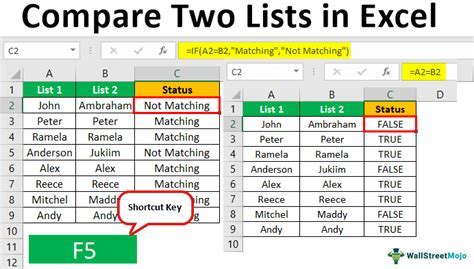
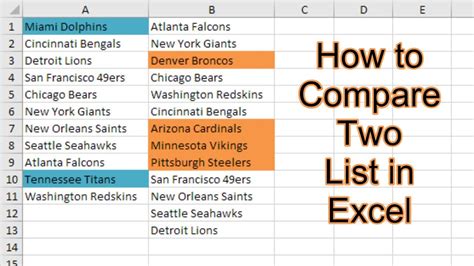
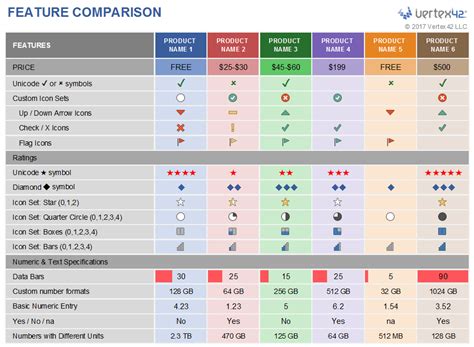
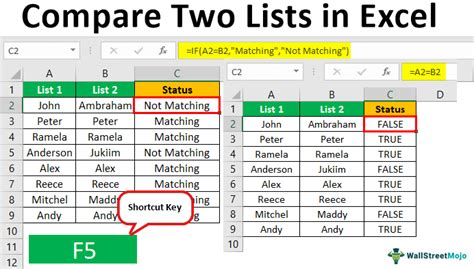
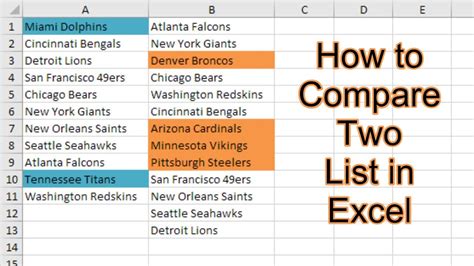
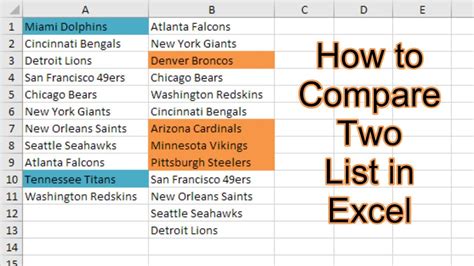
How do I compare two lists in Excel?
+You can compare two lists in Excel using formulas, pivot tables, or conditional formatting. The method you choose will depend on the size and complexity of your lists, as well as your personal preference.
What is the best way to compare large lists in Excel?
+The best way to compare large lists in Excel is to use pivot tables or Power Query. These tools allow you to summarize and compare large datasets quickly and efficiently.
How do I remove duplicates from a list in Excel?
+You can remove duplicates from a list in Excel by using the "Remove Duplicates" feature. To access this feature, select the list and go to the "Data" tab. Then, click on "Remove Duplicates" and follow the prompts.
Can I use VBA macros to compare lists in Excel?
+Yes, you can use VBA macros to compare lists in Excel. VBA macros allow you to automate complex tasks and can be used to compare lists quickly and efficiently.
What are some common challenges when comparing lists in Excel?
+Some common challenges when comparing lists in Excel include inconsistent formatting, duplicates, and errors in formulas. To overcome these challenges, it's essential to use a consistent formatting, remove duplicates, and test your formulas carefully.
In conclusion, comparing two lists in Excel is a valuable skill that can help you identify similarities and differences between them. By mastering the various methods and techniques outlined in this article, you can streamline your workflow, reduce errors, and gain valuable insights from your data. Whether you are a beginner or an advanced user, the ability to compare lists in Excel is an essential skill that can transform the way you work with data. So, take the first step today and start exploring the world of list comparison in Excel. Share your experiences, ask questions, and discover new techniques to become a master of list comparison in Excel.